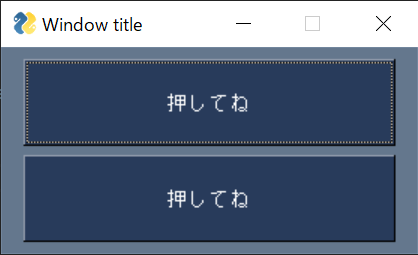はじめに
Pythonを使って画像処理を行う際、パラメータを動的に変更しながら処理結果を確認したいということは多いかと思います(ですよね?)。こういった時にGUIベースのアプリケーションが作れると非常に便利ですが、PySimpleGUI でそれを簡単に実現することができます。
本記事では PySimpleGUI の基本的動作を理解しながら、インタラクティブな画像処理アプリケーションの作成方法を習得することを目的とします。
PySimpleGUI に関する基本的な説明から入るので、ある程度使い方が分かっている方は実践編から入って、不明点は都度戻って補完するのが良いかと思います。
よく見そうなところ
| 項目 | 概要 |
|---|---|
| 基本レイアウト | コピペすればとりあえず動く雛形 |
| 要素一覧 | 画面を構成する要素の一覧 |
| レイアウトの引数 | レイアウト調整に使う引数について |
| メソッド一覧 | 要素に適用できるメソッドを見る |
| bind_string 一覧 | 特殊な操作を受け付けたいときに |
| Graph 用メソッド一覧 | Graphで描画処理をする |
| 実践編 | 画像ビューワー作成の実践 |
完成物のイメージ
例として、選んだフォルダにある画像を一覧で見られる画像ビューワーを作成します。多機能ではありませんが、そのぶん好きなようにカスタマイズして使えるかと思います。
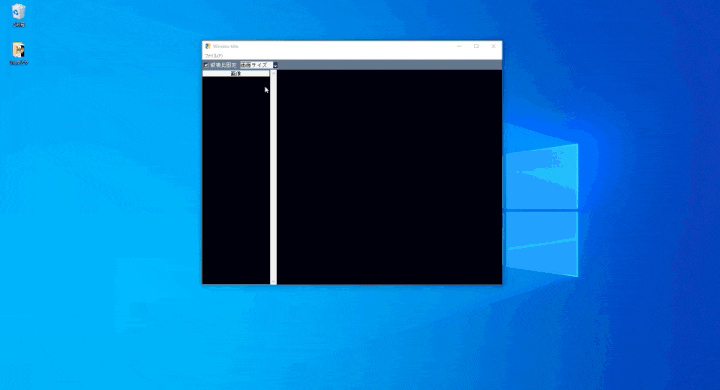
導入
pip によるインストールが可能です。ターミナルから下記コマンドを入力します。
pip install pysimplegui
インストールが完了したら、import PySimpleGUI で使用できるようになります。長いのでだいたい sg と略されることが多いです。
import PySimpleGUI as sg
基本的な処理の流れ
最低限の構成は以下のようになります。
import PySimpleGUI as sg
# 1. レイアウト
layout = [
[
sg.Button('押してね', size=(30, 3), key='BUTTON'),
],
]
# 2. ウィンドウの生成
window = sg.Window(
title='Window title',
layout=layout
)
window.finalize()
# 3. GUI処理
while True:
event, values = window.read(timeout=None)
if event is None:
break
window.close()
処理は大きく
- レイアウト
- ウィンドウの生成
- GUI処理
の 3 つに分かれます。それぞれに分けて解説します。
レイアウト
layout = [
[
sg.Button('押してね', size=(60, 5), key='BUTTON'),
],
]
基本的にレイアウトは2次元のリストで表します。
0次元目は行を表すので要素が縦に並び、
layout = [
[
sg.Button('押してね', size=(30, 3), key='BUTTON_1'),
],
[
sg.Button('押してね', size=(30, 3), key='BUTTON_2'),
],
]
1次元目は列となるので要素は横に並びます。
layout = [
[
sg.Button('押してね', size=(30, 3), key='BUTTON_1'),
sg.Button('押してね', size=(30, 3), key='BUTTON_2'),
],
]
ウィンドウの生成
window = sg.Window(
title='Window title',
layout=layout
)
window.finalize()
変数 window にウィンドウを格納し、window.finalize() でウィンドウを確定、表示させます。window.finalize() は必須ではありませんが、個人的には入れることを推奨します。
GUI処理
while True:
event, values = window.read(timeout=None)
if event is None:
break
window.close()
ここがメインの処理になります。window.read() を呼び出すとウィンドウの内容を更新し、ユーザーのアクション(ボタンを押す、スライダーを動かす、など)を待ちます。ユーザーがアクションを起こしたら、起こしたアクションの内容と、ウィンドウ内の各要素が持つ値をそれぞれ event, values に格納します。
試しにこれらの値を print でチェックしてみましょう。該当する部分を以下のように変更し、実行してみます。
while True:
event, values = window.read(timeout=None)
# 変更部分
print('Event: ', event)
print('Values: ', values)
# 変更部分終わり
if event is None:
break
window.close()
すると、起こしたアクションによって以下のような出力が得られます。
# 「押してね」ボタン押下
Event: BUTTON
Values: {}
# ×ボタンで閉じる
Event: None
Values: None
「押してね」ボタンを押すと event に 'BUTTON' が格納されていることが分かりますが、これはボタンをレイアウトする際に key='BUTTON' を指定しているためです。つまり、event にはユーザーがアクションを起こした対象の key が格納されるということになります。レイアウト時の key= は省略可能ですが、ボタンやスライダーなど、ユーザーが操作することを前提とした要素について省略することは推奨しません。
もう少し詳しく
×ボタンには key が存在せず、None が格納されます。これを利用して×ボタンの押下をキャッチし、 While 文の外に出ます。
一方で values には辞書が格納されていますが、空の辞書しか返してくれません。これは Button 要素が保持している値がないためです。試しにテキストボックスである Input 要素をレイアウトに追加してみましょう。
変数 layout を以下のように変更します。
layout = [
[
sg.Button('押してね', key='BUTTON'),
],
[
sg.Input(key='INPUT1'),
],
[
sg.Input(key='INPUT2'),
],
[
sg.Input(key='INPUT3'),
],
]
今度はボタンを押すと values に値が格納されました。テキストボックスに文字を入力してボタンを押すと、それらが対応する key の値に反映されていることが分かります。
# 「押してね」ボタン押下
Event: BUTTON
Values: {'INPUT1': '', 'INPUT2': '', 'INPUT3': ''}
# 文字を入力してもう一度ボタン押下
Event: BUTTON
Values: {'INPUT1': '1 行目だよ', 'INPUT2': '2 行目だよ', 'INPUT3': '3 行目だよ'}
# ×ボタンで閉じる
Event: None
Values: None
このように値を保持する要素がある場合は、values に各要素の key とその値の組み合わせが辞書として格納されます。特定の要素の値を取り出したい場合は values['INPUT1'] のように書きます。
ここで要注意なのが、×ボタンを押した場合は values に None が格納されるという点です。以下のコードを例にとります。
while True:
event, values = window.read(timeout=None)
# 変更部分
print('INPUT1: ', values['INPUT1'])
# 変更部分終わり
if event is None:
break
window.close()
この場合は、×ボタンでウィンドウを閉じた際に
TypeError: 'NoneType' object is not subscriptable
と怒られます。×ボタンを押すと values に None が格納されるので、None['INPUT1'] なんて無理ですよということですね。
要素
前章では Button 要素と Input のみ扱いましたが、PySimpleGUIには他にもさまざまな特徴を持った要素があります。ここでは個人的に利用頻度の高い要素を解説します。1から10まで通しで覚えるよりは、とりあえずざっと見て、ほしい所だけ都度見直す感じがいいかもしれません。というわけでザクッと表にまとめました。
補足: イベントの有効化
ここに挙げた要素のうち Button, Menu を除くすべての要素は、初期状態でイベントの発生を無効化されています。これを有効にしたい場合は、レイアウトする際に引数 enable_events=True を指定します。
要素一覧
| 要素名 | 概要 | event | values |
|---|---|---|---|
| Button | 押しボタン | ボタンクリック | - |
| Text | ラベル用の固定テキスト | テキストクリック | - |
| Input | 入力可能なテキストボックス | キー入力 | テキスト内容 |
| Multiline | 入力可能なテキストボックス(改行あり) | キー入力 | テキスト内容 |
| Slider | つまみで値を変更できるスライダー | つまみ位置変更 | 現在値 |
| Spin | ▲▼ボタンによって値の増減が可能なテキストボックス | ▲▼ボタン or ボックス内クリック | 現在値 |
| Combo | 選択肢から内容を選べるテキストボックス | 選択肢の選択 | 現在値 |
| Checkbox | クリックで ON / OFF を切り替えるチェックボックス | クリック | チェック有無 |
| Radio | クリックで複数の選択肢から 1 つを選ぶラジオボタン | クリック | チェック有無 |
| Menu | ウィンドウ上部のメニューバー | 項目選択 | - |
| Table | 行の選択が可能な表(列は選べない) | 要素選択 | 選択要素のリスト |
| Graph | 図形の描画や画像の貼り付けができるエリア | グラフ範囲内クリック | 最終クリック座標 |
| Column | 複数の要素を 1 つの要素にまとめる入れ物 | - | - |
Button
sg.Button('Button text', key='BUTTON')
押すとイベントを発生させるボタンです。
Text
sg.Text('Text')
文字列を表示します。基本的にはラベル用の固定テキストとして使うことが大半なので、key を設定する必要はありません。Text から values を取得しようとして KeyError で怒られるのは誰もが通る道。
Input
sg.Input('Default_text', disabled=False, key='INPUT')
入力可能なテキストボックスです。disabled=True とすることでユーザーの手入力による変更を禁止することができ、表示のみ行いたい場合に有効です。
Multiline
sg.Multiline('Multi \ntext', disabled=False, key='MULTILINE')
Inputを複数行対応にしたものです。print メソッドにより通常の print 関数によるコンソール出力のような使い方ができます(後述)。こちらも Input 同様に disabled=True とすることで手入力を禁止できます。
Slider
# 範囲(0, 10), 初期値0, 1刻み、縦方向のスライダー
sg.Slider((0, 10), 0, 1, orientation='v', disable_number_display=False, key='SLIDER')
つまみを動かすことで値を変更可能なスライダーです。下(左)端の数値、上(右)端の数値をタプルで指定します。加えて初期値と取りうる数値の刻みを指定します。0.5 刻みや 0.1 刻みなど整数以外も指定可能です。スライダーの方向を orientation= で指定でき、'v' が上下方向、h が左右方向です。デフォルトはつまみの隣に現在値が表示されますが、disable_number_display=True を指定すると非表示になります。
Spin
# 松竹梅から選択する。初期値'梅'
sg.Spin(['松', '竹', '梅'], '梅', readonly=False, key='SPIN_1')
# range()の返り値をそのまま渡すとバグるのでリストに変換しておく
sg.Spin(list(range(100)), 0, readonly=False, key='SPIN_2')
テキストボックスですが、▲▼ボタンを押すことで、値の変更が可能です。値の候補はリストかタプルで指定し、中身は文字列、数値以外でも問題ありません。range() 関数を使う場合は必ずリストかタプルに変換しておきましょう。readonly=True とすることで▲▼ボタン以外での値の変更を禁止することができます。
Combo
# 松竹梅から選択する。初期値'梅'
sg.Combo(['松', '竹', '梅'], '梅', readonly=False, key='COMBO')
テキストボックスですが、▼ボタンを押すことで事前に設定した選択肢から値を選ぶことができます。選択肢はリストかタプルで指定します。readonly=True とすることで▼ボタン以外での値の変更を禁止することができます。
Checkbox
sg.Checkbox('Checkbox', False, key='CHECKBOX')
クリックでチェックを ON / OFF できるチェックボックスです。初期状態のチェック有無を True or False で指定します。
Radio
sg.Radio('松', 'group_1', True, key='RADIO_MATSU'),
sg.Radio('竹', 'group_1', False, key='RADIO_TAKE'),
sg.Radio('梅', 'group_1', False, key='RADIO_UME'),
複数のボタンから ON にするものを選択するラジオボタンです。Checkbox と似ていますが、大きく異なるのは複数のボタンがグループ化されることです。上の例では 3 つのボタンを group_1 に登録しており、どれか 1 つが ON になれば残り 2 つは OFF になります。Checkbox と同様に初期状態のチェック有無を True or False で指定します。ただしこのとき同じグループの 2 つ以上のボタンに True を指定しないよう注意してください。
Menu
sg.Menu(
[
[
'ファイル(&F)',
[
'新規作成 (&N)::MENU_NEW::',
'開く (&O)::MENU_OPEN::',
'保存 (&S)::MENU_SAVE::',
'名前を付けて保存 (&A)::MENU_SAVEAS::',
'終了 (&X)::MENU_EXIT::',
],
],
[
'編集(&E)',
[
'元に戻す (&Z)::MENU_UNDO::',
'やり直し (&Y)::MENU_REDO::',
'変形 (&F)::',
[
'反転 (&F)::MENU_FLIP::',
'回転 (&R)::MENU_ROTATE::',
],
],
],
[
'ヘルプ(&H)',
[
'ユーザーマニュアル (&M)::MENU_MANUAL::',
'バージョン情報 (&A)::MENU_VERSION::',
],
],
],
),
よくあるウィンドウ上部のメニューバーです。これがあるだけでグッとそれらしくなりますし、画面がすっきりするのでおすすめです。
レイアウトが多少ややこしいですが、
['メニュータイトル', ['項目1', '項目2', ...]]
をリストでまとめたものと理解すれば、そこまで難しくはありません。入れ子構造にすることで、メニューの項目からさらに選択肢を展開することも可能です(変形(F)の欄を参照)。
追加機能として '&'+半角英数 によりキーボードでのアクセスが有効になります。これを項目名に組み込むことで、Alt + 該当キーでその項目が選択されるようになります。
この要素でイベントを発生させたときの特徴として、event に key= の値ではなく項目の名前が格納されます。したがって key= の指定は必要ないのですが、後から項目名を変更した際にバグが発生してしまいます。
回避策として、項目名の末尾に ::[key代わりの文字列] を挿入する方法があります。上の例の Menu 要素を表示してみると、:: より後ろの文字はメニューに表示されていないかと思います。一方で項目を選択した際、 event には :: 以降も含めた文字列が格納されています。つまり、
if '::MENU_NEW::' in event:
のような式があれば、表示されている内容によらず末尾に ::MENU_NEW:: をもつ項目に対応することができます1。末尾にも :: をつけているのは、key の終わりを判定するためで、これを書かずに
if '::MENU_SAVE' in event:
と書けば '名前を付けて保存 (&A)::MENU_SAVEAS' にも反応してしまいます(::MENU_SAVEASなので)。
Table
sg.Table(
[[]], # 表の中身
['Col 1', 'Col 2', 'Col 3'], # ヘッダー名
col_widths=[5, 5, 5], # 列幅(列ごとに個別で指定)
auto_size_columns=False, # col_widthを指定するなら必ずFalseにすること!
select_mode=None, # 行の選択方法
num_rows=None, # 表示する行数(はみ出た分はスクロールバーで表示できる)
key='TABLE'
)
リストを表として表示することができます。後述の update メソッドを使ってリストの中身を確認するビューワーとして利用されることが多いです。他の要素と比べると複雑で覚えることが多いですが、非常に強力な要素で多くの場面で活用することができます。ここでつまづきがちなポイントを 2 つ紹介します。
中身は必ず 2 次元リストで指定する
一列だけの表であっても必ず 2 次元リストを指定する必要があります。1 次元リストを与えた場合は
displaycolumns = element.ColumnHeadings if element.ColumnHeadings is not None else element.Values[0]
IndexError: list index out of range
res = tk.call(*(args + options))
_tkinter.TclError: Invalid column index T
などと怒られることになります。
表の中身を空リスト [[]] にしたら必ず auto_size_columns=False とする
これをしないと
width = max(column_widths[i], len(heading)) * _char_width_in_pixels(font)
KeyError: 0
といって怒られます。そもそも列幅の自動調整自体あまり使い勝手が良くないので、col_width= を自分で指定して auto_size_columns=False を基本とするのがいいと思います。ちなみに auto_size_columns=False を指定しないと col_width= は全く効きません。なんだそれ……。
それはさておき: 機能の話に戻ります
行はクリックすることで選択可能で、インデックスは values に格納されます。選択モードは select_mode= で指定可能で、モードに応じた操作が可能です。
| select_mode= | 機能 |
|---|---|
| sg.TABLE_SELECT_MODE_NONE | 行を選択できない |
| sg.TABLE_SELECT_MODE_BROWSE | 1 行のみ選択可能 |
| sg.TABLE_SELECT_MODE_EXTENDED | 複数行を選択可能 |
ここで選択行の取得をしようとしてやりがちなのが、
if values['TABLE'] == 0:
print('ROW 0 SELECTED!')
という書き方です。一見正しいように見えますが、Table 要素の values は選択した行のリストで返されるので、0 行目が選択されていたとしても [0] == 0 を評価することとなり、False になります2。
では、以下のように書けばいいのでしょうか。
if values['TABLE'][0] == 0:
print('ROW 0 SELECTED!')
これも不十分です。このままでは行が選択されていない状態で別のイベントが発生すると、
IndexError: list index out of range
と怒られます。選択されている行がない場合は values に空のリストが格納されるため、インデックス 0 番を呼び出すことはできません。
これらをふまえ、下記のように書くとよいです。
if values['TABLE'] and values['TABLE'][0] == 0:
print('ROW 0 SELECTED!')
こうすれば空のリストであっても if values['TABLE'] の時点で False が確定して3 and 以降がスキップされるため、エラーを回避できます。
Graph
# 左下(0, 0), 右上(100, 100)
sg.Graph((100, 100), (0, 0), (100, 100), key='GRAPH_1')
# 左上(0, 0), 右下(100, 100)
sg.Graph((100, 100), (0, 100), (100, 0), key='GRAPH_2')
図形の描画や画像の貼り付けができるエリアです。Graphと言いながら目盛りや軸の表示もないので、どちらかというと Canvas と言った方がしっくりきます。要素のサイズ (x, y), 左下座標 (x, y), 右上座標 (x, y) を順番に指定します。この要素も画像処理を行う上で要となりますので、ぜひ覚えてください。
描画には draw_line() や draw_image() などといったメソッドを使用します。詳しくは後の章で解説します。
Column
sg.Column(
[
[
sg.Button('ボタン', size=(10, 2))
],
[
sg.Button('ボタン', size=(10, 2))
],
]
),
複数の要素を一つの要素としてレイアウトできるようになります。レイアウトを入れ子構造にすることで、より複雑なレイアウトが可能になります。Table や Graph のような縦に長い要素を配置しながらサイドバー的なものを作るなど、画面を「縦に割りたい」ときに効果を発揮します。
デザインの調整: サイズと配置、色
要素のサイズは中に入れるテキストの長さなどにより自動で調整されますが、もう少し見栄えを整えたいなどはありますよね。PySimpleGUIではレイアウト時に追加のパラメータを設定することでウィンドウの配置を調整することができます。
共通のパラメータ
色
-
text_color
- 文字色をカラーコード(
'#FF0000'など)もしくは色名('red'など)で指定します。
- 文字色をカラーコード(
-
background_color
- 背景色をカラーコード(
'#FF0000'など)もしくは色名('red'など)で指定します。
- 背景色をカラーコード(
サイズ・位置
-
size
-
(幅、高さ)のタプルで指定します。単位は px ではなく半角文字数です。
-
-
pad
- 上下左右の余白を指定します。
(左右, 上下)で指定し、左右,上下はそれぞれ(左, 右),(上, 下)に置き換えることで分けて指定ができます。単位は px です。
- 上下左右の余白を指定します。
その他
-
font
- フォントを
(フォント名, サイズ)のタプルで指定します。フォント名は'メイリオ'など日本語名でOK、フォントサイズの単位は pt です(多分)。サイズのみ変更したい場合は、(None, サイズ)とします。
- フォントを
パラメータ早見表
| 要素名 | text _color |
background _color |
size | pad | font |
|---|---|---|---|---|---|
| Button | ○ | ○ | ○ | ||
| Text | ○ | ○ | ○ | ○ | ○ |
| Input | ○ | ○ | ○ | ○ | ○ |
| Multiline | ○ | ○ | ○ | ○ | ○ |
| Slider | ○ | ○ | ○ | ○ | ○ |
| Spin | ○ | ○ | ○ | ○ | ○ |
| Combo | ○ | ○ | ○ | ○ | ○ |
| Checkbox | ○ | ○ | ○ | ○ | ○ |
| Radio | ○ | ○ | ○ | ○ | ○ |
| Menu | ○ | ○ | ○ | ||
| Table | ○ | ○ | ○ | ○ | |
| Graph | ○ | ○ | |||
| Column | ○ | ○ | ○ |
要素固有のパラメータ
Button
-
button_color
-
(文字色, ボタン色)をタプルで指定します。
-
Table
-
justification
- 各行の揃え方向を指定します。
'left'(左揃え),'center'(中央揃え),'right'(右揃え)から選べます。
- 各行の揃え方向を指定します。
-
alternating_row_color
- 行の縞模様を作ります。奇数行の背景が指定した色になります。
-
selected_row_colors
- 選択中の行の色を
(文字色, 背景色)で指定します。
- 選択中の行の色を
-
header_text_color
-
text_colorと同様にヘッダーの文字色を指定します。
-
-
header_background_color
-
background_colorと同様にヘッダーの背景色を指定します。
-
-
header_font
-
fontと同様にヘッダーのフォントを指定します。
-
-
row_colors
- 特定行の色を指定します。
(行インデックス, 文字色, 背景色)もしくは(行インデックス, 背景色)をまとめたリストで指定します。ex.row_colors=[(0, 'red', black), (1, 'blue')]
- 特定行の色を指定します。
-
col_widths
- 列ごとの幅をリストで指定します。
auto_size_columns=Falseを指定する必要があります。
- 列ごとの幅をリストで指定します。
-
num_rows
- 表示する行数を指定します。表示しきれない分はスクロールとなります。
Column
-
scrollable
- 範囲外の要素をスクロールで表示されるようにします。
-
vertical_scroll_only
-
scrollable=Trueのとき、縦方向のスクロールのみ許可します。
-
-
element_justification
-
Column内の要素の横方向の揃え方向を'left'(左揃え),'center'(中央揃え),'right'(右揃え)から指定します。
-
-
vertical_alignment
-
Column自体の縦方向の揃え方向を'top'(上揃え),'center'(中央揃え),'bottom'(下揃え)から指定します。
-
-
expand_x
- 横方向の余白いっぱいに要素サイズを拡張します。
-
expand_y
- 縦方向の余白いっぱいに要素サイズを拡張します。
メソッドの活用
これまではユーザー操作をプログラムに反映させる方法について解説してきましたが、今度は逆にプログラムからインターフェースを変化させる方法について説明していきます。
要素の取得方法
# 変数inputにkey='INPUT'をもつ要素オブジェクトを格納
input = window['INPUT']
# 対象の要素にupdate()メソッドを実行
input.update()
# 変数を介さず直接実行してもOK
window['INPUT'].update()
メソッドを使うためにはまず、要素のオブジェクトを取得する必要があります。window には辞書型のように要素オブジェクトが格納されており、レイアウト時に key= で指定した文字列をキーとして要素オブジェクトを取得することができます。
共通メソッドとGraph固有メソッド
すべての要素に共通なメソッドには以下の 3 つがあります。
| メソッド | 概要 |
|---|---|
| update() | 要素の持つ値を更新する |
| bind() | 規定のイベント以外の特殊な操作を受け付けるようにする |
| get_size() | 要素のサイズを取得する |
またスクロール可能な Table, Column 要素にはスクロール制御用の、様々な図形を描画できる Graph 要素に描画用のメソッドがあるため、そちらもあわせて解説します。
update()
要素の値や外観を更新します。元の値はクリアされるので、現在の内容に追加したい場合は工夫が必要です。以下に例を示します。
# 元のテキスト末尾に「!」を追加
window['INPUT'].update(values['INPUT'] + '!')
values で現在値を取得し、その後ろに追加したい文字列 '!' を追加して更新することで、現在値の末尾に '!' が追加されたように見えます。
要素ごとに更新される値は以下の通りです。
| 要素名 | 変化する値 |
|---|---|
| Button | ボタンテキスト |
| Text | テキスト |
| Input | テキスト |
| Multiline | テキスト |
| Slider | 現在値 |
| Spin | 現在値 |
| Checkbox | チェック有無(True / False) |
| Radio | チェック有無(True / False) |
| Menu | 新しいメニュー構造 |
| Table | テーブル構造 |
| Graph | 背景色 |
| Column | =False で非表示 |
その他のパラメータの更新
表に示したのはあくまで第一引数のみで、その他の引数を指定することで他のパラメータについても変更が可能です。詳細は PySimpleGUI の Call reference で確認できます。
ここでは例として使用頻度の高い Table の select_rows= を挙げます。
window['TABLE'].update(select_rows=[])
select_rows= に選択したい行のインデックスのリストを与えると、その行が選択された状態になります。空のリストを与えるとすべての選択が解除されます。引数にリストではなく int を渡してしまうと、
rows_to_select = [i + 1 for i in select_rows]
TypeError: 'int' object is not iterable
と怒られてしまいます。
表示されていない行を選択するのもNGです。3 行しか表示していない Table に select_rows=[10] などとやってしまうと、
self.tk.call(self._w, "selection", selop, items)
_tkinter.TclError: Item 11 not found
といって怒られることになります。空のテーブルに対して select_rows=[0] とするのも同様にNGです。
bind()
# key='GRAPH'をもつ要素にドラッグ操作を追加
# ドラッグを検知すると event='GRAPH__DRAG' となる
window['GRAPH'].bind('<Button1-Motion>', '__DRAG')
任意のアクションをイベントとして捕捉することができます。画像処理においては「画像上にあるカーソルの座標を取得」、「表示した画像から ドラッグ & ドロップで矩形選択」といった複雑なアクションをしたいことも多く、特に Graph との組み合わせが有効です。
bind() は一度実行すればウィンドウを閉じるまで有効ですが、必ず window.finalize() してから行います。finalize() 前にバインドしようとすると、
ERROR Unable to complete operation on element with key ***
と怒られます。
bind() は 2 つの引数 bind_string, key_modifierをもちます。
bind_string
捕捉したいイベントを格納する bind_string は修飾子、種類、詳細を -(ハイフン) でつなげた文字列を <> で囲んで記述します。例えば '<Control-Shift-S>' は Ctrl + Shift + s キー、'<Button1-Motion>' はマウスドラッグです。修飾子は何個でも連結することができますが、詳細は 1 個しか指定できません。
修飾子(modifier)
| 文字列 | 概要 |
|---|---|
| Control | Ctrl キーを押しながら |
| Shift | Shift キーを押しながら |
| Alt | Alt キーを押しながら |
| Button1, B1 |
マウス左ボタンを押しながら |
| Button2, B2 |
マウスホイールボタンを押しながら |
| Button3, B3 |
マウス右ボタンを押しながら |
| Double | 操作の 2 回繰り返し |
| Triple | 操作の 3 回繰り返し |
種類(type)
| 文字列 | 概要 |
|---|---|
| KeyPress, Key, 省略4 |
キーボードを押す |
| KeyRelease | キーボードを離す |
| Return | Enterキーを押す |
| ButtonPress, Button |
マウスボタンを押す |
| ButtonRelease | マウスボタンを離す |
| MouseWheel | マウスホイールを回す |
| Motion | 要素の上でカーソルを動かす |
| Enter | 要素の内側にカーソルを入れる |
| Leave | 要素の外側にカーソルを出す |
詳細(detail)
| 文字列 | 概要 |
|---|---|
| 1 | マウス左クリック |
| 2 | マウスホイールクリック |
| 3 | マウス右クリック |
| a, b, c, ... , z, A, B, C, ... , Z その他記号 |
対応するキー |
キー入力については大文字小文字が区別されます。'<Control-Shift-s>' などと書いてしまうと全然反応しないので注意が必要です(Shift + s の組み合わせが大文字 S として認識されるため)。Caps Lock がかかると文字の大小は逆転するので、厳密には s と S の両方を bind() すべきなのですが、個人的にはそこまでしなくてもいいかなとも思います。
key_modifier
bind_string= で指定したユーザー操作を捕捉したときに、他のイベントと区別するため末尾に修飾子をつけることができます。
window['GRAPH'].bind('<Button1-Motion>', '__DRAG')
のように書いた場合、この操作を捕捉すると従来のキー 'GRAPH' に '__DRAG' を付加して 'GRAPH__DRAG' というキーがイベントとして格納されます。
Table, Column 用メソッド
set_vscroll_position()
# 一番上にスクロール
window['TABLE'].set_vscroll_position(0)
# 中央にスクロール
window['TABLE'].set_vscroll_position(0.5)
# 一番下にスクロール
window['TABLE'].set_vscroll_position(1)
# 選択中の位置に合わせてスクロール
# 0 除算回避のため len(list)-1 とはしない
window['TABLE'].update(list)
window['TABLE'].set_vscroll_position(values['TABLE'][0]/len(list))
スクロール位置を 0 ~ 1 の範囲で指定することができます。Table.update() で内容を更新したり選択行を変更したとき、その行が画面外にあっても自動でスクロールはしてくれません。なのでこのメソッドを使い必要な位置にスクロールしてやる必要があります。
Graph 用メソッド
Graph はメソッドを利用して図形や文字、画像の描画が可能です。主な描画関連のメソッドを表にまとめました。
メソッド一覧
| メソッド | 概要 |
|---|---|
| draw_point() | 点を描画する |
| draw_line() | 線を描画する |
| draw_rectangle() | 矩形を描画する |
| draw_polygon() | 多角形を描画する |
| draw_circle() | 円を描画する |
| draw_text() | テキストを描画する |
| draw_image() | 画像を描画する |
| move_figure() | 描画済みの図を移動する |
| move() | 描画全体を移動する |
| bring_figure_to_front() | 描画済みの図を最前面に移動する |
| send_figure_to_back() | 描画済みの図を最背面に移動する |
| delete_figure() | 図を削除する |
| erase() | 描画全体を削除する |
| change_coodinates() | 左下、右上座標を変更する |
draw_point()
# 座標(10, 20)に直径5, 赤色の点を描画
window['GRAPH'].draw_point((10, 20), size=5, color='#FF0000')
draw_line()
# 座標(10, 20)と(110, 120)を結ぶ幅1, 緑色の線を描画
window['GRAPH'].draw_line((10, 20), (110, 120), color='#00FF00', width=1)
draw_rectangle()
# 座標(10, 20)と(110, 120)を対角線とする矩形を描画。塗りつぶしは青、線は黄色、線幅は1
window['GRAPH'].draw_rectangle(
(10, 20),
(110, 120),
fill_color='#0000FF',
line_color='#FFFF00',
line_width=1
)
draw_polygon()
# pointsに指定した点を結ぶ三角形を描画。塗りつぶしなし、線は赤、線幅は1
points=[
(10, 20),
(110, 120),
(210, 100),
]
window['GRAPH'].draw_polygon(
points,
fill_color=None,
line_color='#FF0000',
line_width=1
)
draw_circle()
# 座標(10, 20)に半径30の円を描画。塗りつぶしは青、線なし
window['GRAPH'].draw_circle(
(10, 20),
30,
fill_color='#0000FF',
line_color=None,
line_width=None
)
draw_text()
# 文字中央を基準として座標(110, 20)に白で'Text'と表示
# フォントはメイリオ 12pt、文字の回転はなし
window['GRAPH'].draw_text(
'Text',
(110, 20),
color='#FFFFFF',
font=('メイリオ', 12),
angle=0,
text_location=sg.TEXT_LOCATION_CENTER
)
draw_image()
import cv2
# OpenCVで取り込んだ画像imgを変換して、画像左上を基準として座標(10, 20)に表示
img = cv2.imread('image.png')
img_bytes = cv2.imencode('.png', img)[1].tobytes()
window['GRAPH'].draw_image(data=img_bytes, location=(10, 20))
move_figure()
# draw_point()で描画した点を横に20移動、縦に-10移動
id_ = window['GRAPH'].draw_point((10, 20), size=5, color='#FF0000')
window['GRAPH'].move_figure(id_, 20, -10)
move()
# 描画全体を横に20移動、縦に-10移動
window['GRAPH'].move(20, -10)
bring_figure_to_front()
# 矩形に隠れてしまった点を前面に移動
point = window['GRAPH'].draw_point((50, 50), size=5, color='#FF0000')
rect = window['GRAPH'].draw_rectangle(
(0, 0),
(100, 100),
fill_color='#0000FF',
)
window['GRAPH'].bring_figure_to_front(point)
send_figure_to_back()
# 点を隠してしまった矩形を背面に移動
point = window['GRAPH'].draw_point((50, 50), size=5, color='#FF0000')
rect = window['GRAPH'].draw_rectangle(
(0, 0),
(100, 100),
fill_color='#0000FF',
)
window['GRAPH'].send_figure_to_back(rect)
delete_figure()
# 描画した点を削除
id_ = window['GRAPH'].draw_point((10, 20), size=5, color='#FF0000')
window['GRAPH'].delete_figure(id_)
erase()
# 描画をすべて削除
window['GRAPH'].erase()
change_coodinates()
# グラフ内の座標を左上(0, 0), 右下(640, 480)に変更
window['GRAPH'].change_coordinates((0, 480), (640, 0))
実践編
PySimpleGUIを用いた実装例として、画像ビューワーを作成してみます。
画像ビューワ概要
動作イメージは下図の通りです。
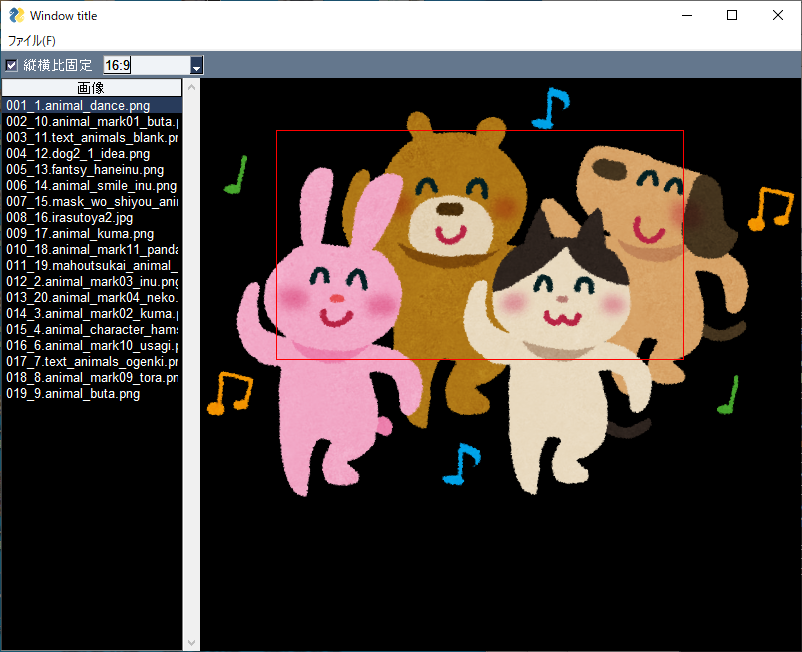
ファイル > 開く と選択するとフォルダ選択ダイアログが表示されます。フォルダを選択すると、その中にある画像ファイルが画面左側のリストに一覧表示されます。一覧から表示する画像を選び、表示範囲を選ぶことで拡大ができます。表示範囲は縦横比の指定が可能です。
操作一覧
| 操作 | アクション |
|---|---|
| リストをクリック | 表示画像を選択する |
| 画像上でマウススクロール | 表示画像の順送り / 逆送り |
| 画像上でドラッグ | 表示範囲の選択 |
| ドラッグ中に右クリック | 選択中止 |
| 画像上でダブルクリック | 表示範囲の選択解除 |
コード
以下のコードをコピペすれば動作します。
コード全文を表示
import PySimpleGUI as sg
import tkinter as tk
import glob
import cv2
import numpy as np
# 画像読込
# cv2.imread()は日本語パスに対応していないのでその対策
def imread(filename, flags=cv2.IMREAD_UNCHANGED, dtype=np.uint8):
try:
n = np.fromfile(filename, dtype)
img = cv2.imdecode(n, flags)
return img
except Exception as e:
print(e)
return None
# 画像を表示(sg.Graph インスタンスメソッド)
def draw_image_plus(self, img, location=(0,0)):
if type(img) == np.ndarray:
img = cv2.imencode('.png', img)[1].tobytes()
id_ = self.draw_image(data=img, location=location)
return id_
sg.Graph.draw_image_plus = draw_image_plus
# 1. レイアウト
# 描画エリア
canvas = sg.Graph(
(1920, 1920), # 大きめに作って画面外にはみ出させる
(0, 1920), # 表示サイズに合わせる
(1920, 0),
background_color='#000000',
pad=(0, 0),
key='CANVAS',
)
# 画像リスト表示
table_source = sg.Table(
[[]], ['画像'],
col_widths=[20],
auto_size_columns=False,
num_rows=100, # 長めに作ってはみ出させる
justification='left',
select_mode=sg.TABLE_SELECT_MODE_BROWSE,
background_color='#000000',
pad=(0, 0),
enable_events=True,
key='TABLE_SOURCE',
)
layout = [
[
sg.Menu(
[
[
'ファイル(&F)',
[
'開く (&O)::MENU_OPEN_FOLDER::',
'終了 (&X)::MENU_EXIT::',
],
],
],
),
],
[
sg.Checkbox('縦横比固定', True, pad=(0, 0), key='ENABLE_ASPECT'),
sg.Combo(['画面サイズ', '1:1', '3:2', '4:3', '16:9', '2:3', '3:4', '9:16', '指定比率'], '画面サイズ', size=(12, 1), readonly=True, enable_events=True, key='ASPECT_MODE'),
sg.Text('', size=(2, 1), pad=(0, 0)),
sg.Column(
[
[
sg.Input('', size=(5, 1), pad=(0, 0), key='ASPECT_X'),
sg.Text(' : ', pad=(0, 0)),
sg.Input('', size=(5, 1), pad=(0, 0), key='ASPECT_Y'),
]
],
visible=False,
key='COLUMN_ASPECT',
)
],
[
table_source,
canvas,
],
]
# 2. ウィンドウの生成
window = sg.Window(
title='Window title',
layout=layout,
resizable=True,
size=(800, 600),
margins=(0, 0),
)
window.finalize()
table_source.bind('<ButtonPress-1>', '__LEFT_PRESS') # テーブル選択
canvas.bind('<MouseWheel>', '__SCROLL') # 表示画像のスクロール変更
canvas.bind('<ButtonPress-1>', '__LEFT_PRESS') # 範囲選択開始
canvas.bind('<Button1-Motion>', '__DRAG') # ドラッグで範囲選択
canvas.bind('<Button1-ButtonPress-3>', '__DRAG_CANCEL') # ドラッグ中止(ドラッグ中に右クリック)
canvas.bind('<ButtonRelease-1>', '__LEFT_RELEASE') # ドラッグ範囲確定
canvas.bind('<Double-ButtonPress-1>', '__DOUBLE_LEFT') # 選択範囲解除
canvas.drag_from = None # ドラッグ開始位置
canvas.current = None # カーソル現在位置
canvas.selection = None # 選択範囲
canvas.selection_figure = None # 選択範囲の描画ID
trim_areas = {} # 選択範囲記憶用 key=ファイルパス, value=選択範囲
img_update = False # 画像の更新要否
previous_canvas_size = None # 前フレームのキャンバスサイズ(ウィンドウサイズ変更検出用)
# 3. GUI処理
while True:
event, values = window.read(timeout=100, timeout_key='TIMEOUT')
# 終了
if event is None or '::MENU_EXIT::' in event:
break
# ウィンドウサイズ変更の検出
if event == 'TIMEOUT':
if previous_canvas_size != canvas.get_size():
event = 'CANVAS_RESIZE'
previous_canvas_size = canvas.get_size()
if event == 'TIMEOUT':
continue
# フォルダを開く
if '::MENU_OPEN_FOLDER::' in event:
source_dir = tk.filedialog.askdirectory().replace('[', '[[]').replace(']', '[]]').replace('[[[]]', '[[]')
if source_dir:
trim_areas = {}
# ファイル一覧を取得
fullpath_list = glob.glob('{}/*.png'.format(source_dir)) \
+ glob.glob('{}/*.jpg'.format(source_dir)) \
+ glob.glob('{}/*.jpeg'.format(source_dir)) \
+ glob.glob('{}/*.bmp'.format(source_dir)) \
+ glob.glob('{}/*.gif'.format(source_dir))
fullpath_list.sort()
fullpath_list = [s.replace('\\', '/') for s in fullpath_list]
if fullpath_list:
select_rows=[0]
else:
select_rows=[]
# ファイル一覧更新
window['TABLE_SOURCE'].update([[s.split('/')[-1]] for s in fullpath_list], select_rows=select_rows)
# 縦横比選択
if event == 'ASPECT_MODE':
if values['ASPECT_MODE'] == '指定比率':
aspect_visible = True
else:
aspect_visible = False
window['COLUMN_ASPECT'].update(aspect_visible)
# 選択スクロール
if event == 'CANVAS__SCROLL' and values['TABLE_SOURCE']:
row = values['TABLE_SOURCE'][0]
item_len = len(fullpath_list)
if canvas.user_bind_event.delta > 0 and row > 0:
row -= 1
elif canvas.user_bind_event.delta < 0 and row < item_len - 1:
row += 1
window['TABLE_SOURCE'].update(
[[s.split('/')[-1]] for s in fullpath_list],
select_rows=[row],
)
# スクロール外の要素を選択しても融通はきかないので自分で動かす必要あり
# スクロール位置を0~1で指定
window['TABLE_SOURCE'].set_vscroll_position(row/item_len)
# 選択中の画像があれば処理
if values['TABLE_SOURCE']:
current_fullpath = fullpath_list[values['TABLE_SOURCE'][0]]
# アス比取得
if values['ENABLE_ASPECT']:
if ':' in values['ASPECT_MODE']:
(x, y) = values['ASPECT_MODE'].split(':')
aspect = np.array((
int(x),
int(y),
))
elif values['ASPECT_MODE'] == '指定比率':
try:
aspect = np.array((int(values['ASPECT_X']), int(values['ASPECT_Y'])))
except ValueError:
aspect = None
# get_size()で表示エリアサイズを測定
elif values['ASPECT_MODE'] == '画面サイズ':
aspect = np.array(canvas.get_size())
else:
aspect = None
# 矩形選択開始
if event == 'CANVAS__LEFT_PRESS':
canvas.drag_from = np.array((canvas.user_bind_event.x, canvas.user_bind_event.y))
canvas.current = np.array((canvas.user_bind_event.x, canvas.user_bind_event.y))
# ドラッグ処理
if event == 'CANVAS__DRAG' and canvas.drag_from is not None:
canvas.current = np.array((canvas.user_bind_event.x, canvas.user_bind_event.y))
canvas.selection = np.array((canvas.drag_from, canvas.current))
canvas.selection = np.array((canvas.selection.min(axis=0), canvas.selection.max(axis=0))) # ((左上), (右下))の順に並び替える
# アスペクト比の適用
if aspect is not None:
selection_size = (canvas.selection[1] - canvas.selection[0])
aspected = (aspect[0]/aspect[1]*selection_size[1], aspect[1]/aspect[0]*selection_size[0]) + canvas.selection[0]
canvas.selection = np.vstack([canvas.selection, [aspected]]) # アス比適応時と合体させる
canvas.selection = np.array((canvas.selection.min(axis=0), canvas.selection.max(axis=0))).clip((0, 0), img_area_limit) # アス比適応、上下限適応
# 矩形選択キャンセル
if event == 'CANVAS__DRAG_CANCEL':
canvas.selection = None
canvas.drag_from = None
# 矩形選択完了
current_is_key = current_fullpath in list(trim_areas.keys()) # 記録済みの選択範囲があるか
if event == 'CANVAS__LEFT_RELEASE' and canvas.selection is not None:
# 面積0の選択範囲はスキップ
if (canvas.selection[1] - canvas.selection[0]).min() >= 1:
canvas.selection = (canvas.selection.astype(float)*image_scale).astype(int)
# すでに選択範囲がある場合はオフセットする
if current_is_key:
canvas.selection += trim_areas[current_fullpath][0]
# 選択範囲の記録
trim_areas[current_fullpath] = canvas.selection
# 範囲を記録したらリセット
canvas.selection = None
canvas.drag_from = None
current_is_key = current_fullpath in list(trim_areas.keys())
# 選択範囲の登録解除
if event == 'CANVAS__DOUBLE_LEFT' and current_is_key:
trim_areas.pop(current_fullpath)
current_is_key = False
# 画像更新
if event in ('TABLE_SOURCE', 'CANVAS__LEFT_RELEASE', 'CANVAS__DOUBLE_LEFT'):
filename = fullpath_list[values['TABLE_SOURCE'][0]]
img = imread(filename)
# 登録済みの選択範囲があればトリミングする
if current_is_key:
rect = trim_areas[current_fullpath]
img_trim = img[rect[0, 1]:rect[1, 1], rect[0, 0]:rect[1, 0]]
else:
img_trim = img.copy()
img_update = True
# 画像表示(画像が更新された場合か、ウィンドウがリサイズされた場合)
if img_update or (event == 'CANVAS_RESIZE' and values['TABLE_SOURCE']):
img_size = np.array(img_trim.shape[1::-1], dtype=int) # shapeは縦、横の順なのでスライスは反転させる
canvas_size = np.array(canvas.get_size())
# キャンバス比で長い方の割合をsceleとする
image_scale = (img_size / canvas_size).max()
# キャンバスに対して長い方を基準に縮小するので、画像が画面外にはみ出ない
img_resize = cv2.resize(img_trim, tuple((img_size/image_scale).astype(int)))
# 画像端座標を取得
img_area_limit = ((np.array(img_resize.shape[1::-1])-1))
# キャンバスリセット→画像表示
canvas.erase()
canvas.draw_image_plus(img_resize)
img_update = False
# 選択範囲表示
if canvas.selection_figure is not None:
canvas.delete_figure(canvas.selection_figure)
if canvas.selection is not None:
canvas.selection_figure = canvas.draw_rectangle(
list(canvas.selection[0]),
list(canvas.selection[1]),
line_color='#FF0000',
line_width=1
)
window.close()
ポイント
以下の処理に分けて解説します。
- cv2.imread() の改良
- Graph に画像表示用メソッドを追加
- Column による表示切り替え
- レイアウト
- Graph 要素のセットアップ
- 描画エリアサイズ変更検知
- ファイル一覧を取得し、Table に一覧表示
- Table の操作
- 画像の矩形選択
- 選択範囲の確定
- 選択範囲のリセット
- 画像の更新
- 画像表示
- 選択範囲表示
cv2.imread() の改良
# 画像読込
# cv2.imread()は日本語パスに対応していないのでその対策
def imread(filename, flags=cv2.IMREAD_UNCHANGED, dtype=np.uint8):
try:
n = np.fromfile(filename, dtype)
img = cv2.imdecode(n, flags)
return img
except Exception as e:
print(e)
return None
いきなり PySimpleGUI じゃないですが・・・。
OpenCV の画像読み込み関数 cv2.imread() は日本語パスに対応していません。今回はユーザー指定のフォルダからファイルを読み込むので、日本語パスに対応する必要があります。下記の記事より imread() 関数を拝借しました。
Graph に画像表示用メソッドを追加
# 画像を表示(sg.Graph インスタンスメソッド)
def draw_image_plus(self, img, location=(0,0)):
if type(img) == np.ndarray:
img = cv2.imencode('.png', img)[1].tobytes() # cv2.imencode('.png', img)[0] はエンコード成否
id_ = self.draw_image(data=img, location=location)
return id_
sg.Graph.draw_image_plus = draw_image_plus
Graph には画像を描画する draw_image() というメソッドがありますが、imread() で取り込んだ画像をそのまま表示することはできません。cv2.imencode() 関数により画像を image オブジェクト化する必要があります。今回は無劣化で表示したいので png 形式でエンコードします。その後 tobyte() でバイナリ化すると Graph で表示できるようになります。
この処理を画像表示のたびに書くのは非効率なので関数化します。さらにその関数を Graph 要素のメソッドとして組み込むことで、他の描画用メソッドと同じような書き方で扱えます。個人的にはおすすめのやり方です。
Column による表示切り替え
sg.Column(
[
[
sg.Input('', size=(5, 1), pad=(0, 0), key='ASPECT_X'),
sg.Text(' : ', pad=(0, 0)),
sg.Input('', size=(5, 1), pad=(0, 0), key='ASPECT_Y'),
]
],
visible=False,
key='COLUMN_ASPECT',
)
横一列に要素が並んでいるだけで、一見すると Column は必要ないように見えます。しかしこうすることで、
# 表示
window['COLUMN_ASPECT'].update(True)
# 非表示
window['COLUMN_ASPECT'].update(False)
のように表示を切り替えることができます。ただし非表示→表示とするとなぜか行の右端に出現するので、右側に別の要素を配置している場合はレイアウトが崩壊します5。
レイアウト
# Graph
canvas = sg.Graph(
(1920, 1920), # 大きめに作って画面外にはみ出させる
(0, 1920), # 表示サイズに合わせる
(1920, 0),
background_color='#000000',
pad=(0, 0),
key='CANVAS',
)
# Window
window = sg.Window(
title='Window title',
layout=layout,
resizable=True,
size=(800, 600),
margins=(0, 0),
)
あらゆる要素に pad=0 を指定してカツカツのレイアウトにしています。Window も margins=(0, 0) を指定することで窓枠ギリギリまで要素を置くことができます。
Graph 要素のセットアップ
# 定義
canvas = sg.Graph(
(1920, 1920), # 大きめに作って画面外にはみ出させる
(0, 1920), # 表示サイズに合わせる
(1920, 0),
background_color='#000000',
pad=(0, 0),
key='CANVAS',
)
# イベントバインド
canvas.bind('<ButtonPress-1>', '__LEFT_PRESS') # テーブル選択
canvas.bind('<MouseWheel>', '__SCROLL') # 表示画像のスクロール変更
canvas.bind('<Button1-Motion>', '__DRAG') # ドラッグで範囲選択
canvas.bind('<Button1-ButtonPress-3>', '__DRAG_CANCEL') # ドラッグ中止(ドラッグ中に右クリック)
canvas.bind('<ButtonRelease-1>', '__LEFT_RELEASE') # ドラッグ範囲確定
canvas.bind('<Double-ButtonPress-1>', '__DOUBLE_LEFT') # 選択範囲解除
# メンバ変数定義
canvas.drag_from = None # ドラッグ開始位置
canvas.current = None # カーソル現在位置
canvas.selection = None # 選択範囲
canvas.selection_figure = None # 選択範囲の描画ID
Graph 要素は画像処理 GUI で特に使用頻度が高いので使い勝手を上げます。メソッド呼び出すごとに window['CANVAS'] は面倒なので、短めの変数に要素を格納しておきます。あとは必要なイベントをバインドして、カーソル位置や選択範囲などのパラメータを定義しておきます。Graph 操作関連のパラメータはメンバ変数として定義しておいたほうが拡張性がある6のでおすすめです。
描画エリアサイズ変更検知
# 描画エリアサイズ監視用にタイムアウトを指定
event, values = window.read(timeout=100, timeout_key='TIMEOUT')
# 描画エリアサイズ変更の検出
if event == 'TIMEOUT':
if previous_canvas_size != canvas.get_size():
event = 'CANVAS_RESIZE'
previous_canvas_size = canvas.get_size()
if event == 'TIMEOUT':
continue
ウィンドウサイズに合わせて画像の大きさを調節するため、描画エリアサイズの変更を捕捉します。正攻法ではイベントとして登録できないので、リアルタイムにウィンドウサイズを監視して、変化があった場合は手動でイベントを起こします。リアルタイム処理を行う場合は window.read() に timeout= を指定します。単位はミリ秒です。あわせて timeout_key= を指定すると、timeout= 時間内に何もイベントがおきなければ指定したキーでイベントを発生させます。canvas.get_size() で描画エリアのサイズを検出し前回の結果と比較、変化があれば event='CANVAS_RESIZE' として手作りイベントを発生させます。
ファイル一覧を取得し、Table に一覧表示
import tkinter as tk
# フォルダを開く
if '::MENU_OPEN_FOLDER::' in event:
source_dir = tk.filedialog.askdirectory().replace('[', '[[]').replace(']', '[]]').replace('[[[]]', '[[]')
if source_dir:
trim_areas = {}
# ファイル一覧を取得
fullpath_list = glob.glob('{}/*.png'.format(source_dir)) \
+ glob.glob('{}/*.jpg'.format(source_dir)) \
+ glob.glob('{}/*.jpeg'.format(source_dir)) \
+ glob.glob('{}/*.bmp'.format(source_dir)) \
+ glob.glob('{}/*.gif'.format(source_dir))
fullpath_list.sort()
fullpath_list = [s.replace('\\', '/') for s in fullpath_list]
if fullpath_list:
select_rows=[0]
else:
select_rows=[]
# ファイル一覧更新
window['TABLE_SOURCE'].update([[s.split('/')[-1]] for s in fullpath_list], select_rows=select_rows)
フォルダを指定して中にある画像ファイルを一覧取得します。フォルダ選択ダイアログには tkinter を使用します。PySimpleGUI にも FolderBrowse() というフォルダ選択用の要素がありますが、ボタンの形に縛られたり、値の更新に window.read() が必要だったりと制約が多いです。その分組み込みが楽だったりはあるので良し悪しですが、迷ったら tkinter で良いと思います。
中にあるファイルの一覧取得には glob() を使います。指定した文字列に合致するファイル(とフォルダ)をリストで返します。* はワイルドカードで任意の文字列にマッチします。ちなみに ? は任意の 1 文字にマッチします。
また [, ] は「[] 中の 1 文字にマッチ」を表す文字列なので、[[], []] に置換します。replace('[', '[[]'), replace(']', '[]]') と置換を繰り返すと [ から [[] に置換されたものが [[[]] に再置換されるので [[] に戻す必要があります。スマートにやりたい方は正規表現を使いましょう。
Table.update() メソッドには二次元リストを渡します。内包表記を使って、1次元リストから縦 1 列の二次元リストを作成します。
Table の操作
# 選択スクロール
if event == 'CANVAS__SCROLL' and values['TABLE_SOURCE']:
row = values['TABLE_SOURCE'][0]
item_len = len(fullpath_list)
if canvas.user_bind_event.delta > 0 and row > 0:
row -= 1
elif canvas.user_bind_event.delta < 0 and row < item_len - 1:
row += 1
window['TABLE_SOURCE'].update(
[[s.split('/')[-1]] for s in fullpath_list],
select_rows=[row],
)
マウスホイールの動きに合わせて選択画像を切り替えられるようにします。select_rows= に負数や行数以上の数が入らないように条件を指定します。最初に values['TABLE_SOURCE'][0] 選択行を指定していますが、選択していない状態だとエラーが発生するため、if values['TABLE_SOURCE'] で回避します3。マウスホイールの動きに合わせて user_bind_event.delta に値が代入されます。上回転が +, 下回転が - ですので、それに合わせて行番号を増減させます。
画像の矩形選択
canvas.bind('<ButtonPress-1>', '__LEFT_PRESS') # 範囲選択開始
canvas.bind('<Button1-Motion>', '__DRAG') # ドラッグで範囲選択
canvas.bind('<Button1-ButtonPress-3>', '__DRAG_CANCEL') # ドラッグ中止(ドラッグ中に右クリック)
canvas.bind('<ButtonRelease-1>', '__LEFT_RELEASE') # ドラッグ範囲確定
# 矩形選択開始
if event == 'CANVAS__LEFT_PRESS':
canvas.drag_from = np.array((canvas.user_bind_event.x, canvas.user_bind_event.y))
canvas.current = np.array((canvas.user_bind_event.x, canvas.user_bind_event.y))
# ドラッグ処理
if event == 'CANVAS__DRAG' and canvas.drag_from is not None:
canvas.current = np.array((canvas.user_bind_event.x, canvas.user_bind_event.y))
canvas.selection = np.array((canvas.drag_from, canvas.current))
canvas.selection = np.array((canvas.selection.min(axis=0), canvas.selection.max(axis=0))) # ((左上), (右下))の順に並び替える
# アスペクト比の適用
if aspect is not None:
selection_size = (canvas.selection[1] - canvas.selection[0])
aspected = (aspect[0]/aspect[1]*selection_size[1], aspect[1]/aspect[0]*selection_size[0]) + canvas.selection[0]
canvas.selection = np.vstack([canvas.selection, [aspected]]) # アス比適応時と合体させる
canvas.selection = np.array((canvas.selection.min(axis=0), canvas.selection.max(axis=0))).clip((0, 0), img_area_limit) # アス比適応、上下限適応
# 矩形選択キャンセル
if event == 'CANVAS__DRAG_CANCEL':
canvas.selection = None
canvas.drag_from = None
画像上をドラッグすることで範囲を指定できるようにします。
左クリックでドラッグの起点座標 canvas.drag_from を設定します。カーソルの座標は canvas.user_bind_event.x, canvas.user_bind_event.y で取得可能です。ただし、取得できる座標は左上基準のピクセル単位で固定です。Graphをレイアウトしたときに指定した座標系は関係ないので注意してください7。
ドラッグ中はカーソル現在地 canvas.current を更新し続け、canvas.drag_from と canvas.current の組み合わせで選択範囲 canvas.selection を定義します。このとき2 点の位置関係が不明なので、
canvas.selection = np.array((canvas.drag_from, canvas.current))
canvas.selection = np.array((canvas.selection.min(axis=0), canvas.selection.max(axis=0)))
として x, y それぞれの最小値(左上)と最大値(右下)に振り分けます。この辺りの計算を楽にするために、座標を numpy.array で定義しています。アスペクト比の適用については割愛します。そんなもんなんだな~位に思っておいてください。
ドラッグ中に右クリックを押すと、canvas.selection と canvas.drag_from をリセットして範囲選択を取り消します。
選択範囲の確定
# 矩形選択完了
current_is_key = current_fullpath in list(trim_areas.keys()) # 記録済みの選択範囲があるか
if event == 'CANVAS__LEFT_RELEASE' and canvas.selection is not None:
# 面積0の選択範囲はスキップ
if (canvas.selection[1] - canvas.selection[0]).min() >= 1:
canvas.selection = (canvas.selection.astype(float)*image_scale).astype(int)
# 記録済みの選択範囲がある場合はオフセットする
if current_is_key:
canvas.selection += trim_areas[current_fullpath][0]
# 選択範囲の記録
trim_areas[current_fullpath] = canvas.selection
# 範囲を記録したらリセット
canvas.selection = None
canvas.drag_from = None
current_is_key = current_fullpath in list(trim_areas.keys())
ドラッグした状態からマウスを離すと選択範囲を確定し、変数 trim_areas に登録します。trim_areas は画像のファイルパスと選択範囲を組み合わせた辞書型の変数です。
まず選択範囲の大きさを確認し、高さ / 幅が 0 であれば登録しません。矩形選択が可能な形状であれば、選択範囲を画像の表示倍率 image_scale で拡大 / 縮小します。
すでに一度範囲の登録を終えていて拡大表示されている場合は、Graph 左上 ≠ 元画像原点となるのでそのまま登録できません。
# 記録済みの選択範囲がある場合はオフセットする
if current_is_key:
canvas.selection += trim_areas[current_fullpath][0]
登録済みの選択範囲を参照し、左上座標のぶんだけ全体をオフセットします。
選択範囲のリセット
# 選択範囲の登録解除
if event == 'CANVAS__DOUBLE_LEFT' and current_is_key:
trim_areas.pop(current_fullpath)
current_is_key = False
ダブルクリックをトリガーにして選択範囲をリセットします。pop() メソッドを使って現在の選択範囲を削除します。
画像の更新
# 画像更新
if event in ('TABLE_SOURCE', 'CANVAS__LEFT_RELEASE', 'CANVAS__DOUBLE_LEFT'):
filename = fullpath_list[values['TABLE_SOURCE'][0]]
img = imread(filename)
# 登録済みの選択範囲があればトリミングする
if current_is_key:
rect = trim_areas[current_fullpath]
img_trim = img[rect[0, 1]:rect[1, 1], rect[0, 0]:rect[1, 0]]
else:
img_trim = img.copy()
img_update = True
画像の選択や選択範囲の登録・解除に関わる操作があった場合は画像を更新します。先に解説した imread() 関数で画像を表示します。
trim_areas に選択範囲が登録されている場合は、その範囲に応じて画像をトリミングします。img[上:下, 左:右] とスライスを指定すると、その範囲のみの画像が得られます。
後ろの描画処理に更新したことを伝えるため img_update を True にします。
画像表示
# 画像表示(画像が更新された場合か、ウィンドウがリサイズされた場合)
if img_update or (event == 'CANVAS_RESIZE' and values['TABLE_SOURCE']):
img_size = np.array(img_trim.shape[1::-1], dtype=int) # shapeは縦、横の順なのでスライスは反転させる
canvas_size = np.array(canvas.get_size())
# キャンバス比で長い方の割合をsceleとする
image_scale = (img_size / canvas_size).max()
# キャンバスに対して長い方を基準に縮小するので、画像が画面外にはみ出ない
img_resize = cv2.resize(img_trim, tuple((img_size/image_scale).astype(int)))
# 画像端座標を取得
img_area_limit = ((np.array(img_resize.shape[1::-1])-1))
# キャンバスリセット→画像表示
canvas.erase()
canvas.draw_image_plus(img_resize)
img_update = False
画像が更新された、もしくはウィンドウサイズが変更された場合は画像を表示しなおします。画像をそのまま表示すると、画面に対して小さすぎたり、逆に画面からはみ出てしまったりするので、ウィンドウサイズに合わせて画像をリサイズして表示します。
画像のサイズ取得には shape を使います。imread() 関数で画像は配列 numpy.ndarray となり、shape にアクセスすると (縦画素数, 横画素数, チャンネル数) のタプルを得ることができます8。ここで得られた画像サイズ img_size とキャンバスサイズ canvas_size の比を縦横それぞれで計算し、その最大値をリサイズの倍率にします。
得られた倍率から、cv2.resize() を使って画像をキャンバスサイズに合わせてリサイズします。この関数には画像と変更後のサイズ (幅, 高さ) を渡しますが、numpy.ndarray を渡すと、
SystemError: new style getargs format but argument is not a tuple
というエラーが発生してしまいます。必ずリストなりタプルに変換して渡しましょう。リサイズが終われば、そのサイズを選択可能範囲 img_area_limit として登録します。こうすることで画像でない範囲を選択してエラーが起きるのを防ぐことができます。
その後はリサイズした画像を自作のメソッド draw_image_plus() に渡して画像を表示させます。このときキャンバスに残った画像を削除しないと、表示する画像がどんどん増えていくので、事前に erase() メソッドでクリアしておきます。画像更新が完了したら image_update
を False に戻します。
選択範囲表示
# 選択範囲表示
if canvas.selection_figure is not None:
canvas.delete_figure(canvas.selection_figure)
if canvas.selection is not None:
canvas.selection_figure = canvas.draw_rectangle(
list(canvas.selection[0]),
list(canvas.selection[1]),
line_color='#FF0000',
line_width=1
)
ドラッグ中の選択範囲を表示します。後から描画した要素が上に表示されるので、画像の描画をしてから矩形を描画します。画像の描画時と同様に描画済みの図形をリセットする必要があるので、delete_figure() メソッドを使って描画済みの図形を削除してから描画します。
おわりに
お疲れさまでした。自分自身このライブラリを使う中であちこち参照して回るのが億劫になり、全体を網羅的にまとめたい!と思ったら相当なボリュームになってしまいました・・・。
とはいえ PySimpleGUI を使えばかんたんなGUIをサクッと作ることから、マルチウィンドウを駆使した複雑な構成まで可能になっています。公式の解説も英語ではありますが、中々親切です。
ぜひかんたんなところから色々試してみてください!
参考
- PySimpleGUI
- Tkinterを使うのであればPySimpleGUIを使ってみたらという話
- PysimpleGUIを用いたOpenCV画像処理表示
- Tkinter の bind とイベントシーケンス
- Python OpenCV の cv2.imread 及び cv2.imwrite で日本語を含むファイルパスを取り扱う際の問題への対処について