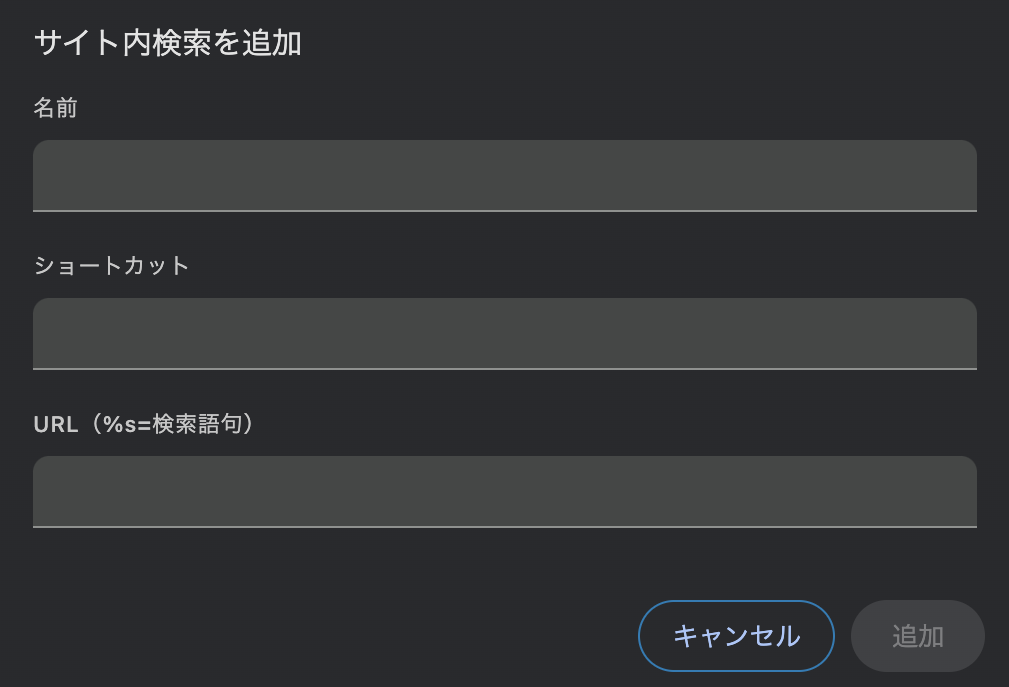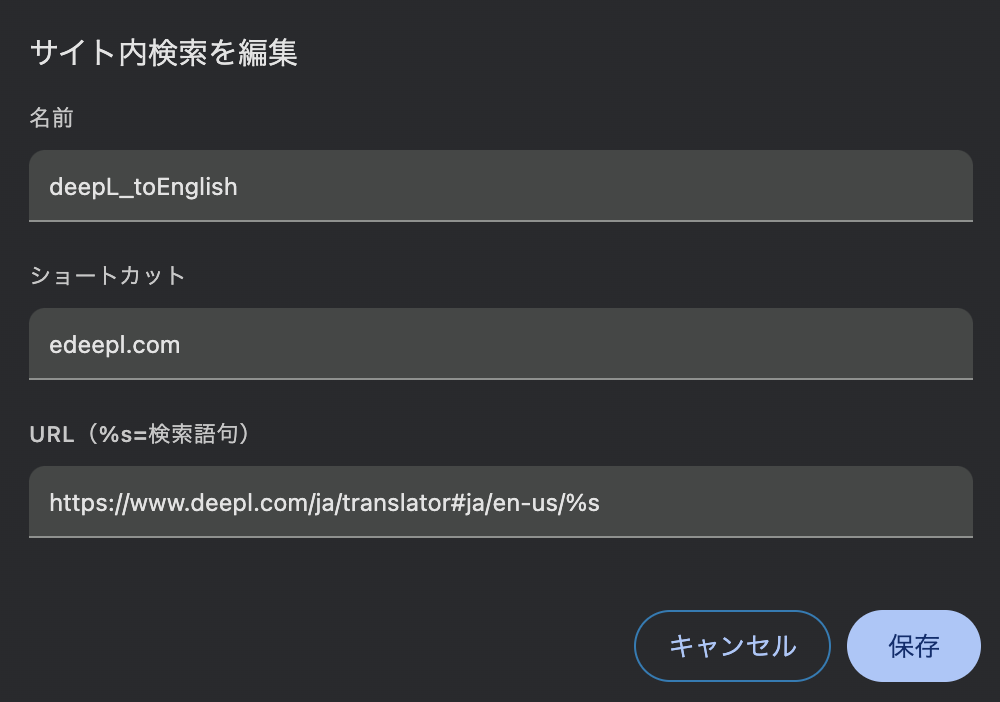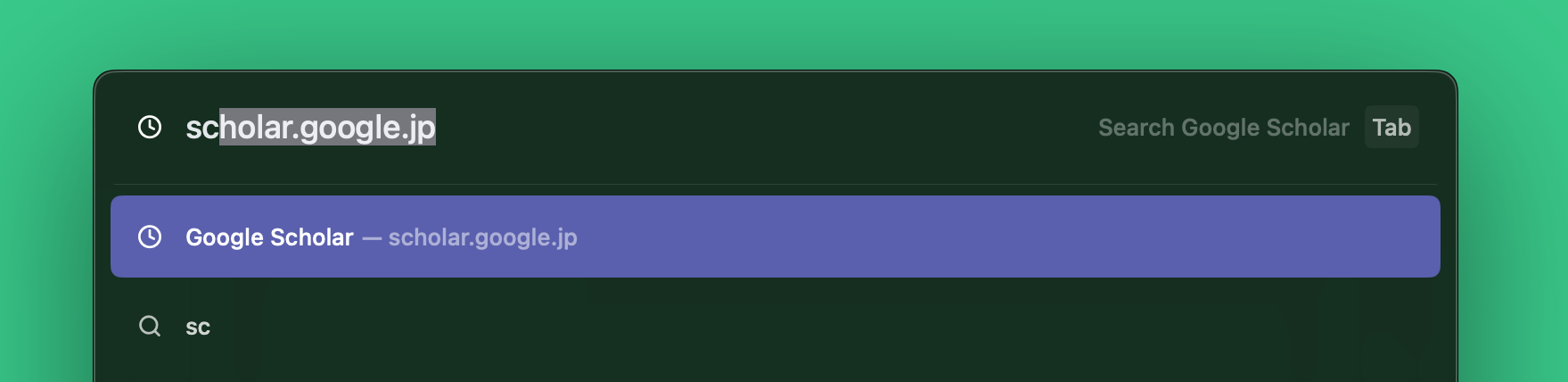arcブラウザで特定のサイトでの検索をコマンドパレットで行う方法
arcにはデフォルトでこのようにコマンドパレット上で直接特定のサイトの検索ができます.
デフォルトでは,twitter,amazon,wikipedia,spotify,youtute,github,...など結構多くのサイトが登録されています.
さらに,他のサイトも追加したり,デフォルトのものを編集したりしたいときがあると思います.
chromeでも一応同様のことができますが,arcの方がなんとなくデザインがいいですね.
arcではこんな期待にも応えてくれます!
設定方法
ここではtwitterを例にしますが,twitterはすでに登録されているので,他の例を見たい人はその下の他の例で練習を見てください.
まずsite searchの設定を開きます.
以下のどちらかの方法で開いてください.
- コマンドパレットで
site searchと入力する - arc://settings/searchEngines
以下のような画面になると思います.
上の画面で見えている追加というボタンを押してください.
すると,以下のような画面が出てくると思います.
ここに入力していきましょう.
- 名前: サイトの名前を入力しましょう.
自分がわかりやすいようにつけるだけなので,何でもいいです.
- ショートカット: このショートカットをコマンドパレットで入力することで,そのサイトの検索ができるようになります.
例えば,twitter.comと入力すると,twitterでの検索ができるようになります.
ただし,全て打たなくても途中でtabキーで推測されるようになっているので,他のショートカットと初めの文字があまり被らないようにするといいです.
例: google scholarのショートカットをggogle.scholar.comのようにすると,googleのショートカットがすでにあるので,google.sまで入力する必要があります.
この場合は,scholar.google.comのようにショートカットを設定すると,scの部分くらいで推測されるようになります.
-
URL: そのサイトのURLを入力しましょう.
ただし,ここが少し曲者です.わかる方は **(%s=検索語句)**というも文字でわかるかもしれませんが,わからない方の方が多いと思うので詳しく説明していきます.
URLの設定方法
まず例にあったtwitterでの検索を考えてみましょう.
現在はXという名前なのですが一旦twitterとしておきます.
twitterのURLはhttps://x.com/です.
それではtwitterで何か検索してみましょう.
簡単にaiueoと検索してみます.
すると,URLがhttps://twitter.com/search?q=aiueoとなります.
ログインしてない方は勝手にログイン画面になってしまうのでログインするか下の他の例を見てください.
このURLのaiueoの部分が検索語句です.
では,?q=が何かというと,ここで検索語句はこれですよーと伝えてくれています.
https://twitter.com/searchの部分がtwitterを使うよ!ということで,?以降に検索語句は〇〇だよ!ということを伝えているわけです.
そして,arcの設定画面のURLの部分ではhttps://twitter.com/search?q=%sと入れましょう!
なぜ%sとなるかもしれませんが,そういうものとしておきましょう.
この%sというところが,コマンドパレットで入力したときに入力した文字列をそのまま置換してくれるところです.
プログラミングをかじったことがある人はわかるかもしれませんが,%sは文字列の変数を入れるところです.
結果はこうなると思います!
これで,twitterでの検索ができるようになりました!
他の例で練習
twitterはすでに登録されているので,他のサイトで練習してみましょう!
例えば,google scholarでの検索を追加してみましょう!
私はこんな感じにしてみました!
- 名前: Google Scholar
-
ショートカット:
scholar.google.com
google.scholar.comみたいにしなかったのは上での理由です!
-
URL:
https://scholar.google.co.jp/scholar?hl=ja&as_sdt=0%2C5&q=%s&btnG=
google scholarでaiueoと検索したらURLがhttps://scholar.google.co.jp/scholar?hl=ja&as_sdt=0,5&q=aiueo&btnG=となりました.
?以降で色々条件を指定していると言いましたが,今回の場合は他の条件も指定しています.
&で複数の条件を指定しています.
なので,検索した文字列であるaiueoと書かれている部分を%sに置き換えています.
deepLでやってみる
文字列はエンコードされる場合もあります.
こんな感じに設定して英語に翻訳してもらえるようにしてみました!
deeplであいうえおという文字列を英語に翻訳した時のURLはhttps://www.deepl.com/ja/translator#ja/en-us/%E3%81%82%E3%81%84%E3%81%86%E3%81%88%E3%81%8Aとなりました.
?がないですが,明らかによくわからない文字列が並んでいるのでこの部分があいうえおという文字列を示していると考えられます.
なのでこの部分を%sに置き換えています.
文字列がURLに含まれている場合は,DeepLのようなものでも使うことができます!
使い方
まず,コマンドパレットを開いて,自分で決めたショートカットを入力しましょう.
scくらいまで打つと右側にSearch Google ScholarTabと表示されると思います.
これが表示されたらTabキーを押してください.
すると,コマンドパレットの左側にGoogle Scholarと表示されると思います.

この状態で検索したい文字列を入力すると,そのサイトでの検索ができるようになります!
検索を辞めたい時はdeleteキーで戻れます.
まとめ
arcは気の利く機能いっぱいあるので,どんどん広まって欲しいですね!