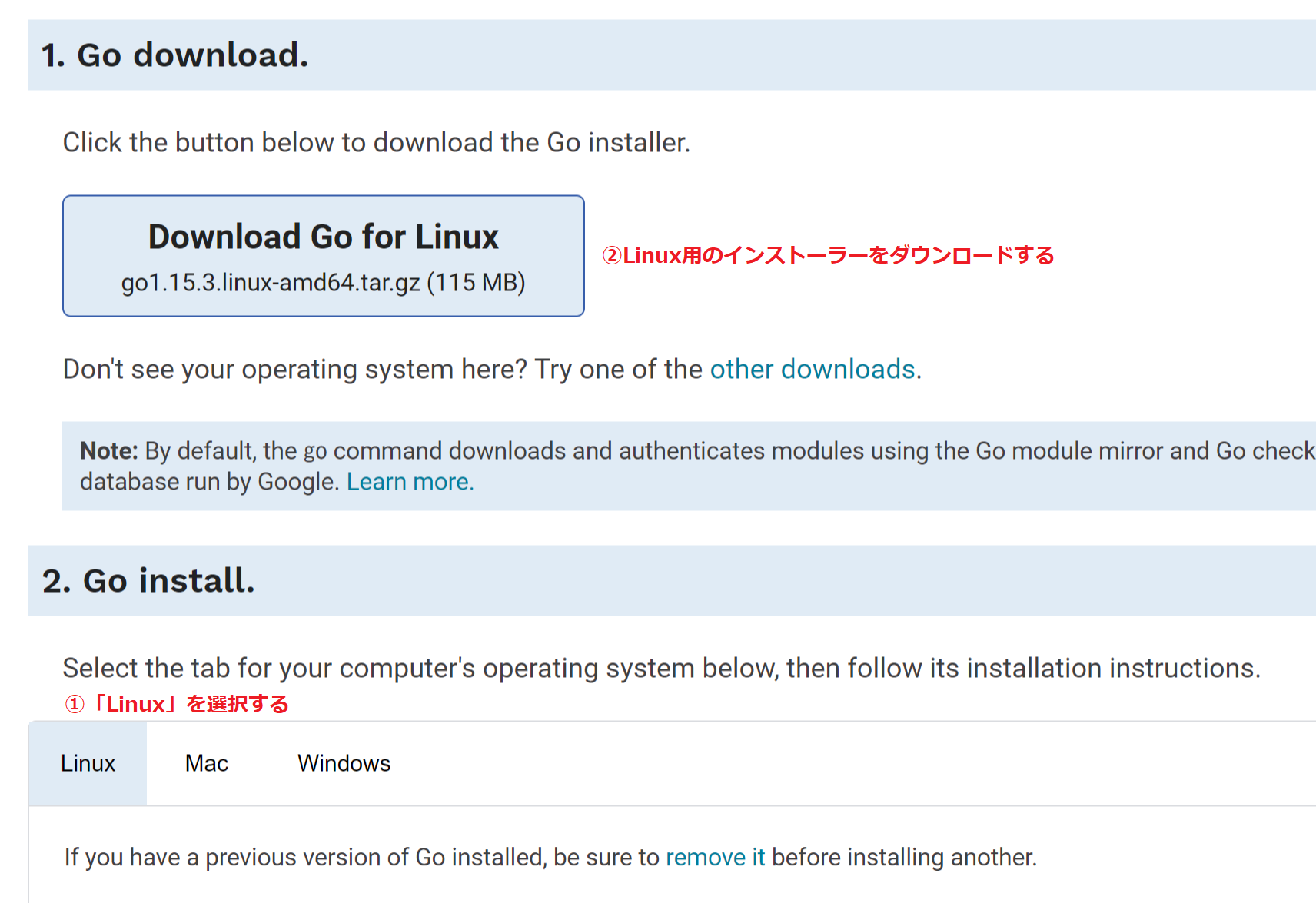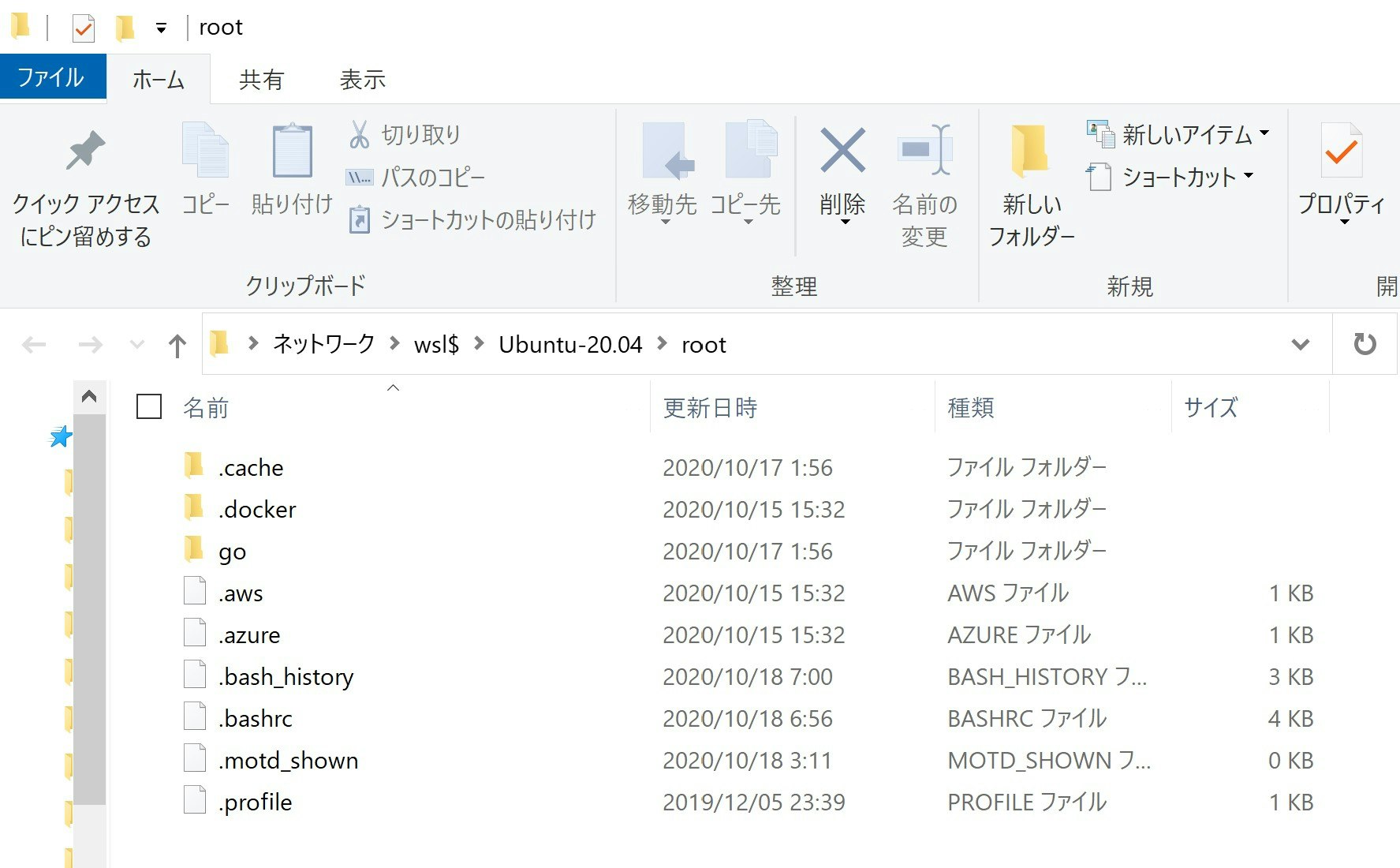WSL2にGoをインストールする
いままでWindowsにインストールしたGoを使用してたけどどうせならWSL2で開発したいのでWSL2にGoをインストールしてみる
実行環境
OSはWindows 10 Pro 64bit (バージョン2004 OSビルド19041.572)
WSL2でOSはUbuntu-20.04
1.インストーラーをダウンロードする
まずはDownload and install - The Go Programming Language を開き「Linux」を選択し、Linux用のインストーラーをダウンロードしてくる。
この時にダウンロードしてきたインストーラー(例では go1.15.3.linux-amd64.tar.gz)を自分のわかりやすいところへ移動しておく
2.WSLを立ち上げる
次にコマンドプロンプトかWindowsのターミナルを開き、wslコマンドを実行してWSLを立ち上げる
Microsoft Windows [Version 10.0.19041.572]
(c) 2020 Microsoft Corporation. All rights reserved.
C:\Users\sola>wsl
root@sola-pc:/mnt/c/Users/sola#
3.公式サイトに記載されてるコマンドを実行する
無いとは思いますが予めGoがインストールされている場合はアンインストールしておいてくださいとのこと
まず以下のコマンドで/usr/local 以下に展開
※先ほどダウンロードしてきたインストーラー(例では go1.15.3.linux-amd64.tar.gz)を置いた場所へ移動してから実行すること
tar -C /usr/local -xzf go1.15.3.linux-amd64.tar.gz
4.ルートへ移動後エクスプローラーを立ち上げる
終了後、ルートへ移動し、そこでエクスプローラーを立ち上げる
root@sola-pc:/mnt/c/Users/sola# cd ~
root@sola-pc:~# explorer.exe .
root@sola-pc:~#
explorer.exe . を実行すると以下のようなエクスプローラーが立ち上がる
(※環境によってファイルなどに差異はあるとおもいますので、あくまでこんな感じのディレクトリが開かれるというイメージで見てください)
5.環境変数の設定
.bashrcをテキストエディタで開き、以下の行を追加し保存する。
export GOROOT=/usr/local/go
export GOPATH=$HOME/go
export PATH=$GOPATH/bin:$GOROOT/bin:$PATH
その後、コマンドプロンプトorターミナルを再起動させて再度WSLを立ち上げる
6.Goがインストールされているか確認
wsl コマンドで立ち上げたのち、go versionでインストールされているか確認しておく
Microsoft Windows [Version 10.0.19041.572]
(c) 2020 Microsoft Corporation. All rights reserved.
C:\Users\sola>wsl
root@sola-pc:/mnt/c/Users/sola# go version
go version go1.15.3 linux/amd64
root@sola-pc:/mnt/c/Users/sola#