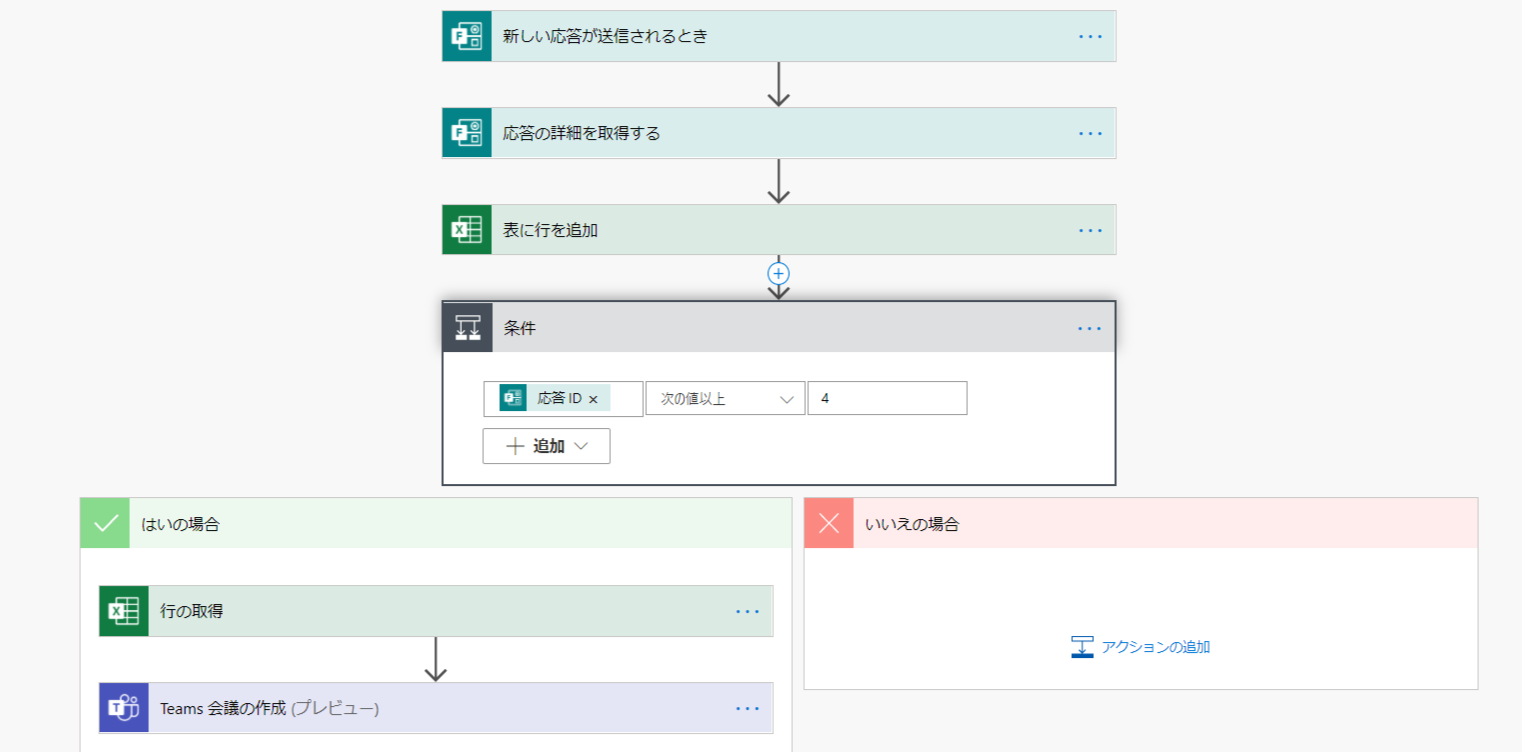複数人の予定をきいて、会議招集を送ることが2週間に一度のペースで発生しており、
これめんどくさいな・・・と思ったのでPowerAutomateで自動化しました。
Outlookのスケジュールアシスタントを使えばいいのでは?という感じですが、
客先常駐で、客先では別のアカウントを使用しているような場合だと、
会社のアカウントのスケジュールには何も入ってない、ということも多々あり、やめました。
Outlookの便利なアドインもあるので、そっちを使うのもありかもしれません。
前提条件
- Office365を使用しており、以下のサービスは使用できる
- Outlook
- Excel
- Teams
- Forms
- CDS(Common Data Service)は使用できない
作ったPowerAutomate
詳細
今回はFormsから値を取得する部分を記載します。
0.アンケートを作成する
PowerAutomate外ですが、以下のようなアンケートをFormsで作成します
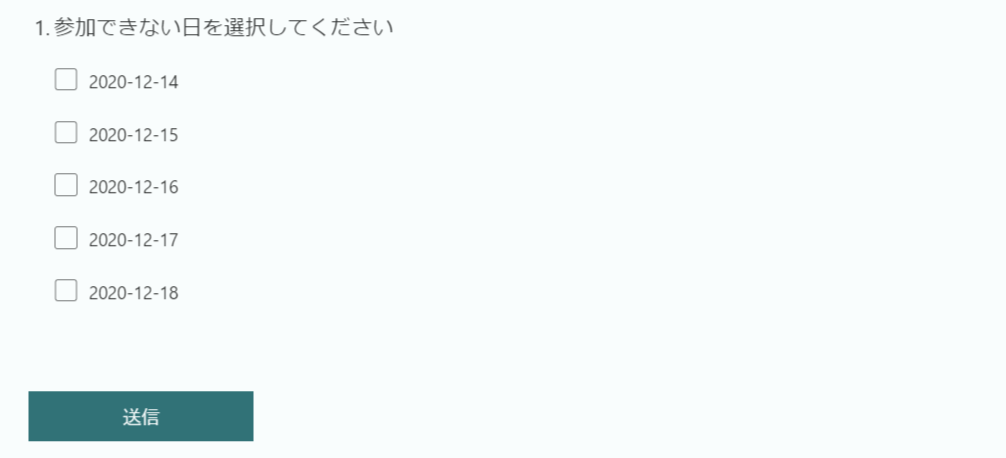
最初は打ち合わせをしたい日を聞く方向でやろうとしていたのですが、
それだと「この日どうしても参加できない」を拾えないので、参加できない日を聞くスタイルにしました。
チェックなしでも回答できます。
また、打ち合わせの時刻は9:30-10:00で固定なので、時間は聞いていません。
1.トリガーを設定する
トリガーは「Forms」で「新しい応答が送信されるとき」にしました。
フローの新規作成時にダイアログで選ぶこともできますが、
トリガー名がわかってることが前提の検索になっているので、
スキップした先で検索して指定したほうが慣れないうちはいいかと思います。
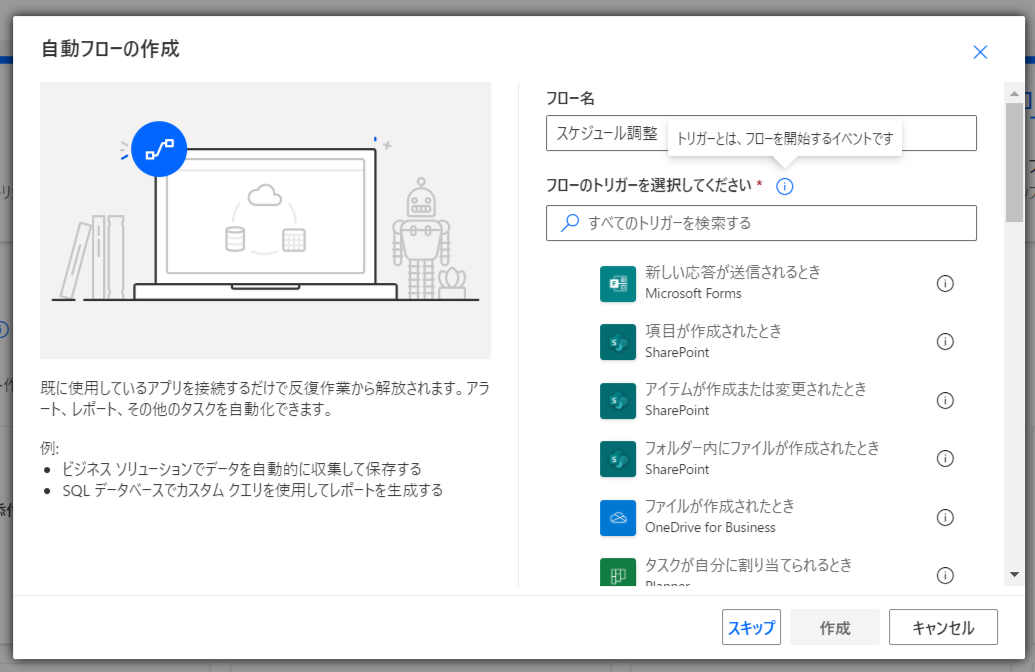
スキップした先はこのような画面なので、
「MicrosoftForms」を選ぶと、Formsで拾えるトリガーの一覧が表示されます。
Formsのトリガーは現状「新しい応答が送信されるとき」しかありません。
参考:Microsoft Formsのコネクタ
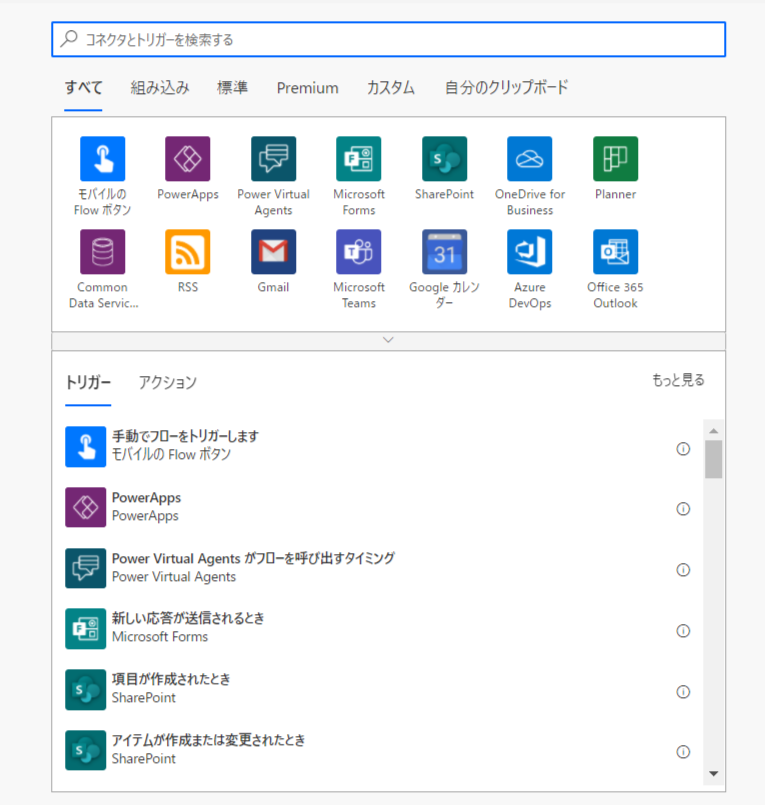
2.トリガーの詳細を設定する
「新しい応答が送信されるとき」のトリガーの詳細情報はアンケート名のみです。
ここで、トリガーにしたいアンケートを選択します。
アンケート名だけで何のアンケートなのかわかる必要があるので、
打ち合わせ日程調整系は「〇月〇週目」と入れるようにしました。
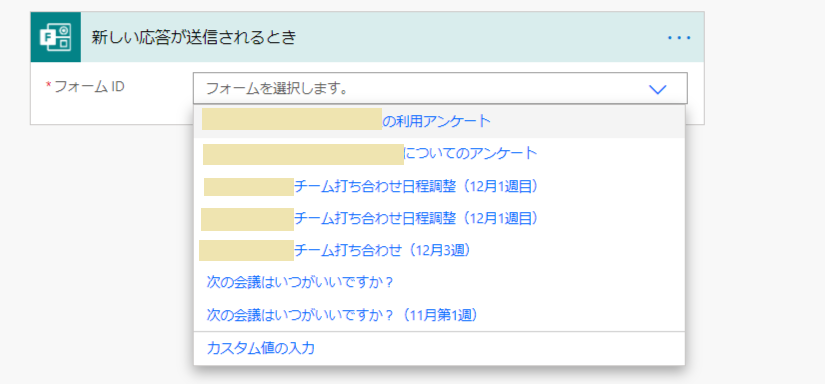
設定したら「+新しいステップ」ボタンを押します
3.応答情報の詳細を取得するアクションを追加する
Formsの応答情報がないと何もわからないので、応答情報を取得します。
Formsのアクション「応答の詳細を取得する」を選択します。
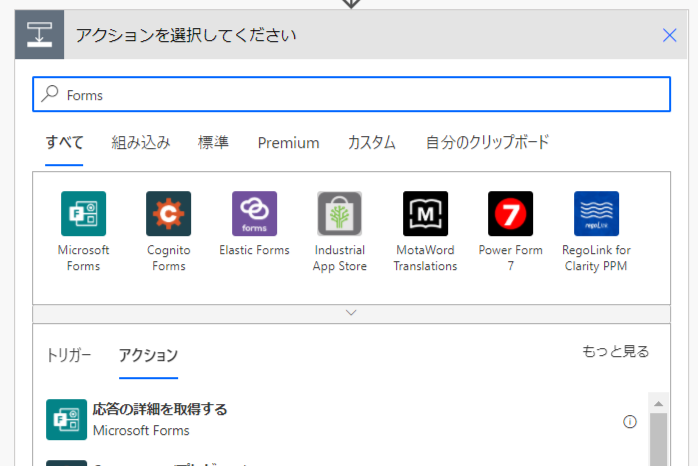
アクションの詳細を設定します。
フォームIDの部分は、2で指定したアンケートを指定します。
応答IDの入力のところをクリックすると、「動的コンテンツ」として「応答ID」がでてくるので、
それを指定します。
「応答ID」をここで指定することで、あとからさらに詳細なアンケート項目の内容を得ることができます。
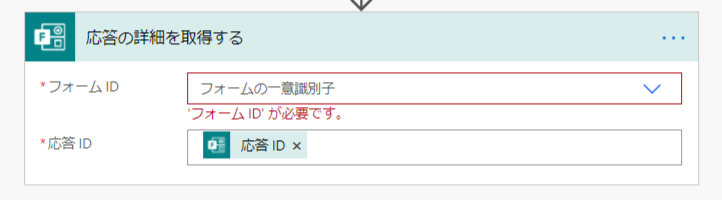
この記事はここまで
次回の記事ではデータを何に蓄積するのかを記載します。次の記事はこちら