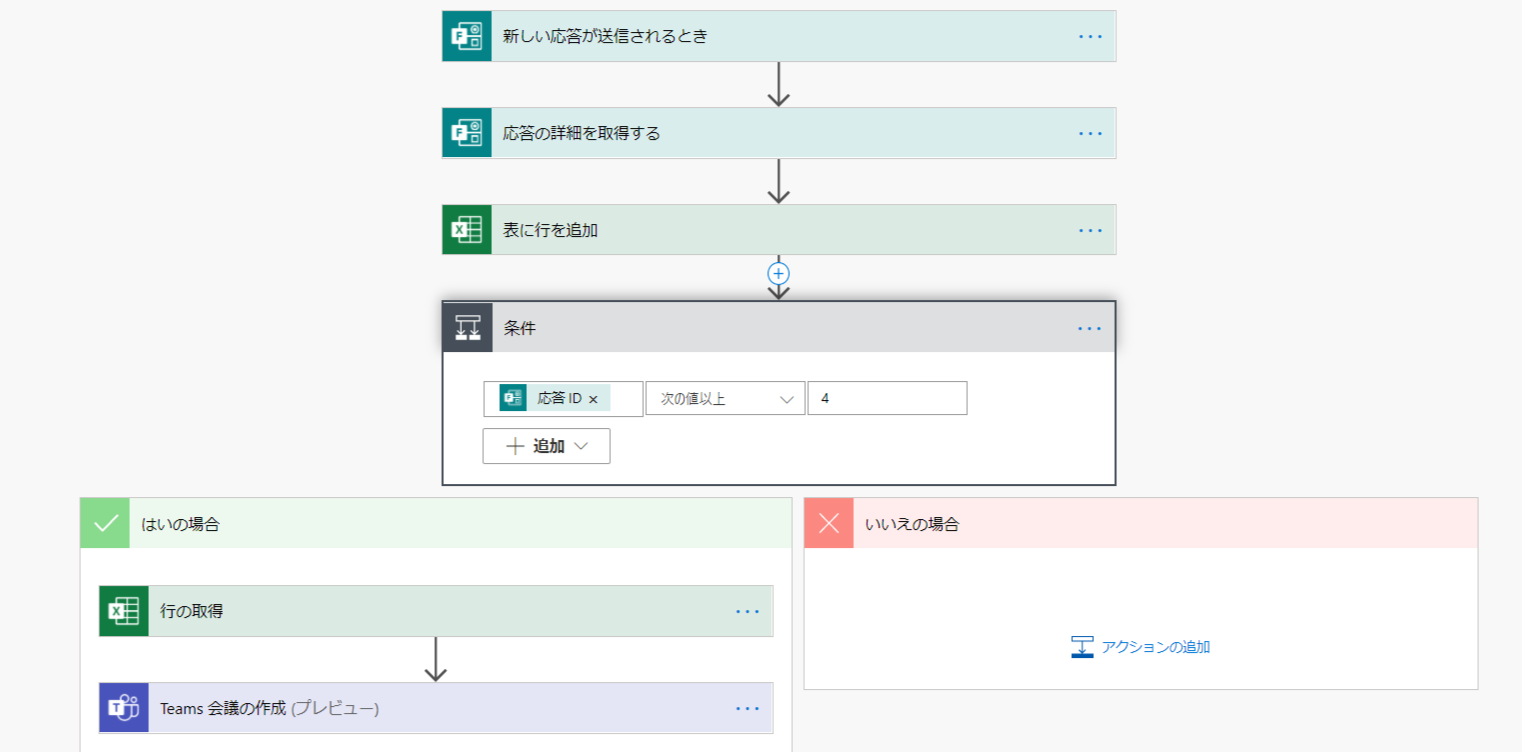PowerAutomateでアンケート結果から会議招集を送る①はこちら
前提条件
- Office365を使用しており、以下のサービスは使用できる
- Outlook
- Excel
- Teams
- Forms
- CDS(Common Data Service)は使用できない
作ったPowerAutomate
「新しい応答が送信されるとき」「応答の詳細を取得する」については、①の記事をご確認ください。
詳細
今回はExcelにFormsの回答を出力して、人数分の回答が集まったか確認するところまで記載します。
4.Excelに回答内容を保存するためにExcelファイルを用意する
本当は回答結果を全件まとめて取得できたらいいのですが、やり方がわからなかったので、
1件ずつExcelファイルに保存していきます。
とりあえずExcelファイルを作成して、結果を保存するようにテーブルをつくります。
[テーブルとして書式設定]したら、テーブルになるので、
そのあとにテーブル名をつけます。
Excelのテーブル名のつけ方は公式を参考にしてください。こちら

今回はいったん「回答」という名前をつけました。
このテーブルの「保管1」~「保管5」は回答を分解するようの数式がはいっています。
チェックボックスの回答としているとき、複数チェックがついて回答があると、以下のようになるようでした。
["2020-12-14","2020-12-15","2020-12-16"]
アンケートの選択肢は5こなので、最大5つまで分解できるように用意しています。
数式は「保管1」ならMID(F3,3,10)という感じで、とりあえずMID関数で取得しています。
5.回答保存用のアクションをつくる
今回は「表に行を追加」のアクションを使用しました。

自分のOneDriveなど、クラウド上に先ほど作ったExcelをおき、その場所やファイルを指定します。
[場所][ドキュメントライブラリ][ファイル]を指定すると、
[テーブル]のところに指定したExcelファイル内に存在しているテーブルの名称が表示されるので、
先ほど作成したテーブル「回答」を選択します。
[テーブル]を指定すると、そのテーブルの項目(「回答日付」「保管1」~「保管5」)が表示されます。
今回は「回答日付」に、Formsで取得した「参加できない日を選択してください」を指定します。
作成した際、「保管1」~「保管5」はExcelに直接数式を埋め込みましたが、
アクションで変換したものを指定することができるかもしれません。
この辺で一度保存して、フローのテストをしてみることをお勧めします。
6.全員分の回答が集まっているかどうかの条件を追加する
今回の目的は「参加者全員分の予定がわかったら」→「会議招集を送る」ことなので、
全員分の回答が集まっているかどうかをチェックします。
分岐はアクションの「コントール」を選択し、「条件」を選ぶことで追加できます。


Formsの回答IDがどうやら1から順番にカウントアップしていくようなので、
今回の打ち合わせメンバー数の4人より多いことを期待して「4」以上としました。

今回はここまで
次回の記事では、Excelからデータを取得し、Teams会議を送る部分を記載します。