Power BI Desktopでレポートを作る際に、Dataverseのリッチテキスト列やHTMLとして保存したデータをテキストに変換する方法を書きます。
Power BIでHTMLを変換する方法が大きく2つあります。
イメージとして、下の画像で、左の列(crd83_memo)のようにHTMLで保存されたテキストを右の列(custom_memo.text)のようにテキスト文に変換します。

1つ目がPower Queryで変換する方法、2つ目がカスタムビジュアルを使う方法です。
1. Power Queryで変換する方法
[レポート]ワークスペースで[ホーム]>[データの変換]>[データの変換]

表示されるPower Queryエディターで[列の追加]>[カスタム列]を選択します。
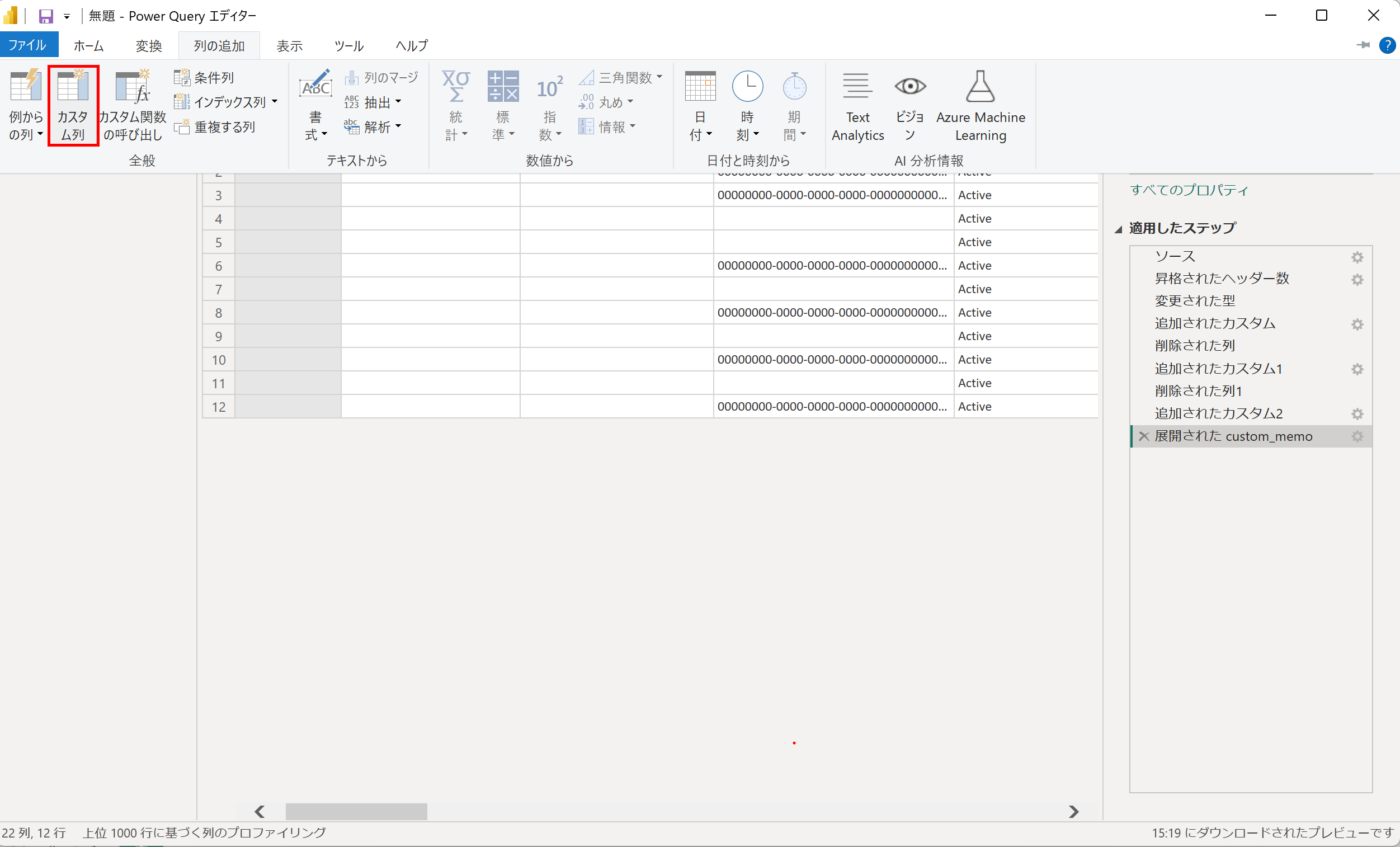
次にカスタム列を定義します。
列名を入れて、カスタム列の式に以下のような式を入れます。
try Html.Table([ColumnName] , {{"text",":root"}}) otherwise null
ColumnNameには変換したい列名を入れてください。今回は「crd83_memo」です。
入力したら[OK]ボタンを押します。一番右に今作った列が追加されますのでその列名の右のボタンをクリックします。

レポートでテーブルビジュアルで列を選択して、表示させると以下の画像のように表示されます。

2.カスタムビジュアルを使う方法
以下のURLにアクセスして、AppSourceからダウンロードします。
Power BI Desktopでのカスタムビジョンの入れ込み方法を教えてくれるので、基本的にこの方法で作業を進めます。
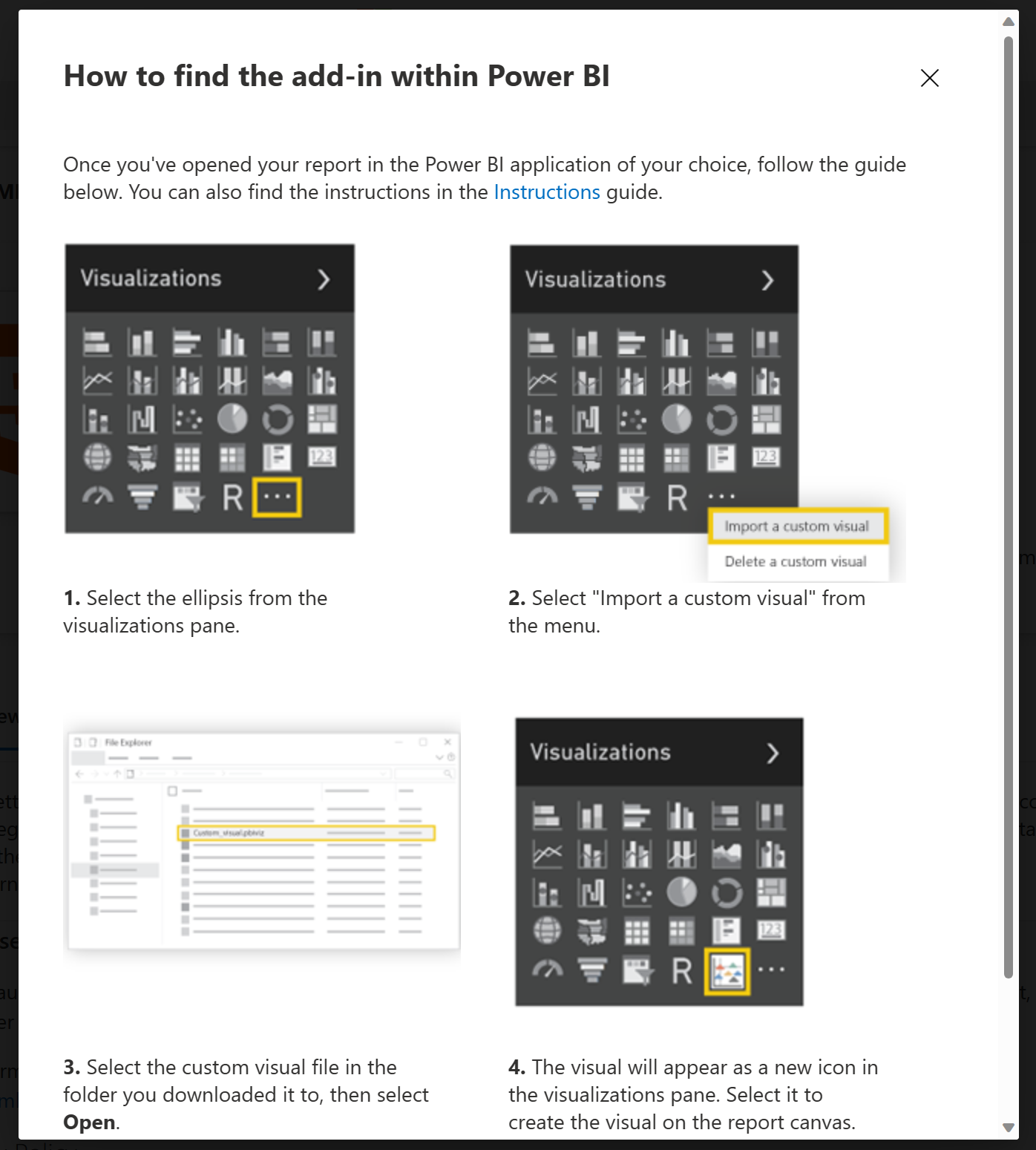
Power BI Desktopの視覚化で三点リーダーをクリックし、[ビジュアルをファイルからインポート]を選択します。

視覚化の下に新しくHTML Contentビジュアルが追加されました。

HTML Contentビジュアルを選択し、列に表示させたい列をValuesに選択すると、HTMLテキストが変換されて表示されました。

まとめ
今回は、HTML形式のデータををPower BIで表示する方法をまとめました。
ぜひ参考にしていただければと思います。





