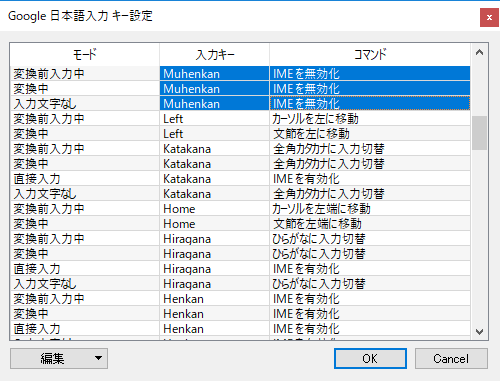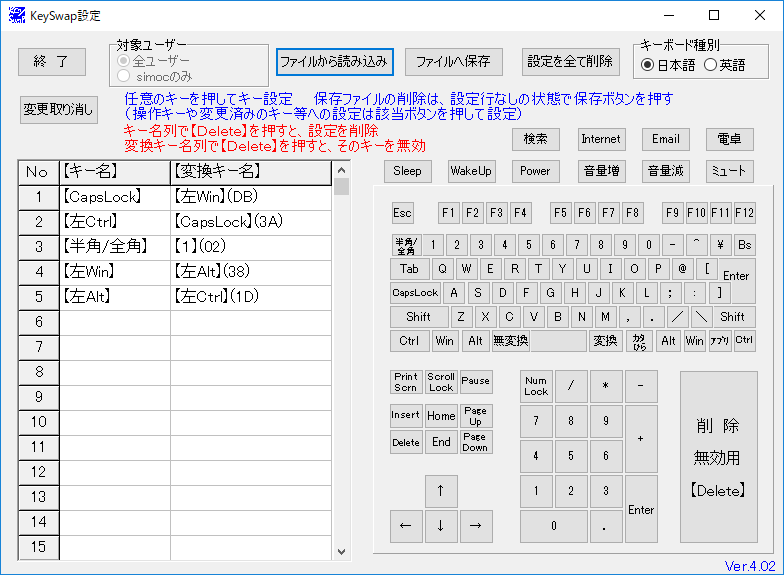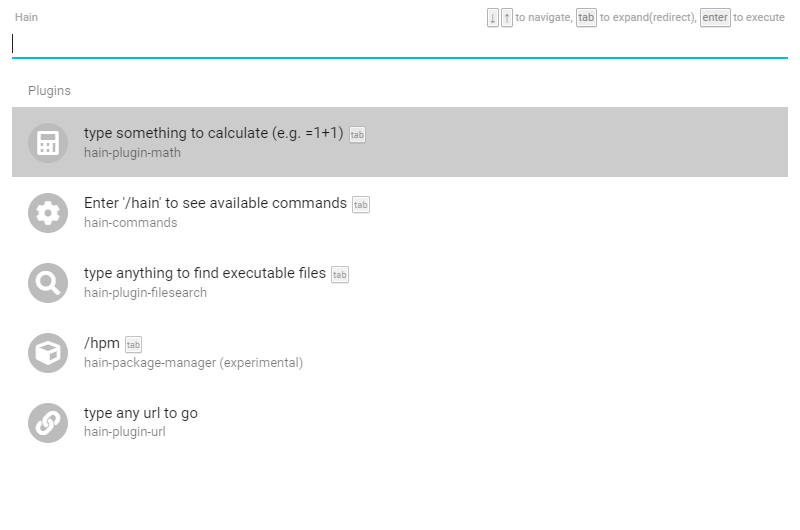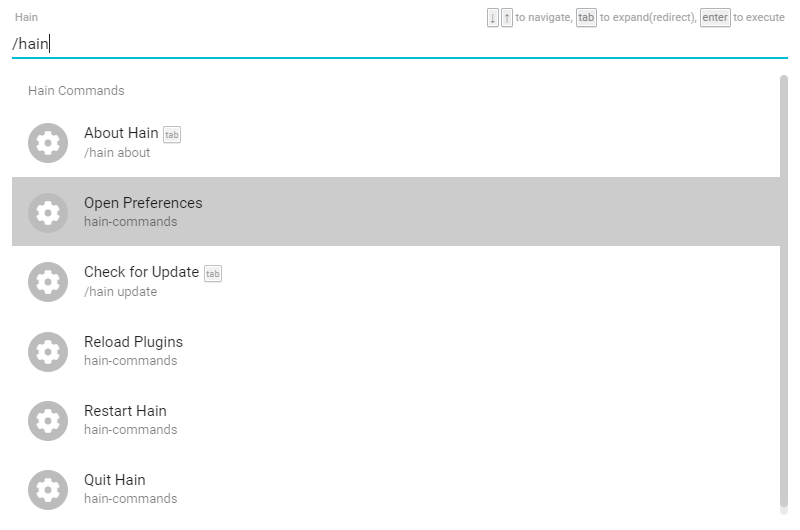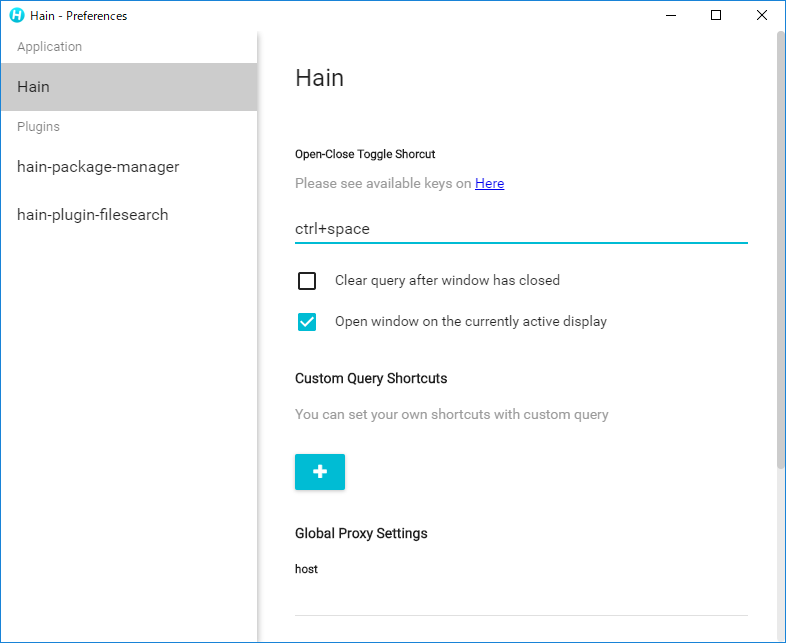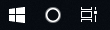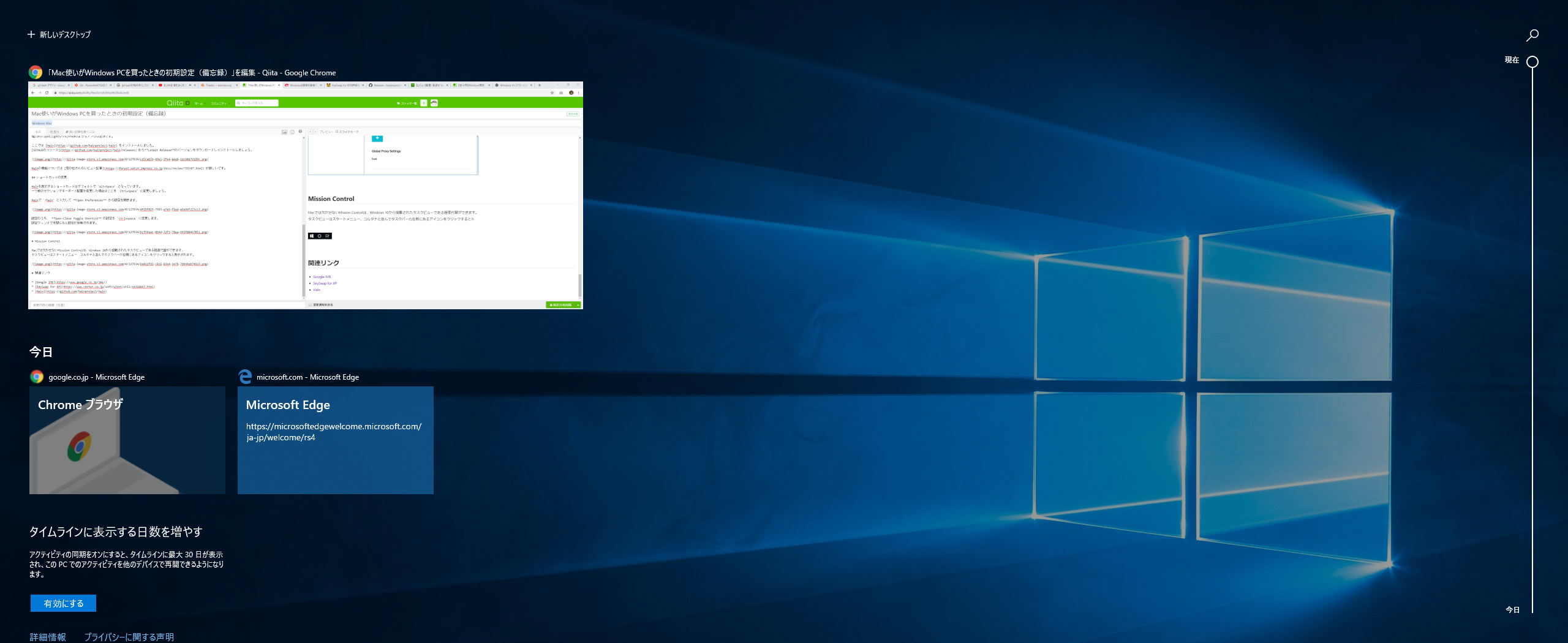5年ぶりにWindowsのパソコンを購入したMac使いが、Windowsの操作感をMacに寄せようとしたときの備忘録です。
いつまでもWindows使いづらいからMacのほうが良いなんて言ってちゃいけない。
Google IMEのインストール
Macでも使っているからという理由でIMEを Google IME に変更します。
キーボード設定の変更
現在使っているのはPCに付属している一般的なキーボードでCommandも英数・かなキーもありません。
完璧を目指すならMagic Keyboardを買うのが手っ取り早いですが、キー配置を変更することで不便さはかなり解消できました。
変換・無変換を英数・かなキーへ割当
Google IMEのプロパティを開いてキー設定の変更から編集をクリックします。
キー設定のうち、入力キーがMuhenkanにIMEを無効化を、HenkanにIMEを有効化を割り当てます。
これで、Macの日本語配列のようにスペースの左側のキーで英数入力、右側のキーでかな入力に切り替えることができるようになりました。
メタ系キーの配置切り替え
CommandキーやOptionキーなどメタ系のキーを入れ替えます。
まず、キー配置をカスタマイズできる SeySwap for XP をダウンロードします。
インストールは必要ありません。
ダウンロードしたZipに含まれるKeySwap.exeを管理者権限で実行してください。
KeySwapが起動したら、以下のようにキー設定を変更してください。
それぞれ、セルをフォーカスしてキーを押すとそのキーを設定することができます。
(Caps Lockは必要に応じてWinキーなりCtrlキーなりに設定してください)
諸々設定が終わったら、左上の終了をクリックして設定を保存します。
以上で、Windowsのキー配列を(多少)Macに近づけることができました。
Spotlight
個人的にSpotlightなりAlfredのようなアプリは必須です。
ここでは Hain をインストールしました。
GitHubのリリース からLatest Releaseのバージョンをダウンロードしインストールしましょう。
Hainの機能については 窓の杜さんのレビュー記事 が詳しいです。
ショートカットの変更
Hainを表示するショートカットはデフォルトで Alt+Space となっています。
一つ前のセクションでキーボード配置を変更した場合はここを Ctrl+Space に変更しましょう。
Hainで /hain と入力して Open Preferences から設定を開きます。
設定のうち、 Open-Close Toggle Shortcut の設定を ctrl+space に変更します。
設定ウィンドウを閉じると設定が反映されます。
Mission Control
Macでは欠かせないMission Controlは、Windows 10から搭載されたタスクビューである程度代替ができます。
タスクビューはスタートメニュー、コルタナと並んでタスクバーの左側にあるアイコンをクリックするか Win+Tab で表示できます。
タスクビューでは現在表示しているウィンドウや仮想デスクトップの一覧、スケジュールなどが表示されます。