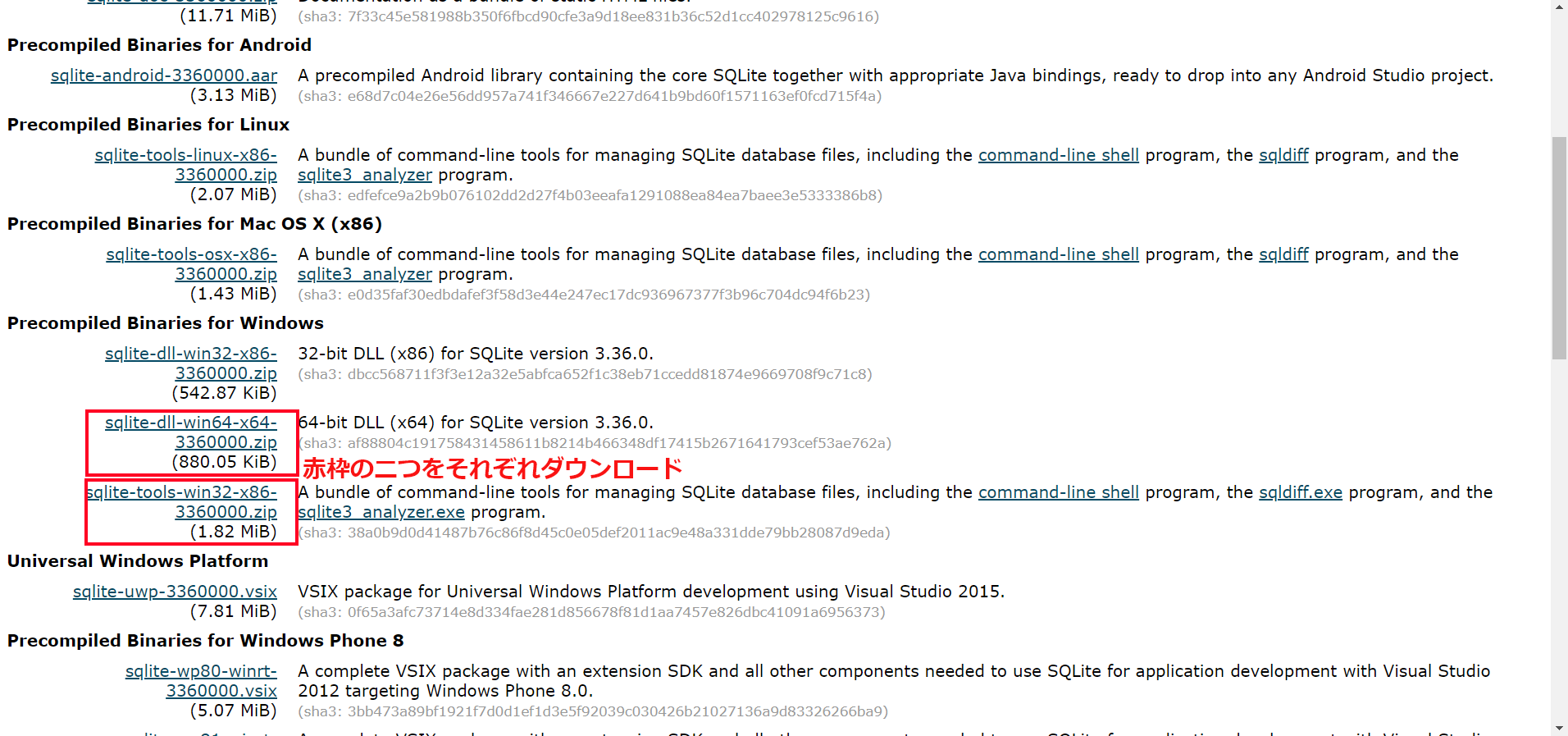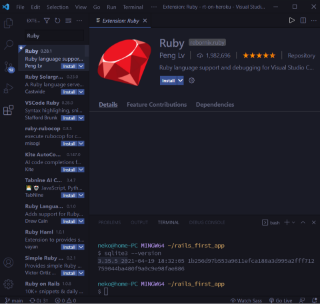初投稿です。
普段はJavascriptを中心にフロントエンドの勉強をしているのですが、Web開発について体系的に勉強していきたいなと思い、Rails Tutorialをやってみることにしました。ボリューム感もお手頃だし。
はじめに
Rails Tutorialの第6版-1章ではAWSのCloud9(クラウドIDE)を用いた実行環境のセットアップが紹介されており、ややこしい環境構築をすっ飛ばしてすぐに学習が始められるよう配慮がなされています。(素晴らしい)
そのまま進めるのが安牌なのは分かっているのですが、変なところで凝り性な私は**「どうせやるならローカル環境でやりてえよ!!」**と思い、色々調べながら環境構築を進めました。
結論何とかなったのですが、案の定色々とハマってしまったので、これからローカル環境でRuby on rails(Rails Tutorial)を始めようとしている初学者の人~~(よしときゃいいのに)~~の一助になればと思い筆を執った次第です。
こんな記事を書いておいてなんですが、初学者の方にとってはかなり煩雑な作業になってくるかと思います(爆)ムリだと思ったら今回はローカル環境構築は潔く諦めるのが吉です。無駄に時間食われるので。
ある程度ご経験のある方にとっては、「そんなの知ってるぜ?」という内容になってしまうかと思います。
また私はゴリゴリのプログラミング初学者+Ruby on railsエアプ勢なので、おかしいところがあればご指摘いただければと思います。
この記事で取り扱う内容
- Ruby on rails のローカル環境構築(Win10)
前提条件
- OSはWindows10 (macは触ったことが無いので何とも言えない)
- テキストエディタはVSCodeを使用(持っていない人はインストールを。その他のエディタは今回カバー外です。)
- ターミナルで最低限のコマンドが叩ける(ターミナル?なにそれ?まったくわからん!という場合は少し厳しいかも。)
無限インストールしていく
ローカル環境を構築するには、色々なモジュール*のインストールが必要になってきます。
node.jsやgitなど、すでにインストールしているものがあれば飛ばしてもらって大丈夫です。
※それぞれのインストール方法やセッティングについて詳しく解説しているとキリがないので、最低限度の説明に留めています。私の説明が足りないと感じたら、随時ググってほかのリソースをあたってください。
1. まずは今回作業するディレクトリを作成しておく
VSCodeからターミナルを開いてください。(わからない場合は調べてね)
任意の場所に、今回のプロジェクト用の空ディレクトリをmkdirコマンドで作成します。(名前は自由です)
それが終わったら、cdコマンドで作成したディレクトリに移動しておきましょう。
とりあえず開いたまま置いときましょう。

2. Rubyのインストール
次にRubyをインストールします。一番最初にこれをやっておいてください。
プログラミング学習ツールで有名なprogateが、下記に添付したリンク先で非常にわかりやすくRubyのインストール方法をまとめてくれています。今回の場合もこちらの手順で問題ありませんので、ここでの説明は省きます。
余裕のある人は、この記事で紹介されているRubyの実行も試してみると良いかも。キチンとインストールされているか確認する意味合いも含めて。
3-1. SQLite3のインストール
ローカル用のデータベースとしてSQlite3(えすきゅーらいとすりー)をインストールします。ここが一番面倒です。
まずはSQLite3のサイトへアクセス。
https://www.sqlite.org/index.html
Downloadを押すと、ファイルがたくさんあるページに遷移します。今回必要なのは、
Precompiled Binaries for Windows
の欄にある、以下の二つのファイルです。赤枠で囲ってます。(お使いのPCがもし32bitだった場合は、一番上のファイルと一番下のファイルをDLしてください。ほとんどの人が64bitだと思いますが。)
SQLite3周りの準備はもう一仕事あります()
以下の手順を行ってください。
3-2.SQLite3のファイルを、Rubyフォルダへ移動する
1.まずはDLした2つのzipをそれぞれ解凍しておく
2.次に、ファイルの移動先である、Rubyのフォルダを開いておきましょう。

ひとつ前に説明したRubyのインストールを行っていると、画像のようなファイルが見つかるかと思います。
これからSQlite3のファイルを置くのは、この中にある「bin」フォルダなので、移動しておきましょう。
Ruby27-x64 > bin
というディレクトリ構成になっているはずです。
3.ファイルをRuby27-x64 > binにコピー
全てのファイルを移動するわけではないです。
これから説明する2つのファイルをコピーして、binフォルダの中に張り付けてください。
sqlite-dll-win64-x64-3360000 の中にある「sqlite3.dll」
sqlite-tools-win32-x86-3360000の中にある「sqlite3.exe」
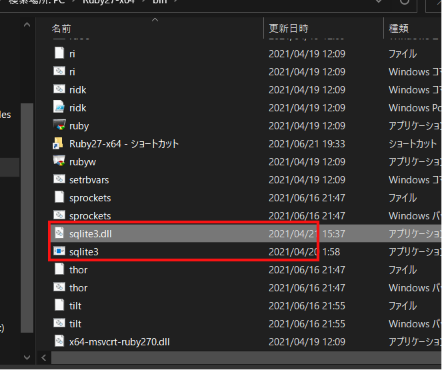
binファイルの中身に、上の画像のようにファイルをコピーできていたら大丈夫です。
3-3.プロジェクトファイルにSQLite3をインストール
1で作業したVSCodeの画面に戻ります。
下記のコマンドでインストールを開始
$ gem install sqlite3
インストールが終わったら、バージョンを確認。
3.35.5 20~などバージョンが返ってくればサクセスです!
$ sqlite3 --version
4. Bundlerのインストール
ターミナルにて、下記のコマンドでインストールを開始。
$ gem install bundler
下記コマンドを入力、バージョンが帰ってくればインストール成功です!
$ bundler -v
5. Node.jsのインストール
https://qiita.com/echolimitless/items/83f8658cf855de04b9ce
こちらの記事でNode.jsのインストール方法が解説されています。
まだインストールしていない人は、この方法でゲットしちゃいましょう。
インストールが終わったら、一応ターミナルから
$ node --version
を入力して正しくインストールされているか確認しておきましょう。もしバージョンが返ってこない場合は、一度VSCodeを再起動してみるといけるかもです。
7. yarnのインストール
Node.jsをインストールすると、同時にnpmもインストールされているはずです。下記の段取りでインストール&バージョン確認を行ってください。
$ npm install -g yarn
$ yarn -v
8. railsのインストール
下記コマンドでrailsをインストールします。
$ gem install rails
バージョンを指定してインストールしたい場合は、以下のようにコマンドに追記を行ってください。
$ gem install rails -v バージョン名(6とか)
バージョン確認も忘れずに。
$ rails -v
9. vscodeの拡張機能「Rails」「Ruby」のインストール
VSCodeで快適にRuby on railsを書くために、拡張機能をインストールします。
この二つですね。
10. webpackerのインストール
インストールには以下のコマンドを使用します。
$ rails webpacker:install
ダーッとコードが流れればインストール完了です!
11. Gitのインストール
こちらもprogateさんによる記事を抜粋したいと思います。
ここに書いてある手順でWindowsにGitをインストールしましょう。
Git,Githubの具体的な使い方については、Rails Tutorial本編で詳しく解説されているので、その手順通りに進めましょう。
環境構築、とりあえず終了。
ここまで進んできた方は、環境構築が完了してます。
railsアプリの作成
アプリを作るには、下記のようなコマンドを使用します。
バージョン名をアンダースコアで囲む + new + アプリの名前(任意)
といった感じです。スペースに気を付けて入力してください。
$ rails _バージョン_ new アプリの名前
railsのバージョンが分からない場合は、下記のようにrails -vコマンドで調べてあげればOK。
吐き出されたバージョン番号を全部そのまま入力してください。
$ rails -v
Rails 6.1.3.2
railsのアプリ作成を始めるとしばらくターミナルにログが流れるので、煙草でも吸いながら気長に待ちましょう。
とりあえず、ここまで!
少し長くなってしまったので、いったん記事をここで終わります!
走り書きなので、間違っている部分も少なからずあるかと思います。ご了承ください。
あとはRails Tutorialで紹介されているcloud9での環境構築の部分を飛ばして進めていけばOKです。
Herokuへのデプロイの項目で若干本編と異なる作業が必要になる場合があるので、それはまた追ってご紹介できればと思います。では。