本稿ではOracleクラウドのインスタンス上に立ち上げたWEBサーバに取得したドメインを割り当て接続する方法を解説します。
インスタンス、WEBサーバは立ち上げ済とします。
ドメインとは
__ドメイン(domain)__とはインターネット上の住所のことです。
IPアドレスが実際の住所ですが、それを人間が認識しやすい形式に置き換えています。
| IPアドレス | ドメイン |
|---|---|
| 129.111.222.1 | sample.com |
ドメインの取得
インターネット上でドメインを使用するためにはまずユニークなドメインを取得する必要があります。
今回は無料ドメインサービスを提供している__「Freenom」でドメインを取得します。
https://my.freenom.com/clientarea.php
まずはFreenomにアクセスしてユーザ登録。GmailやFacebookアカウントでもログイン可能です。

ログインしたらメニューから[Services]→[Register a New Domain]を選択。
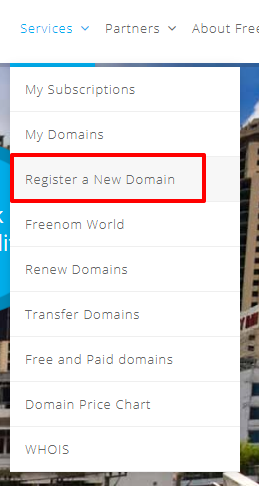
任意のドメイン名を入力して使用可能か[Check Availability]__ボタンを押して確認。
使用OKなら取得可能なドメイン一覧が下に表示されます。
XXX.comのような有料ドメインも表示されますが、FREEのタグが付いているものは無料利用可能です。
好きなドメインを選んで[Get it now!]を押下してドメイン取得。

DNSとは
__DNS(Domain Name System)__とはインターネットでドメインを管理するためのシステム(サーバ群)で、ドメインとIPアドレスの括り付けを行うデータベースの役割を担います。
DNSゾーンの作成
__DNSゾーン__とはDNSサーバがドメイン名を管理する範囲のことです。
ドメイン割り当てにあたり、OCI管理コンソールでWEBサーバが起動するインスタンスを管理するDNSゾーンを作成する必要があります。詳細は以下のドキュメントにも記載されています。
https://docs.cloud.oracle.com/ja-jp/iaas/Content/DNS/Concepts/gettingstarted.htm
OCIコンソールにログインし、メニューから__[ネットワーキング]→[DNS管理]__を選択。

__[ゾーン]__を選択。

__[ゾーンの作成]__を選択。

手動__にチェックし、[ゾーン名]に先ほどFreenomで取得したドメイン名を入力して作成ボタンを押下。
(XXXX.comを取得ドメインに置き換え)
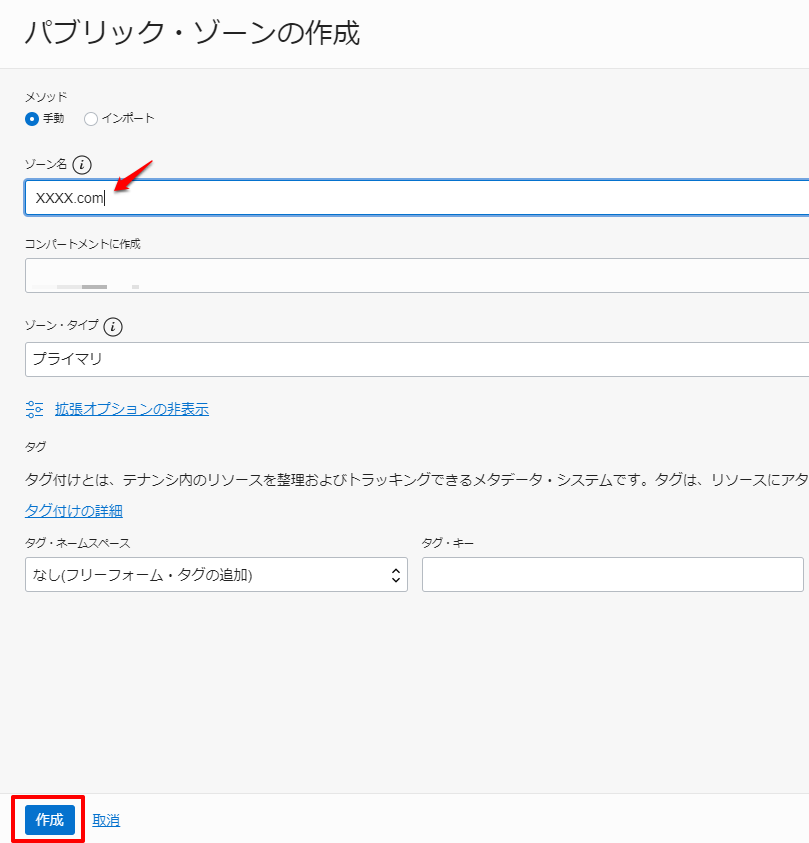
これでDNSゾーンが作成されます。[ネームサーバ]__にドメインを管理するOCIのDNSサーバ一覧が表示されます。
- ns1.p68.dns.oraclecloud.net
- ns2.p68.dns.oraclecloud.net
- ns3.p68.dns.oraclecloud.net
- ns4.p68.dns.oraclecloud.net
(後ほどFreenomのドメイン設定で使います)
またデフォルトで管理用のレコードも追加されています。

次にドメイン名とIPアドレスの括り付けをレコード追加する必要があります。
__[レコードの追加]で[A-IPv4アドレス]__を選択してレコードを追加します。
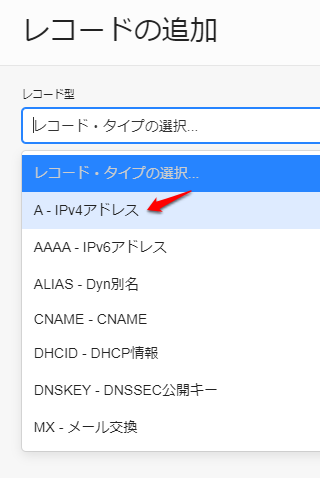
- 名前
- WEBサーバなので__「www」__とします。取得したドメインが「qiitatest.tk」の場合
www.qiitatest.tkというFQDNでWEBサーバにアクセスすることになります。 - ADDRESS
- インスタンスの__パブリックIPアドレス__を入力して送信ボタンを押します。
IPアドレスはインスタンスのコンソールから確認してください。
TTL(Time To Live)の入力を求められるので任意の値を入力。
TTLとはレコードをキャッシュに登録しておく時間のことです。3600と仮置きしておきます。
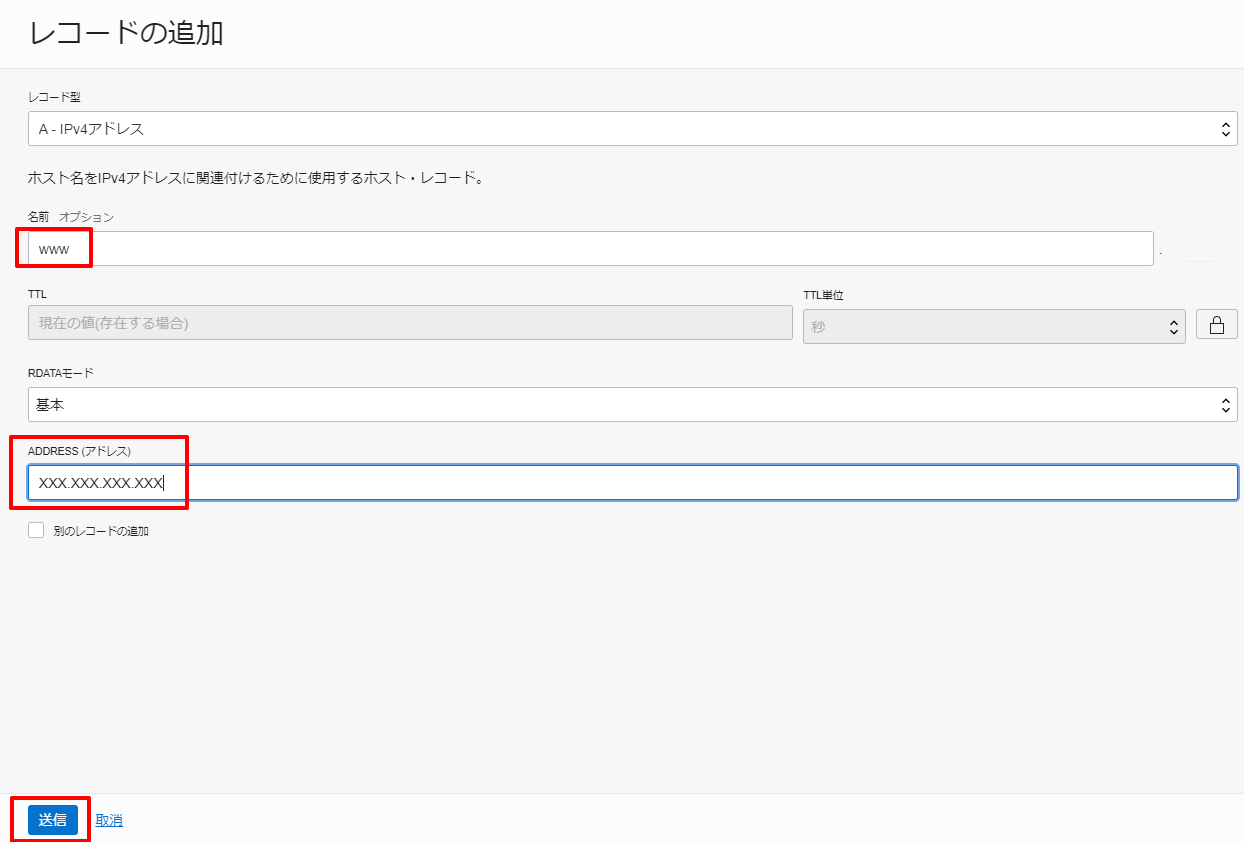
レコードが追加されます。ただし、これだけでは反映されていないので__[変更の公開]__を押下します。

これでOCI側の準備は完了です。
レジストラにDNSゾーンを登録
__レジストラ__とはドメインを登録する権限を持った事業者のことです。今回利用したFreenomもレジストラの一つです。
レジストラは上位ドメインを管理する__レジストリ__と契約を交わしてドメイン登録を行っています。
インターネット上でドメイン接続を行えるよう、OCI上で作成したDNSゾーンをレジストラに登録する必要があります。
Freenomのメニューからで__[My Domains]→[Management Tools]→[Nameservers]__を選択。
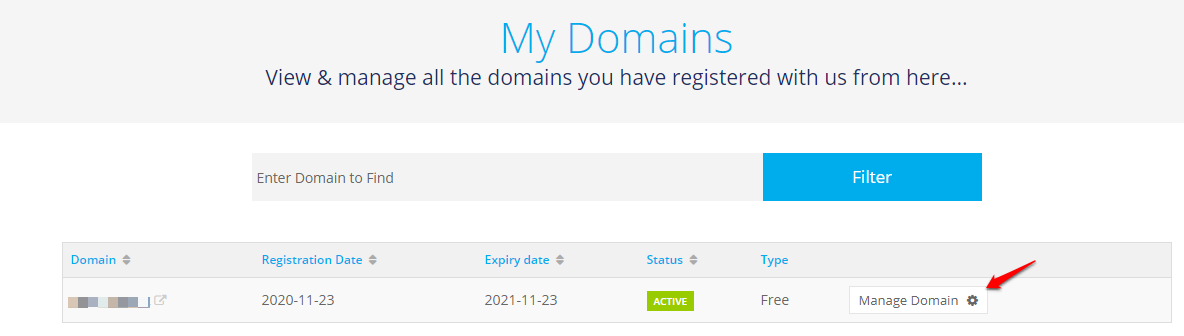

__[Use custom namaservers]__にチェックした、OCIで作成したDNSゾーンを管理するDNSサーバを入力。
__[Change Nameservers]__ボタンを押下。
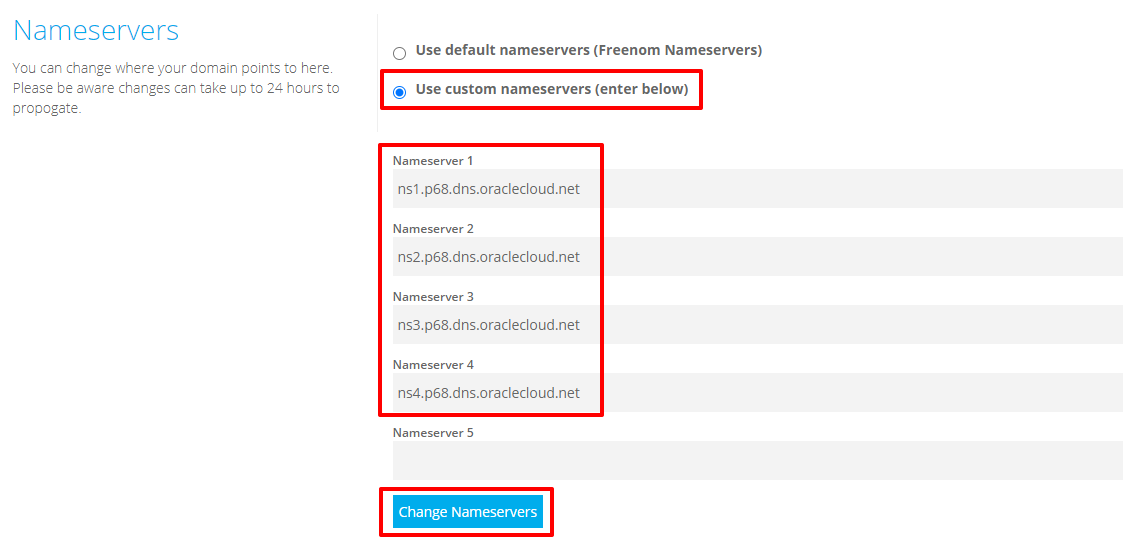
これでWEBサーバに接続するための設定は完了です!
しばらく時間が経ってから、「www.取得したドメイン名」でWEBサーバにアクセスして表示されればOKです。