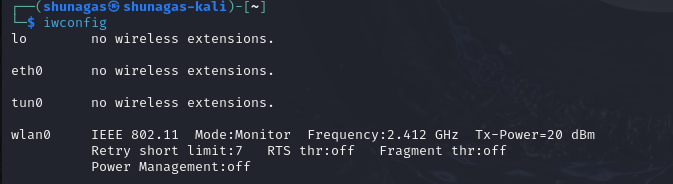今回の記事はこの記事でセットアップとWi-Fiクライアントモードになっているところから始めます。
セットアップ方法とクライアントモード設定方法を知りたい方はこちらから
この記事で記載する内容は全て学習のために自分自身のネットワークを使うことを徹底してください。
他人のネットワークに対して無断で行うことは法的に禁止されています。
モニターモードへの変更方法を2つ示します。
結論から言うと、2つ目の方法を推奨します。
モニターモードに変更 ツールなし
現状を確認します。

Mode:Managedと管理モードになっていることを確認します。
一度インターフェースを落とします。
sudo ip link set wlan0 down
iwconfigコマンドで状況を確認すると、ESSID:off/anyとなっています。
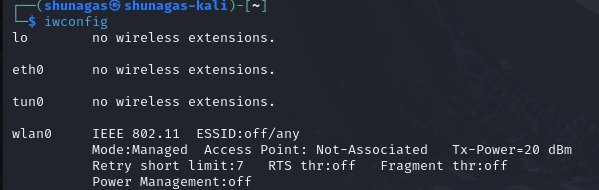
しばらく経つと自動的に再接続されることがありますので、もう一度インターフェースを落とします。
OFFになっていることを確認できたら、モニターモードに変更します。
sudo iwconfig wlan0 mode monitor
変更されているか確認します。もう一度起動してから確認します。
sudo ip link set wlan0 up
Mode:Monitorになっていればモニターモードに変更完了です。
モニターモードに変更 airmon-ng
現在モニターモードになっている場合は、管理モードに戻してください。
モニターモードにした逆をやればOKです。
二つ目の方法はaircrack-ngスイートのairmon-ngを使います。
aircrack-ngスイートとはKali Linuxにはデフォルトで入っているWi-Fiパケットキャプチャ、解析をするハッキングツールです。
その中で、airmon-ngはモニターモードに変更するツールです。
以下コマンドを実行します。
sudo airmon-ng check kill
このコマンドはネットワークマネジャー、DHCPクライアントやWPA_Supplicantを停止し、干渉を防ぐものです。
先ほど、インターフェースをオフにした後、自動的に繋がることがあると話しましたが、それはバックヤードで作動しており、WPA_SupplicantやDHCPクライアントが自動的に再接続をしたことが考えられます。
また、一つ目の方法だと、モニターモードに変更後、干渉によって管理モードへ自動的に戻ることもあります。
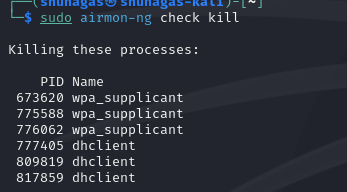
それでは、airmon-ngを起動します。
sudo airmon-ng start wlan0
使用しているWi-Fiアダプタやカーネルドライバに応じた適切な設定を自動で行います。
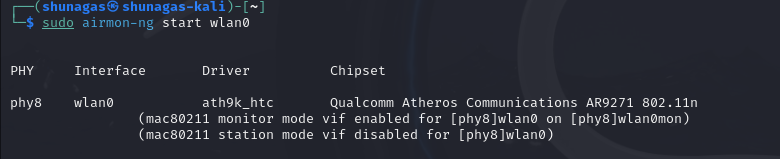
それでは、モニターモードになっているか確認します。
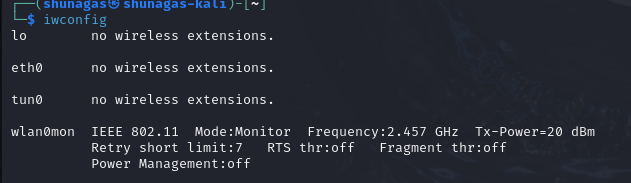
Mode:MonitorになっているのでOKです。
しかし、一つ目の方法と少し違います。
wlan0がwlan0monに変わっています。
これは仮想インターフェースであり、wlan0monが新たに作られています。
そのため、wlan0に直接変更は加えられません。
一つ目の方法はwlan0に直接変更をしてました。
これでモニターモード変更は完了です。
最後に戻す方法をお伝えします。
sudo airmon-ng stop wlan0mon

管理モードに戻り、wlan0に戻っていることが確認できました。
先ほど、ネットワークマネジャーを切断したので、再起動しておきます。
sudo systemctl restart NetworkManager
systemctl status NetworkManager
これでアクティブになっていることが確認できればOKです。
今日のところは以上です。