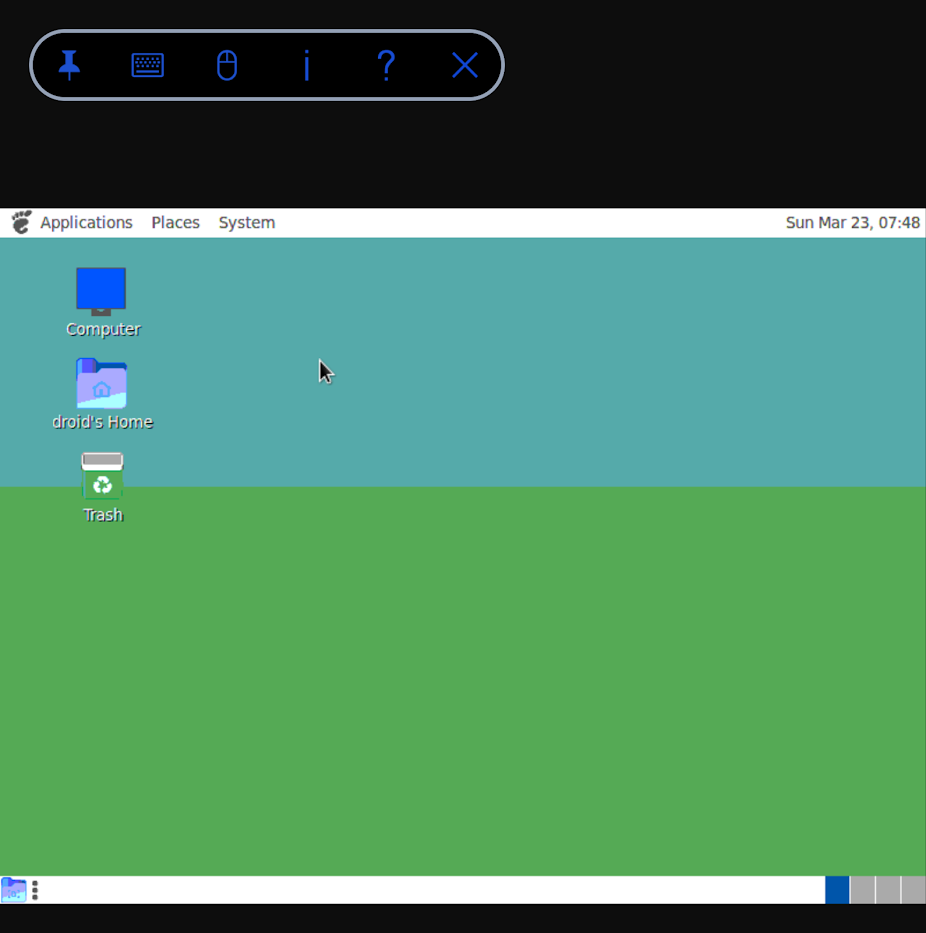前記事:https://qiita.com/shun_nishi/items/8cc2bcd34fb192dc215b
前記事で書いたとおりPixelなど一部のAndroidの機種でLinuxターミナルが使えるようになりました。
しかしながらGUIアプリは起動できずcode-serverで代替していました。
VNC Serverを立てればcode-server使わなくてもいけるんじゃないか
前回の記事に @trinos0909 さんからコメントいただきました。
https://qiita.com/shun_nishi/items/8cc2bcd34fb192dc215b#comment-4ff4b97c473622fcfbc1
termuxにならえば、
guiについては、
vncserverを立てるとかでどうでしょうね。
こちらを試してみました。
今回使ったソフトウェア
VNC サーバー
VNC クライアント
インストールしていく
まず、AndroidのLinuxターミナルに TigerVNC Serverとmate-sessionを入れます。あとから気づいたのですがVNCクライアント経由でアクセスした場合にターミナルソフトが何も入っていなかったのでxtermも一緒に入れます。
sudo apt -y install tigervnc-standalone-server mate-session-manager xterm
VSCodeも予めインストールしておく
前回の記事の手順を参考に VSCodeもインストールしておきます。
sudo apt install xdg-utils
curl -L "https://code.visualstudio.com/sha/download?build=stable&os=linux-deb-arm64" -o vscode.deb
sudo dpkg -i ./vscode.deb
VNC Serverのセットアップと起動
まずVNC Serverのパスワードを設定します
vncpasswd
その後起動します
tigervncserver -xstartup /usr/bin/mate-session -geometry 800x600 -localhost no
起動するとポートを許可していいかのポップアップが表示されるので許可をします。

VNCクライアントからアクセスする
RealVNC Viewer を起動し、右下の + ボタンから新規接続先を登録します。
設定する内容は以下です

| 項目 | 値 |
|---|---|
| Address | localhost:5901 |
| Name | 適当に入れる。私はpixel-foldとしました |
そのあと下のほうにある Connect をタップして接続します
Unencrypted connection と警告が表示されますがローカル間での通信なので無視してOKをタップします。

パスワードの入力
TigerVNC Serverインストール後に vncpasswd コマンドで設定したパスワードを入力します。
無事デスクトップ画面が表示される
VSCodeは起動するのか
左上メニューの Application から Programing を選択すると Visual Studio Codeと表示されているのがわかります。
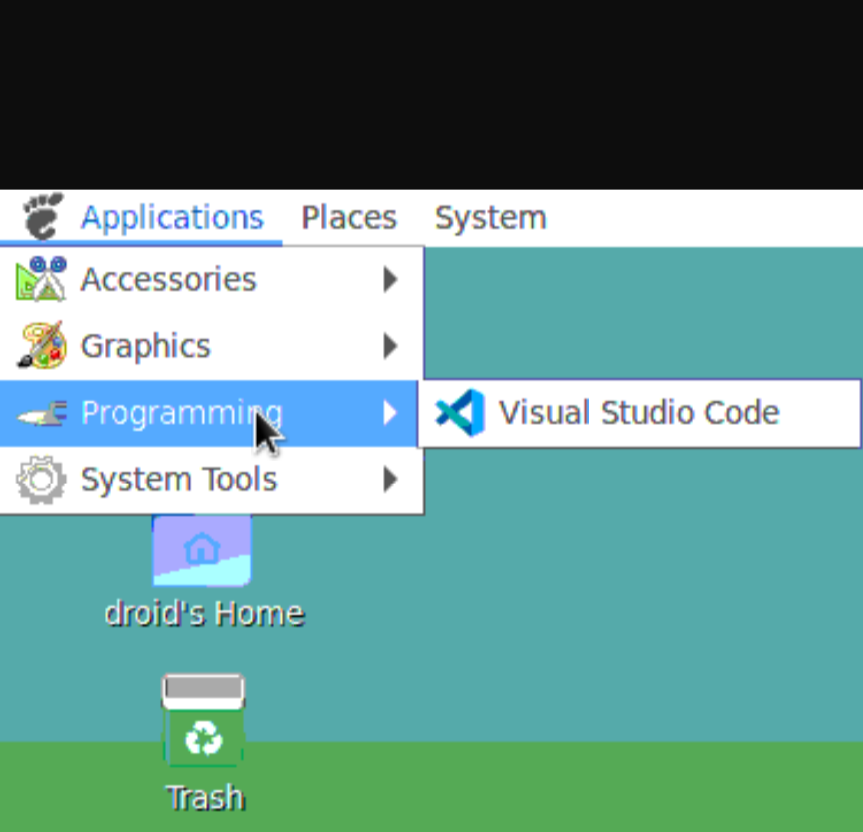
起動できたので適当にコード書いてみる。
無事起動できました。
インストールさえできてしまえば特に問題なく動く様子です。
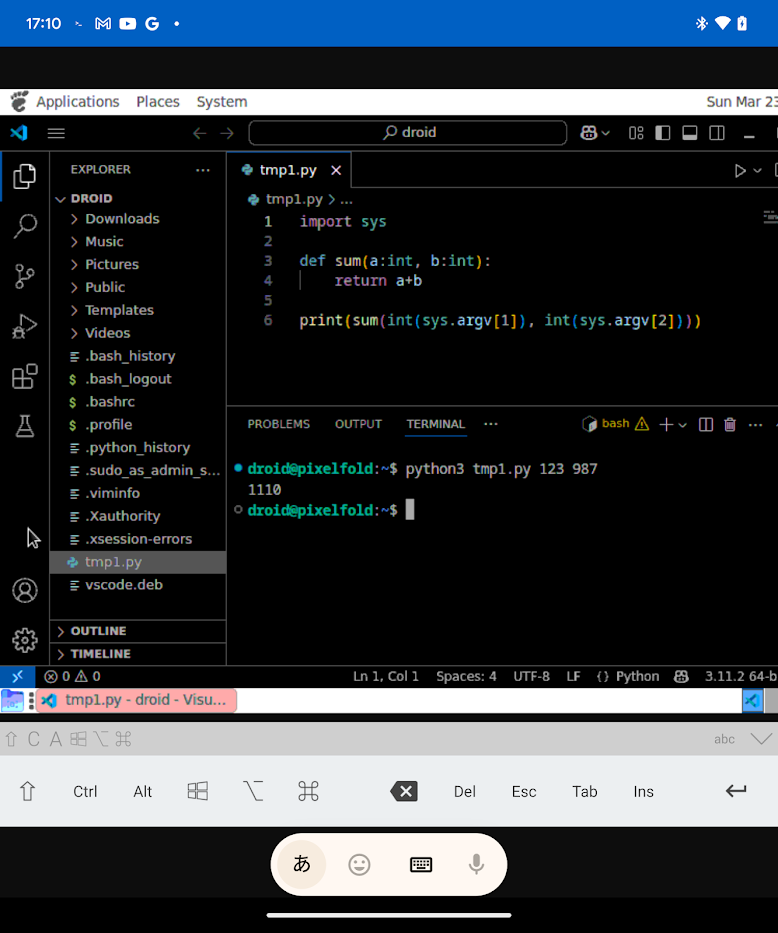
実際使ってみてどう?
前回記事で紹介したcode-serverを使うほうが軽快に動く気がします。
VNC経由となる分やや動きが遅くなってしまうのかもしれません。
AndroidのLinuxエミュレータがバージョンアップされて直接GUIアプリを動かせるようになるのを期待したいところです。
宣伝
別記事で書いたのですが私の所属するスティールパンバンド pangie が大阪で開催されるSuperOTONA Fes.2025本戦出場に向けて現在2次審査中です。
YouTubeの動画へのいいね数の上位5組が出場となるのですが、3/23現在8位と苦戦中です。
よければこちらの動画にいいねをよろしくお願いします。