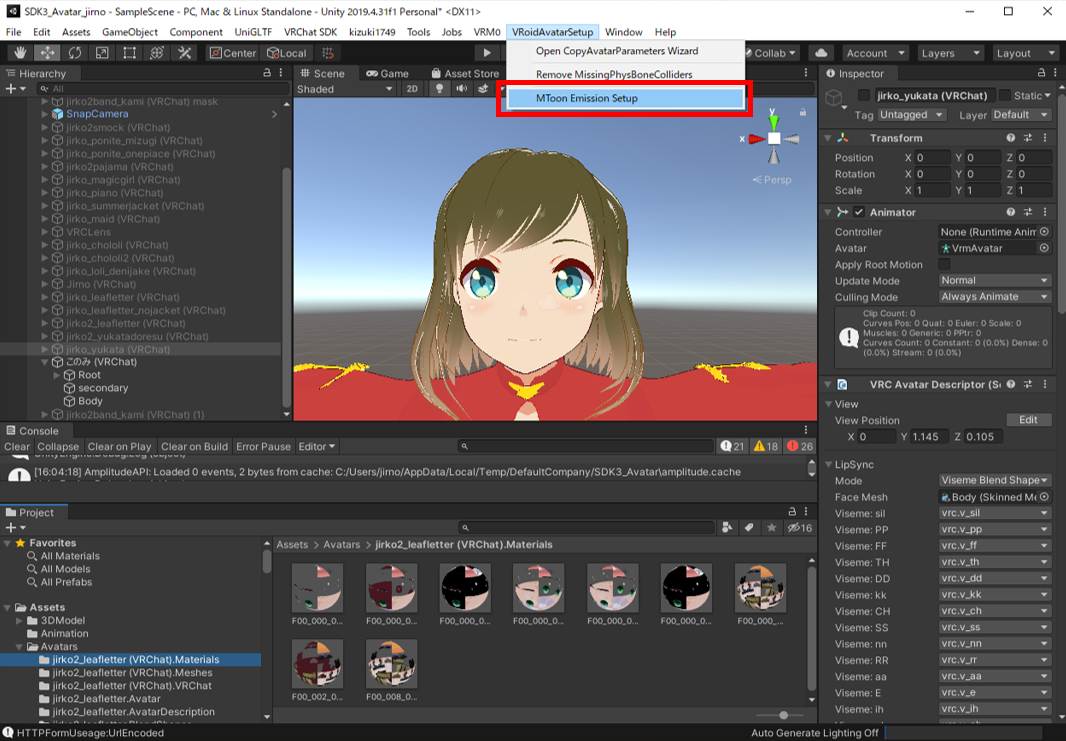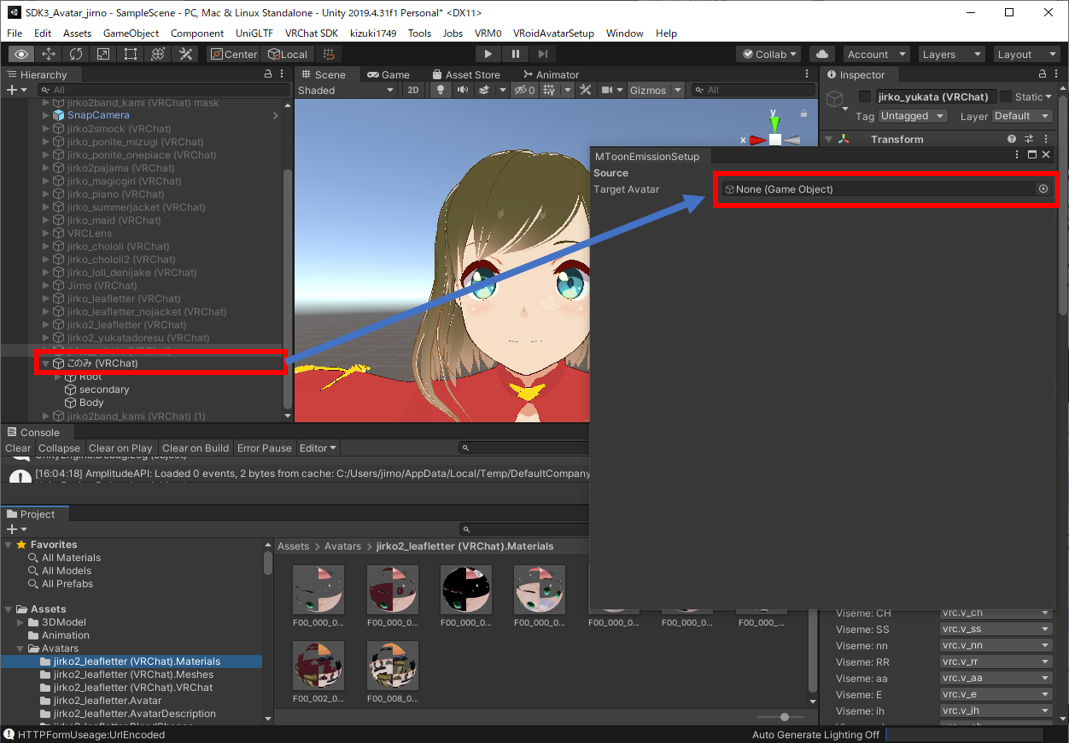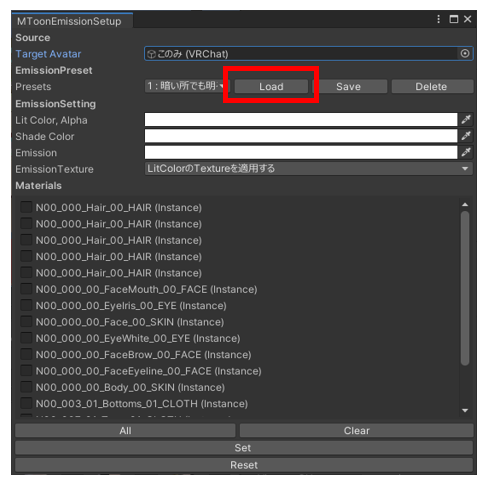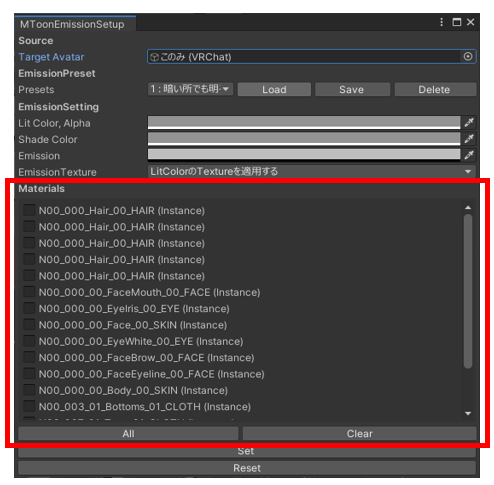はじめに
VRChatをやっていて、暗い場所でも明るく表示されるアバターを綺麗だなと思ったことはありませんか?
私のVRChat用アバターは、VRM Converter for VRChatでVRoidモデルから変換して作っていますが
この場合、マテリアルにデフォルトで設定されているVRM/MToonシェーダーのEmissionの設定を変更することで、暗い所でも明るくすることができます。
しかしながら設定の際には、マテリアルの数だけシェーダーのEmissionの設定変更をしなければならず、これを手作業でやるのは少々面倒です。
そこで今回は、Emissionの設定を一括で変更できるツールを作成しました。
この記事ではその使用手順を説明します。
注意事項
- プロジェクトのバックアップを取ることを推奨します。
- 本手順で発生した如何なる問題に対してshoshoiは責任を負いかねます。
- マテリアルのシェーダーをVRM/MToon以外に設定している場合、このツールは使用できません。
パラメータのコピー手順
この記事では、Unity 2019.4.31f1とVRChat SDK3-Avatarsを使用して手順を説明します。
アバターの準備
Emissionの設定変更をする対象のアバターを準備します。VRoid(VRM)をVRChatアバターに変換するまでの流れは、以下の記事を参照ください。
VRMからVRChatへアップロードする流れ - Qiita
https://qiita.com/100/items/7315fe3a7eb75732ae43
VRoidAvatarSetupUtilsの導入
- 以下のURLから最新版(右上の赤いボタン)を入手します。
https://jirko.booth.pm/items/3232745 - ダウンロードしたファイルを展開(解凍)します。
- 中に入っているunitypackageファイルを、Assetsにドラッグ&ドロップし「import」します。
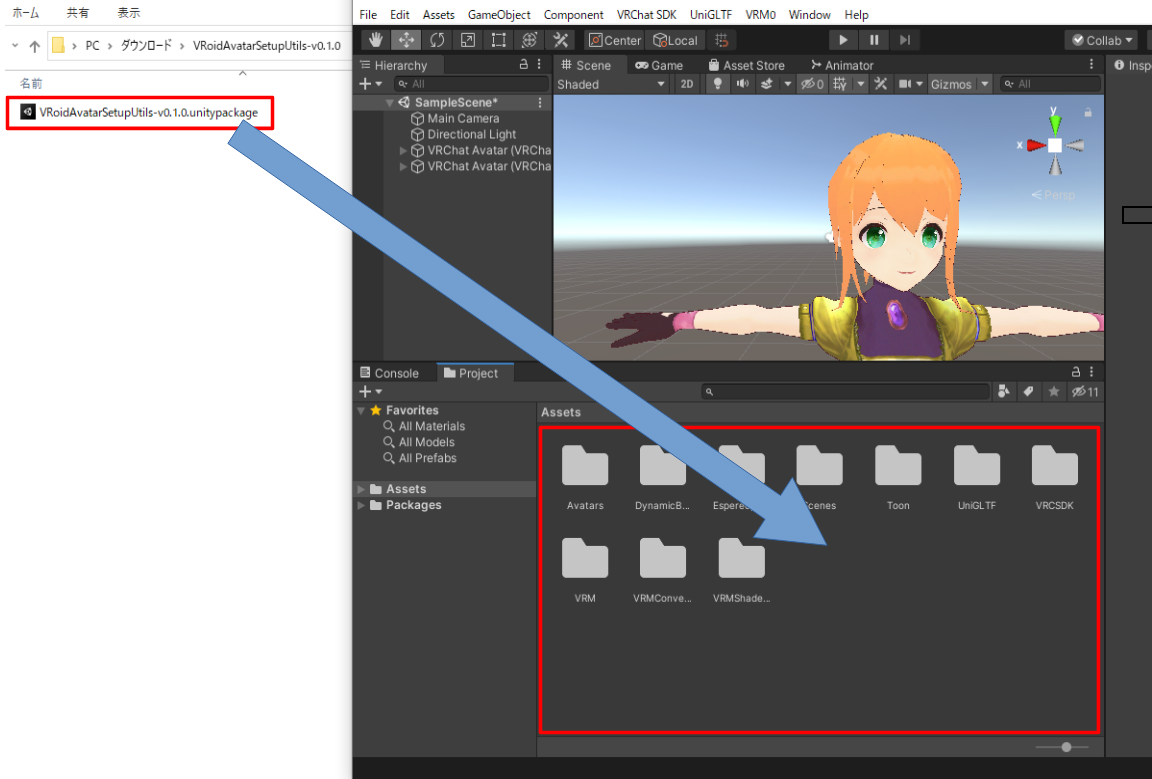
Emissionの設定
VRoidAvatarSetupUtilsでEmissionの設定を行います。
以上で手順は完了です。
不具合報告
GitHubのIssueまたはTwitterまでご連絡ください。
参考リンク