開発環境を作ろう2!
PC側とラズパイ側の環境
基本的なコーディングはPCでやりたい(軽いから)。
でも、ちょっとした処理はラズパイでもしたい。
というわけで、まずは総合開発環境(IDE)入れましょう。楽なので!
Visual Studio Code
Microsoftが無料で公開している総合開発環境です。
いろいろな言語に対応しており、プラグインも充実しています。
今回はコレをPC側、ラズパイ側の両方に入れます。
https://code.visualstudio.com/
上記サイトで、プログラムをダウンロードしてインストールするだけ
※インストール手順は端折ります。色々なサイトで説明されていますので、わからなければググってみてください。
WindowsもUbuntuもMacもこれでOK。
PC側にインストールしたVisual Studio Codeですが、これだけだとラズパイ側とデータの同期ができません。
なので、FTP接続も出来るようにします。
FTP
開発環境づくり1で設定したリモートデスクトップ、またはSSHを使ってラズパイ側のターミナルを開き、以下のコマンドでFTPサーバをインストールします。
$ sudo apt update
$ sudo apt install -y vsftpd
VSFTPDというFTPサーバをインストールします。
インストールしただけだと、色々使えない状態なので設定を変更します。
$ sudo nano /etc/vsftpd.conf
上記コマンドで、設定ファイルを開いて以下の部分を修正・追加します。
write_enable=YES
ascii_upload_enable=YES
ascii_download_enable=YES
ftpd_banner=Welcome to blah FTP service.
chroot_local_user=YES
chroot_list_enable=YES
chroot_list_file=/etc/vsftpd.chroot_list
pasv_enable=YES
pasv_min_port=60000
pasv_max_port=60500
force_dot_files=YES
次に、以下のコマンドで vsftpd.chroot_listのファイルを作成します。
(中身は空でOK)
$ sudo touch /etc/vsftpd.chroot_list
設定が終わったら、FTPサービスの起動と有効化をします。(SSHのときにやった設定と同じ感じです)
$ sudo systemctl enable vsftpd
で有効化して
$ sudo systemctl start vsftpd
で起動。
$ sudo systemctl status vsftpd
で確認。
これで、FTPサーバの準備はできましたので、PC側の設定に戻ります。
Visual Studio Code Plugin
Visual Studio Code には多数のプラグインがあります。
もちろんFTPクライアントのプラグインもありますので早速入れてみましょう。
PC側のVisual Studio Codeを起動して、左メニューの下にある「拡張機能」ボタンを押します。

検索窓に SFTP と入力して、検索された結果から、インストールボタンを押してインストールを実行します。
インストールが完了したら、FTPの設定をします。
Cmd(Ctrl)+Shift+Pでコマンドパレットを開き
SFTP:config
と入力して、設定ファイルを開きます。
開いたファイルのname, host, username, password, remotePathを設定します。
nameはわかり易い名前をつければOK
設定が終わったら、左メニューに追加されているSFTPボタンを押してみます。

設定が問題なければ、/home/username/以下のディレクトリが表示されるはずです。
Visual Studio Code でターミナル
Visual Studio Codeにはターミナルが内蔵されていますので、メインメニューのターミナルから、新しいターミナルと選択することで、こんな感じでターミナルが起動します。
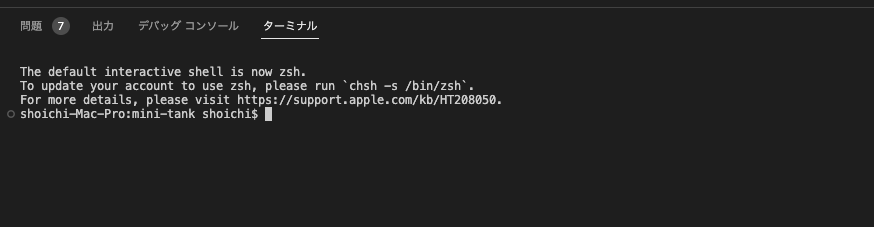
ここから、ラズパイにSSH接続すれば、コードはVisual Studio Codeで書いてFTPでアップロード。コードの実行はSSHで行うという事ができてかなり楽になります。
ラズパイのGUIを使う場合はリモート接続を使う必要がありますが・・・
次は ROSの導入についてです。
