この記事の内容
メールアドレスとパスワードベースでログインできるダッシュボードを作成します。
今回は請求金額の情報をダッシュボードにまとめています。
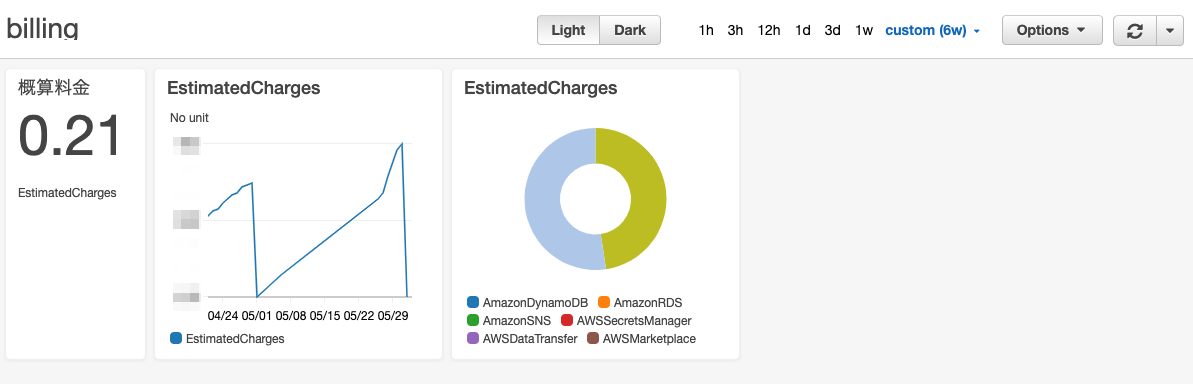
請求金額をダッシュボードにするメリット
- IAM Userの管理コストが減る
- AWSやITに疎いユーザーにとって、利用するハードルが低い
- 毎回AWSにログインして金額を確認するよりもお手軽に確認できるため、コスト自体の管理コストが減る。
AWS自体にアクセスするのは面倒だけど、今の利用料を把握したいビジネスサイドの方がいる場合などに活用が可能です。
また余計なIAM Userを作成することで、IAMの管理コストを増やすことも避けられます。自動的に最小限の権限だけ付与されるため、余計な心配をする必要がなくなります。
ただし、ダッシュボードの運用でも、アクセスできるメールアドレスの棚卸等の統制業務は必要になる点に注意です。
これらを加味した上で、ケースバイケースで導入を検討するのが良いです。
設定方法
おおよその作業フロー
- CloudWatchにダッシュボードを作成する
- ダッシュボードにパネルを追加する
- ダッシュボードの共有設定をする
- ログイン確認
準備
- **バージニア北部(us-east-1)**で作業をしてください
- 下記のページを見て必要な権限を作業用のユーザー/ロールに付与してください
設定手順
1.ダッシュボードの作成
Cloudwatchを開いて、ダッシュボード画面を表示します。現在存在するダッシュボードが一覧されるので、右上のダッシュボードの作成ボタンを選択します。
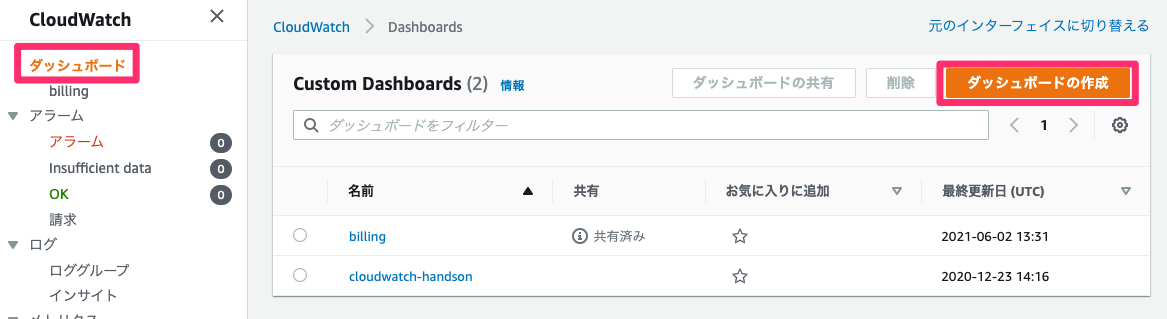
2. ダッシュボードにパネルを追加する
ダッシュボードができたら、ウィジェットを追加していきます。
このとき請求のメトリクスを見るには**バージニア北部(us-east-1)**で作業することが必要な点にご注意ください。
グラフの種類はお好きに選択してください。メトリクスの選択画面が出たら、「請求>請求金額合計」を選んで、下記画像のように設定します。
他にもお好きなものを追加してダッシュボードを使いやすく設定して行きましょう!
ダッシュボードにパネルを追加したのに、表示期間が思ったとおりにならない…という場合はダッシュボード自体の右上にある表示期間を調節してみてください。

3. ダッシュボードの共有設定をする
ダッシュボード画面から**「アクション>ダッシュボードの共有」**を選択します。
**「ダッシュボードを共有し、ユーザー名とパスワードを要求する」**を選択してメールアドレスを入力するだけで設定完了です。
そのメールアドレス宛に初期パスワードを記載したメールが届くので、ユーザー宛に閲覧用ダッシュボードのリンクを共有してください。
接続用リンクは設定後に表示される緑色のバーか、ダッシュボードの共有画面を再び開くと表示されます。
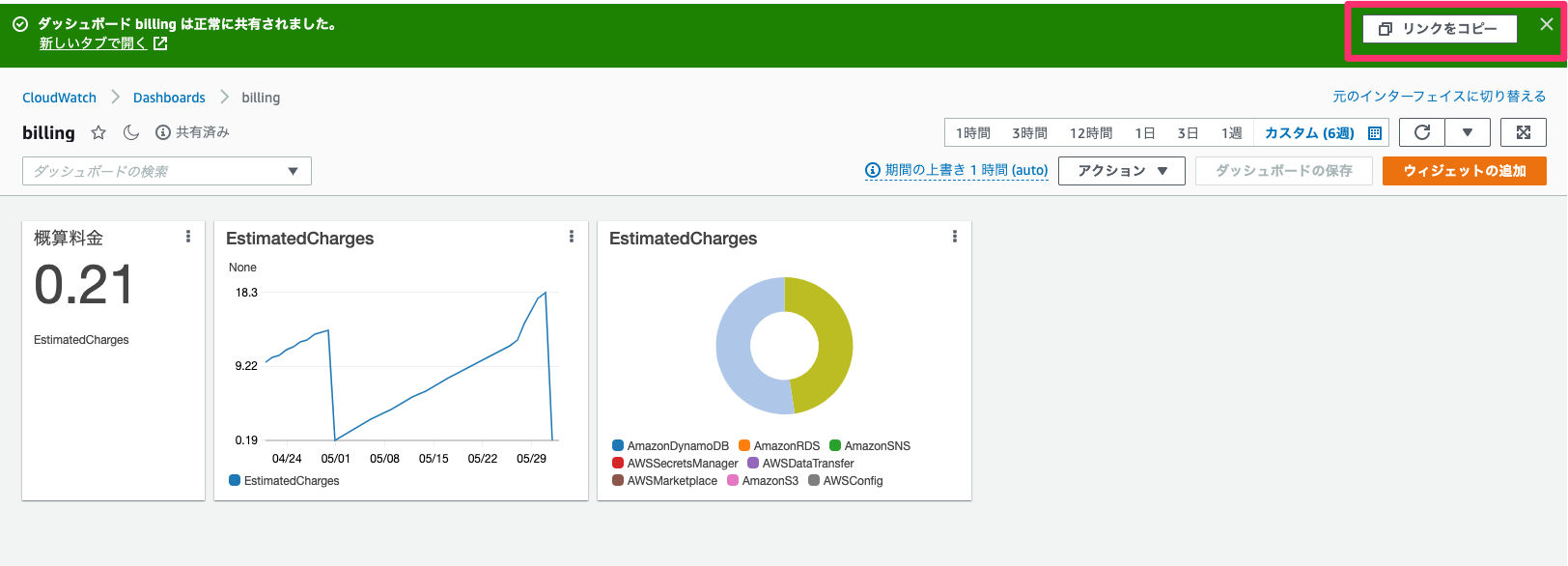

4.接続確認
メールアドレスに記載されたパスワードを使ってログインすると、初期パスワードの変更を求められた後に無事にアクセスできるはずです。
参考
Cognito
この作業を行うと、自動的にダッシュボード用のユーザープールが"CloudWatchDashboardSharing"という名前で作成されます。
棚卸等はこの画面で行うか、何かしらの通知が行くような作り込みをしてください。
参考文献
公式サイトだけで作業ができました。
https://docs.aws.amazon.com/ja_jp/AmazonCloudWatch/latest/monitoring/create_dashboard.html
