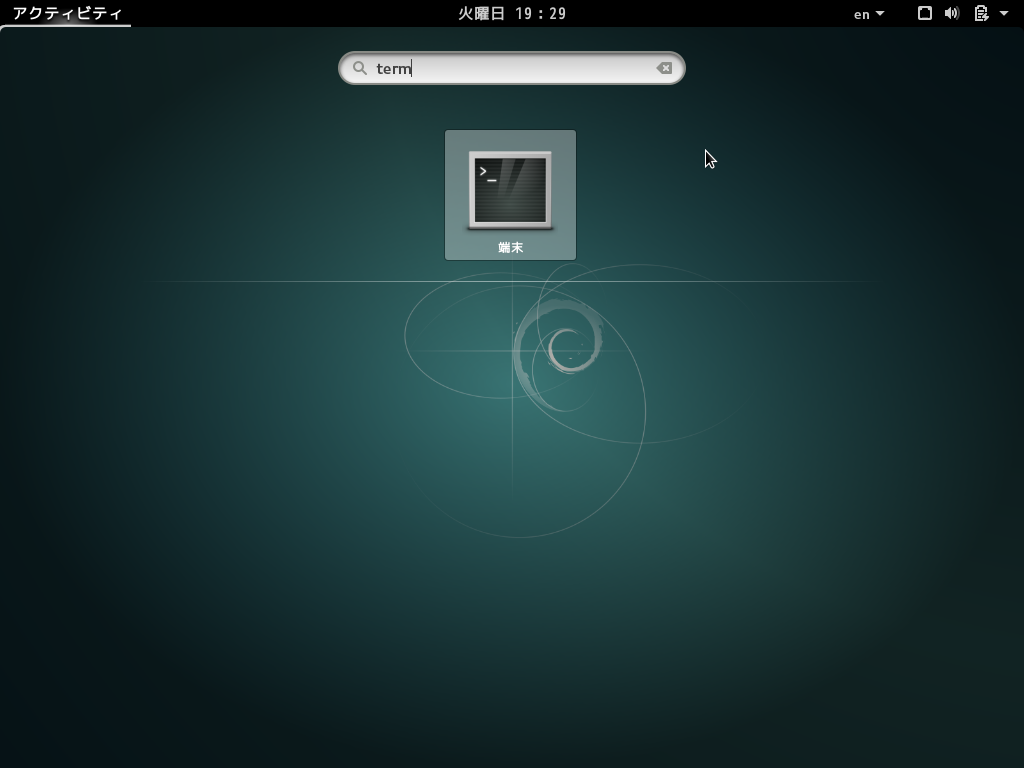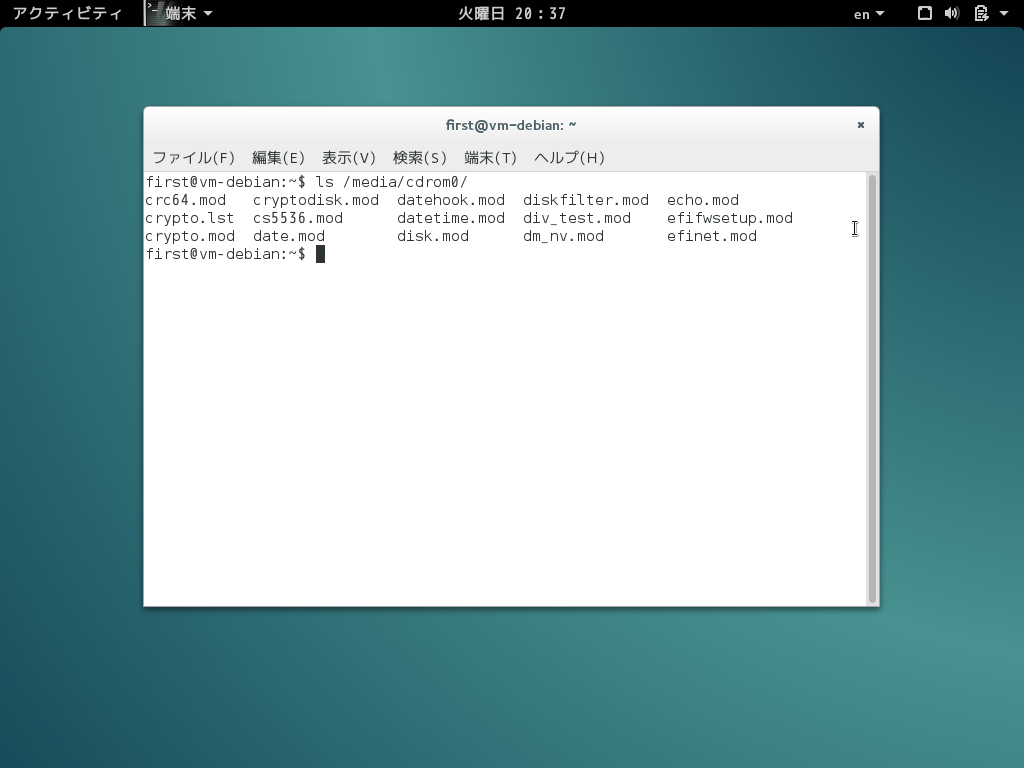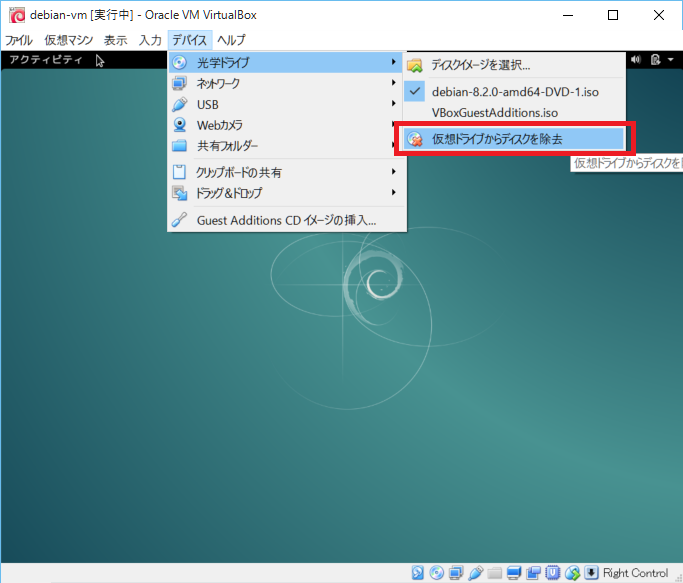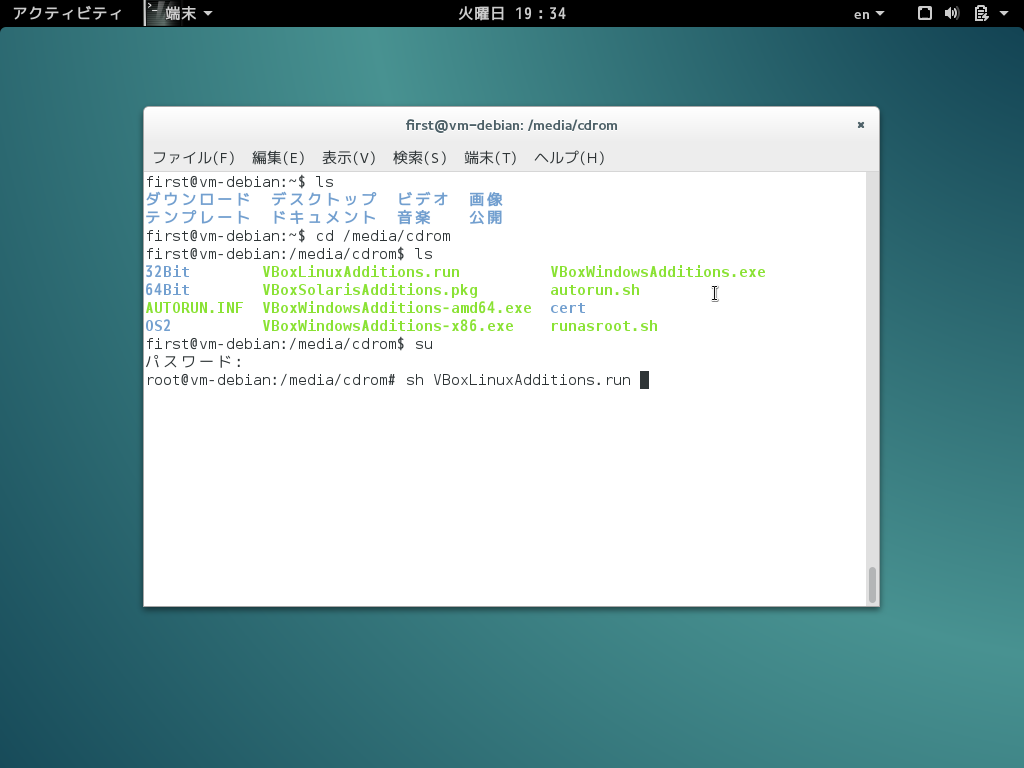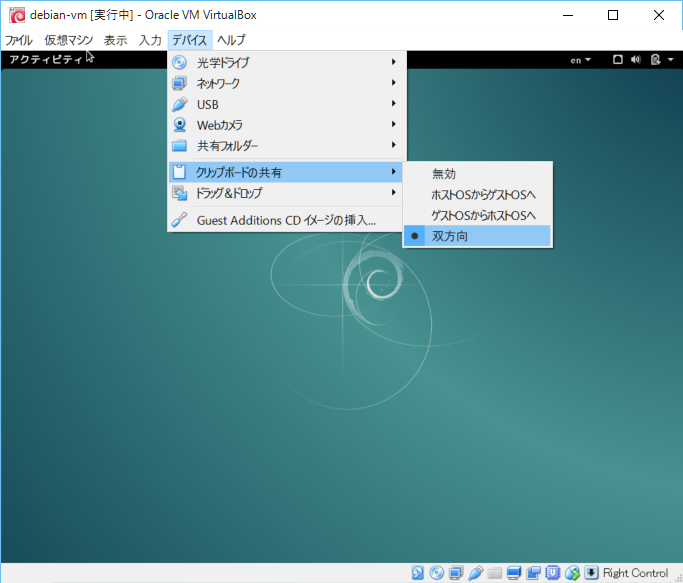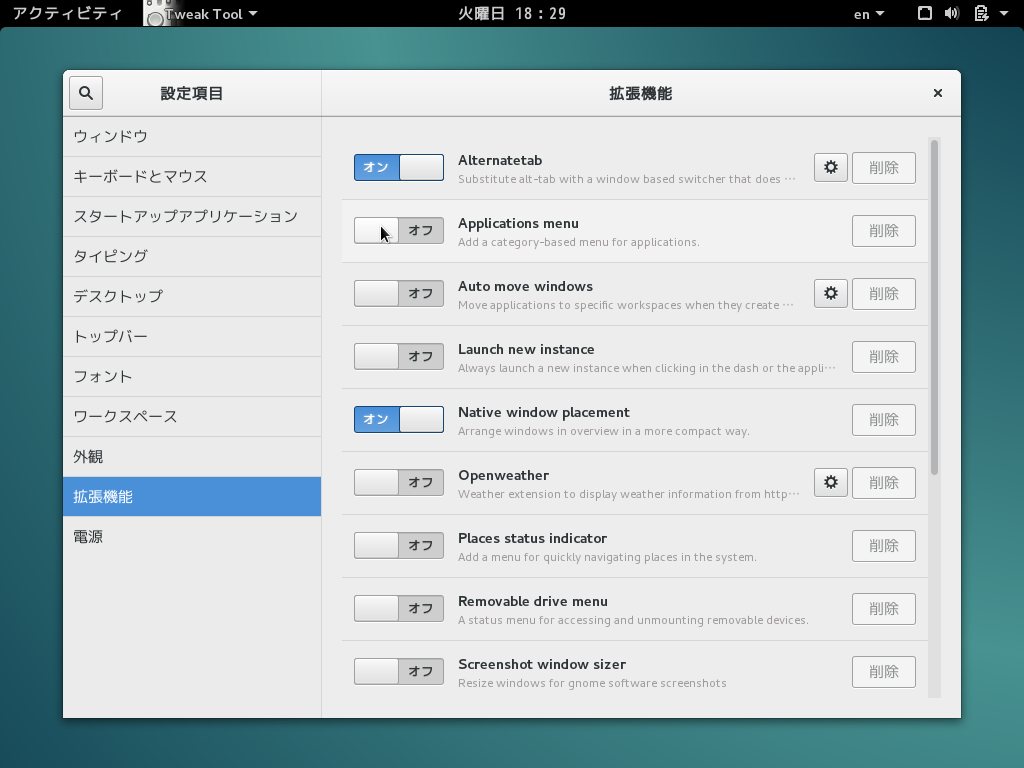最後の 初期設定編 です!
設定ファイルを書き換えるのに慣れない、nano や emacs などは使いません。
すべて vim gedit という Windows のメモ帳みたいなのを使うので安心してください。
1. VBoxGuestAdditions のセットアップ
Host OS (Windows 10) と Guest OS (Debian) 間でクリップボードを共有しないとめんどくさいので、
手始めに VBoxGuestAdditions をインストールします。
1.1. VBoxGuestAdditions インストールのための準備
「インストールします」とはいっても、インストール作業まえに少々準備が必要です。
これを行わないと VBoxGuestAdditions は正しくインストールできません。
1.1.1. Virtual Box のストレージに Debian のインストールディスクをセット
インストール編のように、ストレージに Debian のインストールディスクをセットしてください。
1.1.2. セットできたことを端末で確認
以下のコマンドを打ち込み、画像と同じ表示になればOKです。
$ ls /media/cdrom0
1.1.3. 必要なパッケージをDVDからインストール
※ コマンド入力は以下のようなフォーマットで説明していきます。
例)
~/ $ command解説)
~/ : 現在いるディレクトリ *1
$ : 一般ユーザー($) また rootユーザー(#) でコマンドを実行することを示す
command : 入力するコマンド
以下の順でコマンドを叩いていきます。
- root にログイン
~/ $ su
root ユーザのパスワード入力求められるので、
Debian インストールの時に指定したものを入力してください。
- パッケージのインストール
~/ # apt-get update
~/ # apt-get install linux-headers-3.16.0-4-amd64 build-essential
VBoxGuestAdditions のインストールには、Linux header と build essential が必要ですので
ここでインストールを行います。
- 端末を閉じる
インストールが終わったら、端末を閉じます。(コマンドでも x 押してもどちらでもいいです。)
~/ # exit
~/ $ exit
1.1.4. セットした Debian インストールディスクを除去
1.2. VBoxGuestAdditions のインストール
インストールのためのインストールが終わったところで、VBoxGuestAdditions を実際にインストールしていきます。
1.2.1. Virtual Box のストレージに VBoxGuestAdditions.iso をセット
インストール編のように、ストレージに VBoxGuestAdditions.iso をセットしてください。
VBoxGuestAdditions.iso は、通常であれば C:\Program Files\Oracle\VirtualBox にあります。
1.2.2. インストール
以下の順でコマンドを叩いていきます。
- cdrom のディレクトリに行き、root ユーザーになります。
~/ $ cd /media/cdrom0/
/media/cdrom0/ $ su
/media/cdrom0/ #
- インストールを実行
/media/cdrom0/ # sh VBoxLinuxAdditions.run
インストール中のログに以下の表示があれば成功です。
準備を行っていないと、ここで failed と表示されます。
Building the main Guest Additions module ...done
- 再起動
GUI なり reboot コマンドなりで VM を再起動してください。
再起動するとマウスで画面サイズを変えると、
VM の画面サイズも追従して変わるようになります。
1.3. クリップボードの共有を有効化
2. aptline の設定
2.1. /etc/apt/sources.list の書き換え
DVD から Debian をインストールしたため、DVD内に無いパッケージはインストールすることができません。
ネットからパッケージをダウンロードするには sources.list を書き換えます。
~/ $ cd /etc/apt/
/etc/apt/ $ su
/etc/apt/ # gedit sources.list
以下の sources.list をコピペするのがおすすめです。
deb http://debian-mirror.sakura.ne.jp/debian/ jessie main contrib non-free
deb-src http://debian-mirror.sakura.ne.jp/debian/ jessie main contrib non-free
deb http://ftp.jp.debian.org/debian jessie main contrib non-free
deb-src http://ftp.jp.debian.org/debian jessie main contrib non-free
deb http://security.debian.org/ jessie/updates main contrib non-free
deb-src http://security.debian.org/ jessie/updates main contrib non-free
さくらインターネットのmirrorを先頭に追加することで、
jp.debian.org よりも圧倒的にパッケージのダウンロードが速くなります。
石狩のデータセンターにアクセスするんだろうか...
また、Debian.jp の ここ にあるさくらインターネットのサンプルは間違えてるので気を付けてくださいね★
2.2. sudo をインストール
sources.list が正しく設定されているかを確認するために、
sudo をインストールしてみましょう
~/ $ su
~/ # apt-get update
~/ # apt-get install sudo
インストールが完了したらvisudoで sudoers を変更しましょう
~/ # EDITOR=gedit visudo
中段の root をコピーして、root をアカウント名(今回は first)に変えます。
編集したら、保存して閉じましょう。
#
# This file MUST be edited with the 'visudo' command as root.
#
# Please consider adding local content in /etc/sudoers.d/ instead of
# directly modifying this file.
#
# See the man page for details on how to write a sudoers file.
#
Defaults env_reset
Defaults mail_badpass
Defaults secure_path="/usr/local/sbin:/usr/local/bin:/usr/sbin:/usr/bin:/sbin:/bin"
# Host alias specification
# User alias specification
# Cmnd alias specification
# User privilege specification
root ALL=(ALL:ALL) ALL
first ALL=(ALL:ALL) ALL
# Allow members of group sudo to execute any command
%sudo ALL=(ALL:ALL) ALL
# See sudoers(5) for more information on "#include" directives:
#includedir /etc/sudoers.d
おわり
これで初期設定は終了です。
あとは好きなパッケージをインストールして素敵なDebianライフを送ってください!
おまけ
nano から vi に標準のエディタを変更
update-alternatives --config editor