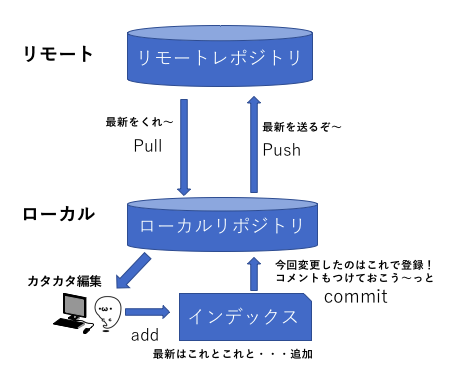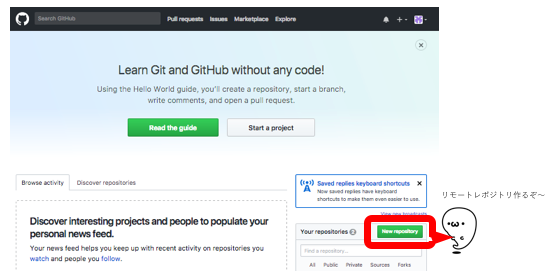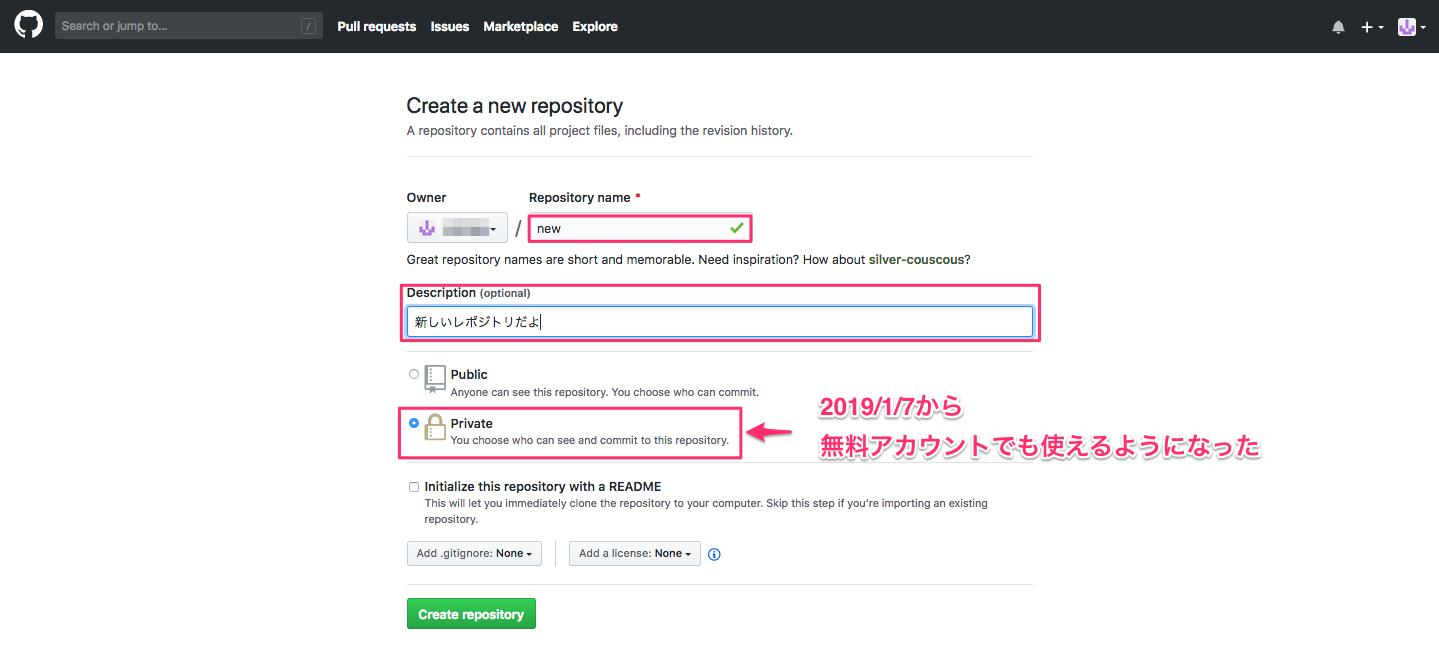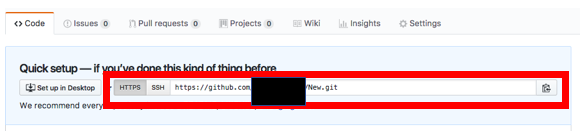この記事について
■ 対象:IT初心者しょぼん君:(´・ω・`)
・初心者向け、イメージを掴むキッカケになることが目的の記事
・砕いた理解で、一部正確ではない場合があります。
■ しょぼん君のぼやき
しょぼん君:(´・ω・`)『Github使ってるだけで出来る人っぽい』
Githubとは
Githubは、ソースコード管理を便利にしてくれるサービスです。
利用者は、編集したコードをGithubにアップロードしてチームや全世界に共有しています。
しょぼん君:(´・ω・`)『つまりファイル共有サイトってことか』
GitHubにはコードを管理する上で便利な機能があります。例えば・・
・誰がいつ何を編集したかを記録してくれる
・競合(同じ場所を複数人が編集して台無しにしちゃう)を管理出来る
・バージョンを管理をして過去に戻すことが出来る
・ブランチを分けて検証をしたり、マージが出来る。
初めから全機能を理解して使い始める必要はないので、使いながら理解していければ良いと思います。
しょぼん君:(´・ω・`)『コード管理に特化してるんだね。』
Githubの使い方
テストデータを使って実際に触ってみましょう。
今回は、自分で作成したテストファイルをアップロードしてGithub上で公開します。
保存場所のことをリポジトリと呼びますが、Githubには「リモート」と「ローカル」の2つの保存場所があります。
リモートレポジトリ・・みんなで共有可能な最新版の保存場所
ローカルレポジトリ・・自分の世界で管理する最新版の保存場所
しょぼん君:(´・ω・`)『ファイル共有サイト と ローカル みたいなものかね』
この2つの場所でやりとりをすることでコード管理をします。
手順としては、まずは2つの場所(リモートとローカル)を作り、その後ローカル側で作ったファイルをリモートリポジトリに送ってみましょう。
以下のイメージ図は一連の流れを表しています。
今回は、ローカルリポジトリから、リモートリポジトリに最新を送る(Push)を実施します。
Gitでは上記のやり取りをGitコマンドで実行可能です。gitコマンドを使えるかを確認します。
git --version
Gitでは、リモートリポジトリにアップロードすることを Push と呼びます。
ツールなどを合わせるとPushする手段は色々あるとは思いますが、今回は基本のコマンドベースで実施します。
Push実施
下記のURLから「リモートリポジトリ」を用意しましょう。アカウント登録がお済みでない方は、登録を済ませてから実施して下さい。
https://github.com
(画面の配置は変わるため、適宜同様の役割のボタンを探して下さい。)
| 名前 | 説明 | 備考 |
|---|---|---|
| Owner | 作成者を指定 | |
| Repository name | リポジトリの名前 | |
| Description | リポジトリの説明(任意) | |
| Public / Private | 公開(Publick) / 非公開 (Private) | 2019/1/7に新プランが発表され、無料ユーザーでも無制限にプライベートリポジトリを使えるようになった。共有できるのは3人までとなっている。 |
| Initialize this repository with a README | README.mdを自動生成するかのチェック | |
| Add .gitignore | gitignoreの自動生成を選択 | |
| Add a license | リポジトリのライセンスを選択 |
しょぼん君:(´・ω・`)『リモートレポジトリが出来た』
続いて、自分の編集場所(ローカルリポジトリ)の準備をします。
ターミナルを開き、お好きなフォルダへ移動(cd)して以下のコマンドを入力。
git init
git initはローカルのリポジトリを新たに作成するためのコマンドです。
initコマンドを実行すると、「.git」というリポジトリを構成するディレクトリが作成されます。
しょぼん君:(´・ω・`)『そのディレクトリにGit機能を付与したって感じかね』
先ほどメモしたURLを使って、リモートリポジトリ(GitHubのリポジトリ)を登録します。
git remote add origin リモートリポジトリのURL(先程、上で確認したURL)
例)
git remote add origin http://shobon******
しょぼん君:(´・ω・`)『作成したローカルリポジトリを、このURLのリモートリポジトリと連携するぞってことか』
ファイルを1つ用意して、管理してみましょう。今回は test.textファイルを用意しました。

作成したファイルをステージング環境へ追加
(ここではファイル名を指定して追加していますが、一括で追加も出来ます。)
# ローカルリポジトリに登録する一覧に追加
git add test.text
ステージングは、コミットするファイルを置いておくためのエリアです。
リポジトリに追加するファイルを選択し追加/削除することができます。
# ローカルリポジトリへの登録
git commit -m "変更点などのコメント"
コミットに使うコメントは自由ですが、英語で記載する人が多い印象です。(私は日本語)
利用シーンに合わせていくつか動詞を覚えて置くと、人のコードを読む際にも理解がしやすいかもしれません。
| シーン | 英語 |
|---|---|
| 機能追加 | Add |
| 機能修正 | Update |
| バグ修正 | Fix |
| 削除 | Remove |
| 仕様の変更 | Change |
| 整理 | Clean |
出来る人は全部英語でも良いですが、私はタグのような使い方で
git commit -m "Add No100API用に***.javaを追加"
のように「何をしたか」程度の役割に留めて頭に記載し、日本語と組み合わせています。
コミットしたら、ブランチを指定しプッシュします。
# git push origin ブランチ名
git push origin master
今回は作成したばかりのため master ブランチの想定です。(ブランチについて今は置いときます)
今回はPushが目標ですので、ここまで来たらリモートレポジトリのページを確認してみましょう。
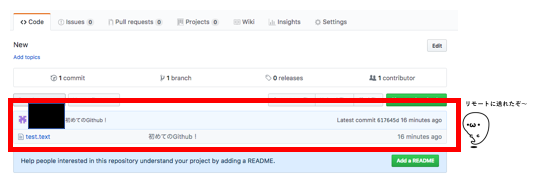
しょぼん君:(´・ω・`)『コミット時のコメントもここで確認出来るのね』
以上で、リモートレポジトリにPushすることが出来ました。なんとなくGitを利用するイメージが掴めたでしょうか。
~END~