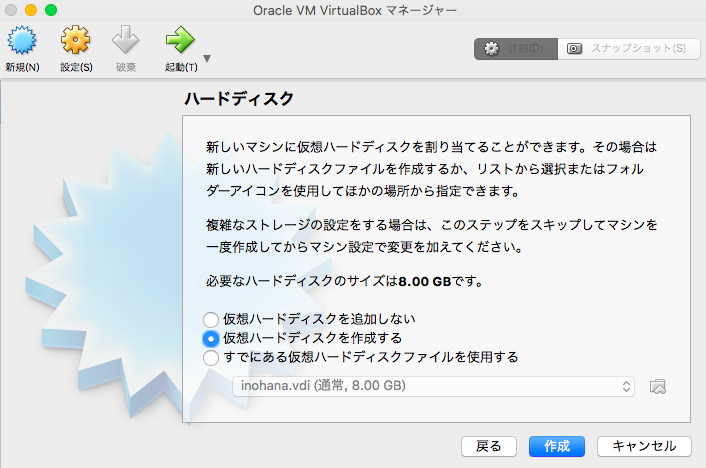・対象:IT初心者「しょぼん君」
※しょぼん君は初心者のため、ざっくりとした発言が多い
しょぼん君: 『仮想マシン作って、ターミナルからログインするやつやりたい』
『仮想マシン作って、ターミナルからログインするやつやりたい』
CentOS
CentOS【Community ENTerprise Operating System】はRHELというOSのクローンOSです。
現VerのOSをインストールしたいのならこちら
https://www.centos.org/
旧verのOSをインストールしたいのならこちら
http://vault.centos.org/
えー、探すのめんどーって人はここから
http://archive.kernel.org/centos-vault/
同じの使うから直リンクくれ!って人はここから
http://archive.kernel.org/centos-vault/6.8/isos/x86_64/
 DVD ISOとかMinimal とか選択肢があるけど、何これ
DVD ISOとかMinimal とか選択肢があるけど、何これ
自分がやりたいことに合わせて、インストールする種類を選べるよ。
| 種類 | 概要 |
|---|---|
| DVD ISO | 一般的なサーバーの構成で、CentOSのGUIインストーラでインストールできる全パッケージが最初から含まれているディスクイメージ。よくわかんないならこれを選んで始めよう。 |
| Everything ISO | CentOSで利用できる全パッケージが最初から含まれているディスクイメージ。 |
| Minimal ISO | 最小構成。必要最低限のパッケージだけが含まれているディスクイメージ。"yum install xx" などで後から自分で必要なパッケージを入れたりする。また、CUIでのみ使用する場合などは、こちらを選択するのがベター |
 さらに進むと、x86_64とかi386ってあるけど、これは?
さらに進むと、x86_64とかi386ってあるけど、これは?
以下の表から、自分の環境に合ったものを選ぼう。
| 種類 | 概要 |
|---|---|
| x86_64, amd64 | 64ビット |
| i386, i686, x86 | 32ビット |
ISOファイルをダウンロードします。
今回はここからダウンロードしたよ。
http://archive.kernel.org/centos-vault/6.8/isos/x86_64/
新しい仮想マシンを作成します
Virtual Boxを開いて、新規をクリック。
以降、仮想マシンの設定をガシガシ進めます。今回は以下の設定で作りました。
続けて、ネットワークの設定をします。
VirtualBoxの設定
画面左上のVirtualBox VMのPreferencesから、ネットワークタブのホストオンリーネットワークを開く。
➕ボタンを押して新規作成。
新しく出来た、「vboxnet0」をクリックして、今回は以下のように設定。
ホストオンリーアダプターは、ゲストOSとホストOS間のみ通信ができる閉じたネットワークです。外部との通信はできません。
仮想マシンのネットワーク設定
アダプター2を開き、ホストオンリーアダプターを選択
仮想マシンの起動
作成した仮想マシンを選択して、起動ボタンを押します。
あとは画面に従い設定を行います。今回、以下の表のように設定しました。
| 言語 | Japanese(日本語) |
| キーボード | Japanese(日本語) |
| どちらのタイプの... | 基本ストレージデバイス |
| ストレージデバイスの警告 | はい、含まれていません。... |
| ホスト名 | 自由に(例:CentOS) |
| タイムゾーン | アジア/東京 |
| rootパスワード設定 | 自由に設定 |
| どのタイプのインストール... | 既存のLinuxシステムを入れ替える |
| ストレージ構成をディスクに... | 変更をディスクに書き込む |
| インストールタイプの選択 | Desktop(GUIが良い人) |
再起動ボタンが出てくるので、再起動したら構築完了!
ホストOSからログインしてみよう
早速ホストOSからログインしてみましょう!ターミナルを開いて以下のコマンドを入力
ssh <ユーザー名>@192.168.56.101
(例)ssh user1@192.168.56.101
------------------参考------------------
「VirtualboxにCentOS6.8を構築」
https://qiita.com/E_M/items/26fb7f677508270d3873