
どうも、プログラミングの鬼シヨツ鬼です。
この記事では「micro:bit(マイクロビット)をScratchでプログラミングしたいぜ」って人に向けて環境の準備からサンプルプログラム実行までの流れを説明します。
ちなみに、この記事は次の動画と同じ内容ですので、記事だけだと分かりづらい部分は、そちらもご活用ください。
(ボタンの位置や操作方法などがわかるので、初心者の方は動画のほうが分かりやすいかも)
YouTube: micro:bitの使い方~Scratch編~
準備するもの
・micro:bit
・Scratch3.0がインストールされているPC
(オンライン版のScratchを使う場合はインストールは不要。インストール方法はこちら)
・tybe-BのUSBケーブル
Scratch Linkのインストール
1,Scratchでmicro:bitを使うために、Scratch LinkというソフトをPCにインストール
インストーラの配布サイトはこちらです。
2,Scratch用のHEXファイルをmicro:bitに転送
Scratch Linkの配布サイトと同じサイトで入手することができます。
転送の際はPCとmicro:bitをケーブルで繋げてください。
Scratch3.0の準備
1,Scratch Desktopのアプリを開く
2,画面左下にある「拡張機能」のボタンをクリック
3,「拡張機能を選ぶ」の画面から「micro:bit」を選ぶ
4,PCとmicro:bitを接続する
Scratch側でmicro:bitの検索が始まるので、発見された自分のmicro:bitの「接続する」をクリックしてください。
プログラムの作成・実行
通常のScratchでのプログラム作成と同じように、ブロックを並べてプログラムを作ります。
プログラムを作った後に転送する必要などはなく、そのまま緑の旗を押すことで実行することができます。
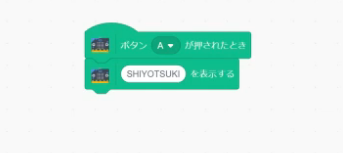
まとめ
Scratchでmicro:bitを使えると、作れる作品の幅が広がるので、ぜひ試してみてください!!
micro:bitの傾きセンサなどを使ったコントローラとか面白いかなと思います。
「こんなの作ったらおもしろかった!」などあったらコメントで教えてください!
最後まで、読んでくれてありがとう。
参考になったら「![]() 」押してね
」押してね