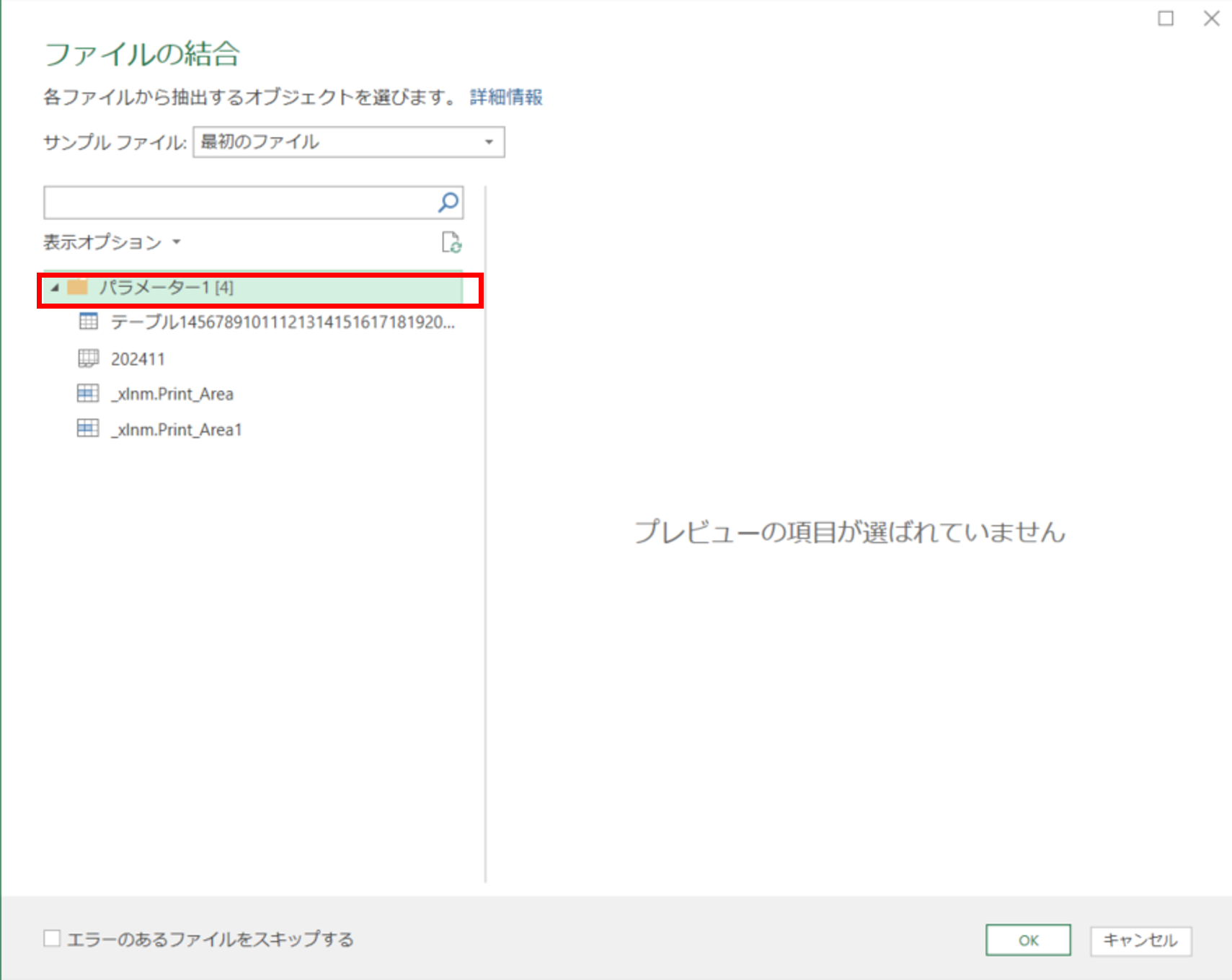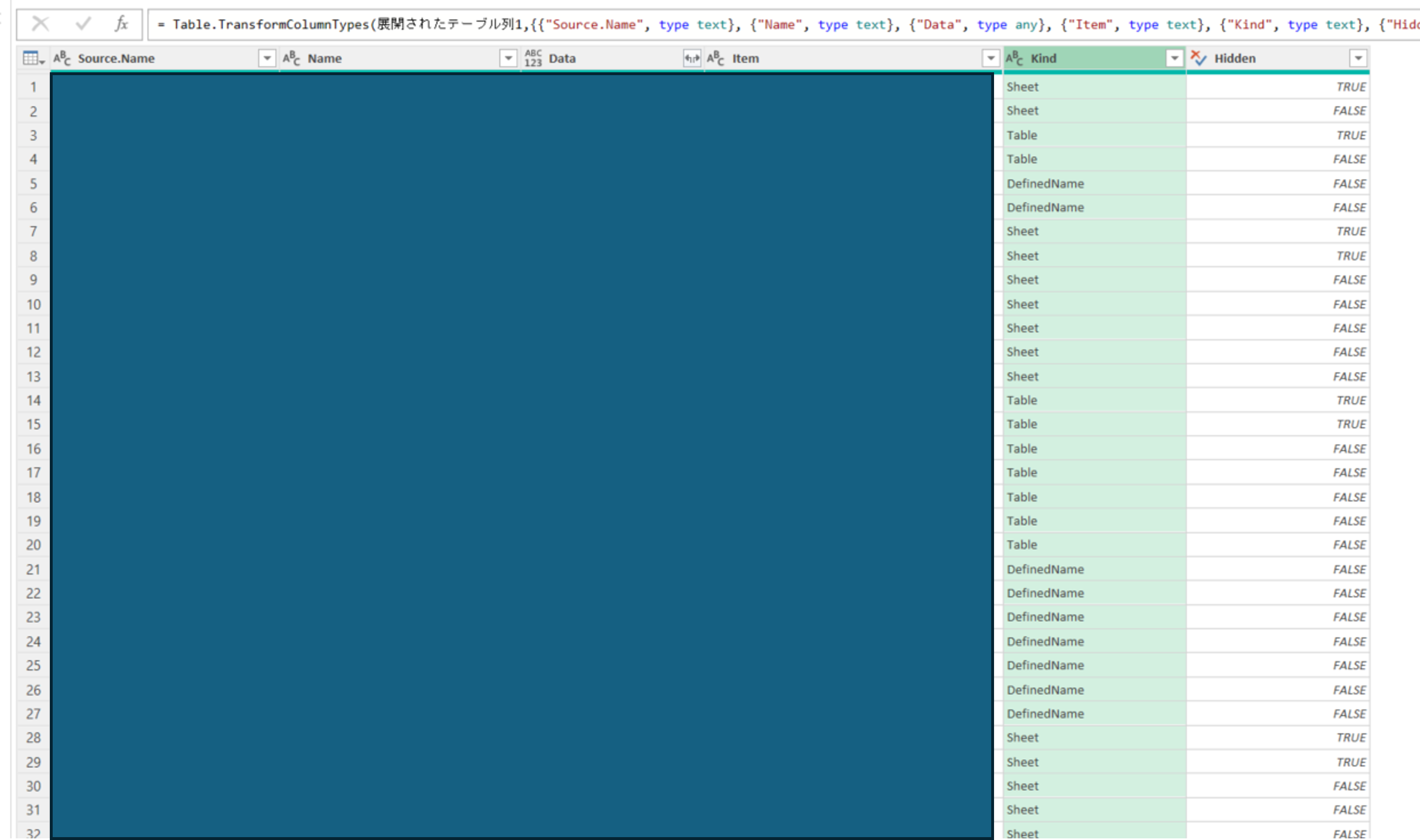店舗が使用するスタッフ教育の進捗管理表(Excel)を本部で一括集計する必要があります。
Excelを一つずつ開いてデータをまとめるのはめんどくさすぎるので、Power Queryを使って、300弱のExcelデータから一気にデータを取り込む方法をまとめました。
1. 元となるExcelをテーブル設定にする
まずパワークエリを使用して一気に集計する場合、それぞれのExcelが同じフォーマットであることが必要です。
今回作成する資料は、集計したい項目以外にもテキスト自由入力欄などを設置しているため、
集計したい項目のみをピンポイントで集めるために、集計したい範囲だけをテーブル設定にしておきます。
1つ作成できたらそれを複製して全店舗に配布します。

ポイント
・表の列名や列数などは完全に統一します
・最後に集計しやすいように、〇×や数字入力など回答欄は極力プルダウン式にしておきます
(自由入力にすると半角全角が混ざったりするため)
2. 1つのフォルダに保存する
集計したいExcelをすべて1つのフォルダに保存します。
フォルダの中にさらにフォルダを作ったりするとうまくいかないかもです。
3.集計
3-1.集計用Excelを用意
まず集計結果をまとめる用のExcelを開きます。
この時、1で作成したフォルダの外に集計用Excelを保存してください。
3-2.フォルダを選択
データタブ→データの取得→ファイルから→フォルダーをクリックし、2で作成したフォルダを選択します。
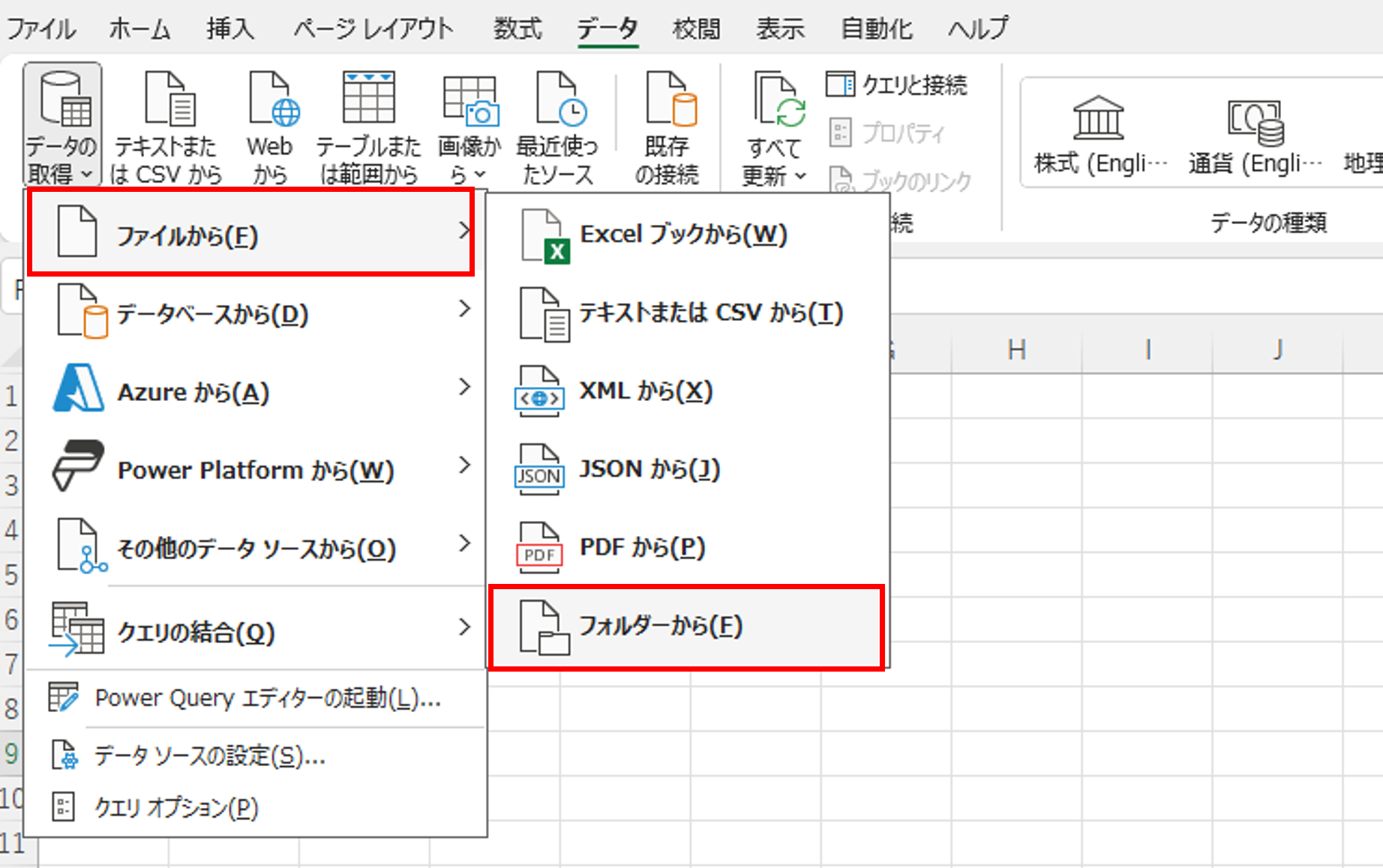
3-3.「データの変換」をクリック
フォルダ内に保存されているExcelが表示されます。
このExcelをそれぞれ開いて必要なデータだけを取得したいので、「データの変換」をクリックします

3-4.「content」の右側にある下向き矢印マークをクリック
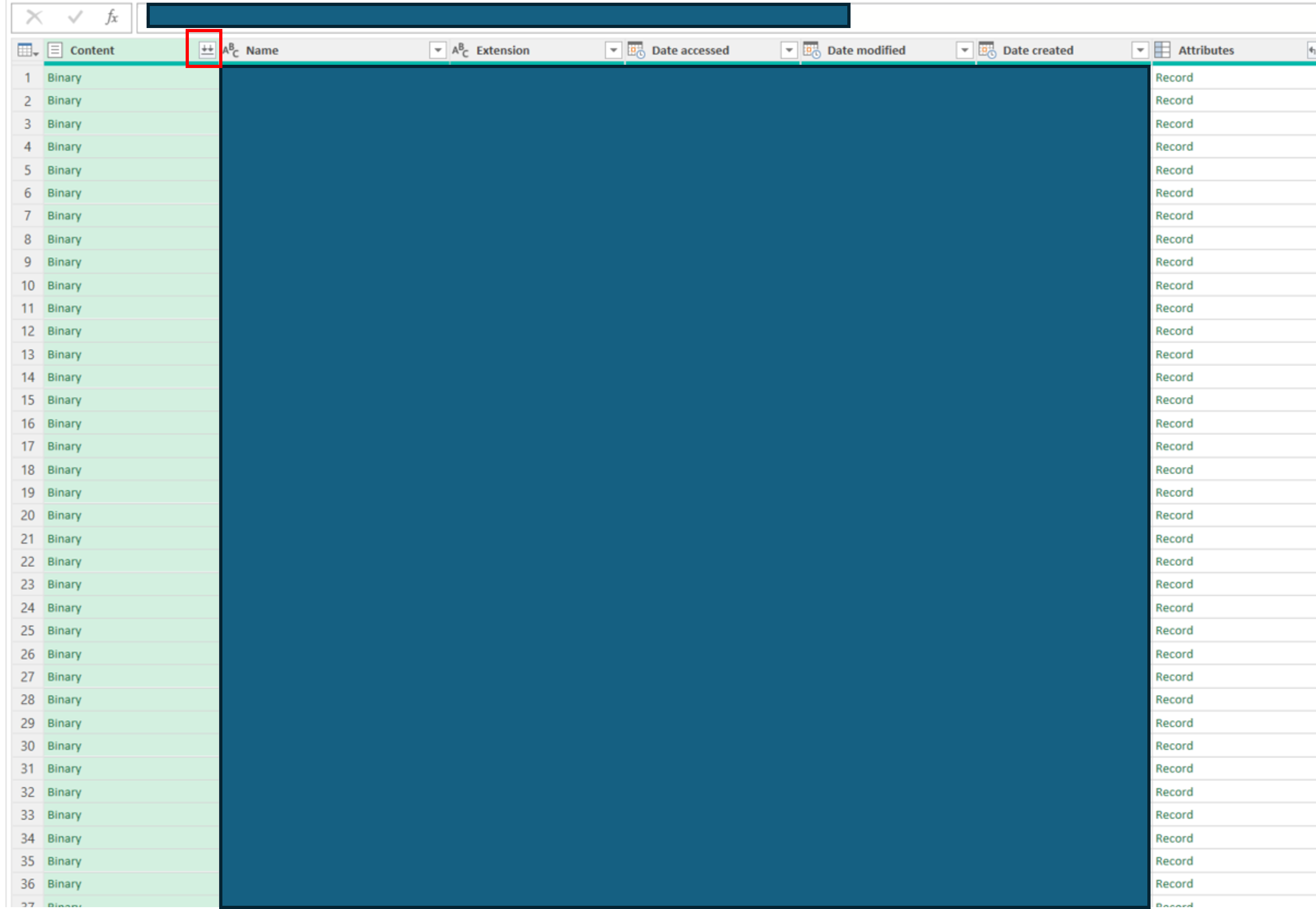
3-5.パラメーターをクリックしてOK
3-6.テーブルの情報だけを取得する
資料内のテーブル設定した場所のデータのみを取得するため、Kind行を「table」で絞り込みます
Tableにのみチェックを付けてOKをクリック

3-7.テーブル内の項目を表示させる
「data」の右横の矢印マークをクリックすると、テーブル内の項目の一覧が表示されます。
すべてにチェックが付いた状態になっているので、「OK」をクリック(集計に不要な項目があればチェックを外す)

この状態で、ある程度必要なデータに絞っておきます。
今回の場合、2024年11月分のデータのみ欲しいので年月でフィルターをかけて、あとはスタッフNoが空欄になっているカラムを省きました。
必要なデータを絞り込めたら、左上の「閉じて読み込む」をクリック
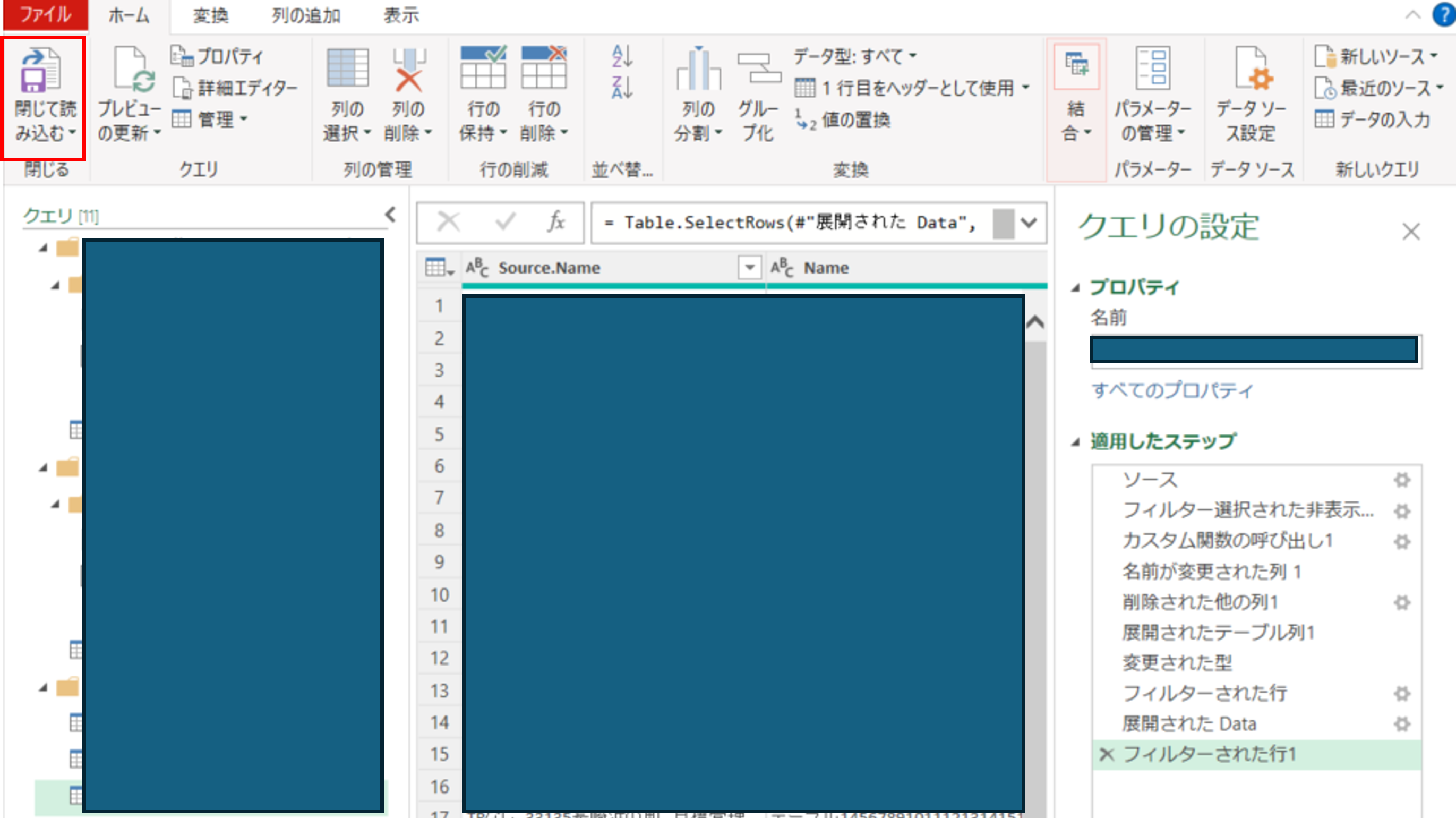
これで、複数のExcelから選択したデータが一覧でExcelに読み込まれました!
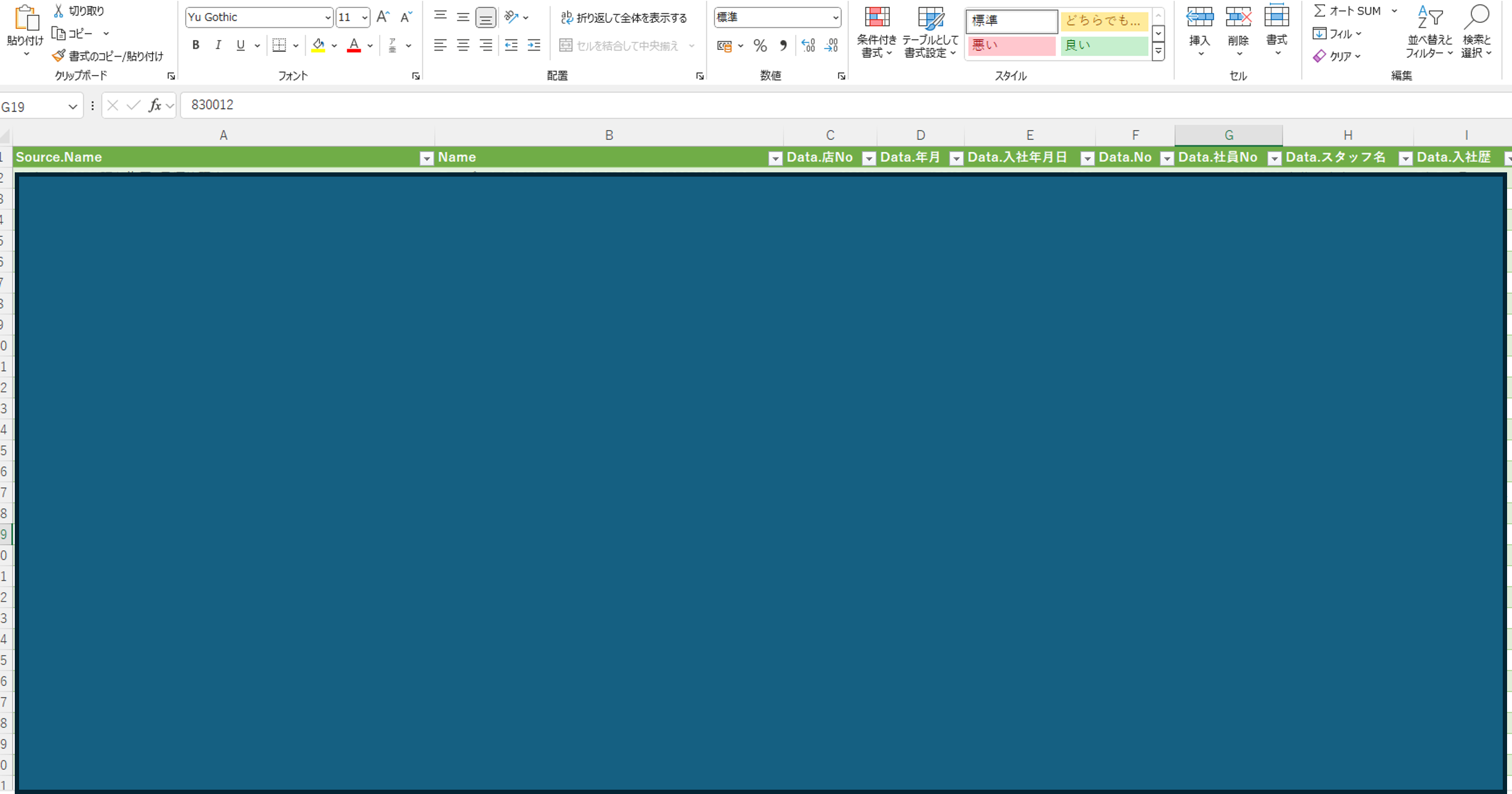
ほかの方法
今回は、スタッフ教育の進捗管理表という形で、資料としても店舗で保管して使用するという用途があったためなくなくExcelを使用しましたが、シンプルにデータを集計するだけであればほかのツールを使用したほうがやりやすいと思います。
(Appsheetやアンケートフォームなど)