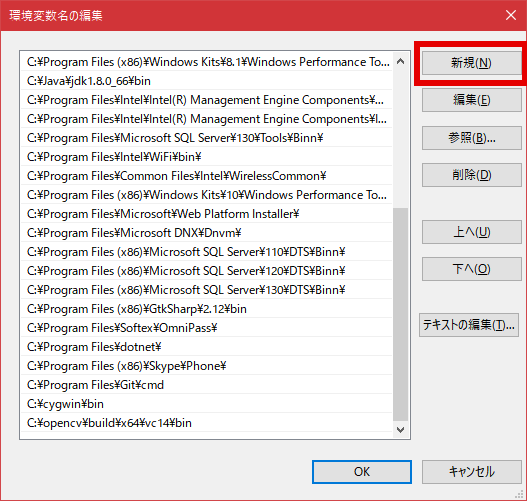はじめに
学校でなぜかCygwin+gccの使用を強いられたものの, クラスの大多数がbashを通してcygdrive経由でコンパイルしていて大変そうだったので, 説明がてらQiitaに記事を上げてみる.
(探せば絶対どっかにあるだろうけど)
パスを通すと何がいいか
- いちいちbashを立ち上げなくていい!
- ディレクトリの移動(cd)しなくていい!(方法は後述)
- エクスプローラのアドレスバーからコピーしたパスをそのまま使える!
- etc...
環境
- Windows
- Cygwin 2.4.2
- gcc 5.4.0
※Windows7以降であればほぼ同じ方法で通せると思われます。
CygwinはC:\cygwin\binにあるものとします。適宜ご自分のCygwinのパス(インストールした場所の中の\bin)に読み替えてください。
また、外付けHDD/SSDにインストールしてあるものについては対象としていません。(そもそもできないと思う)
手順
- エクスプローラを開く
- 左に表示されているフォルダツリーからPC(あるいはコンピュータ)を右クリック
- 出てくるメニューからプロパティ(一番下)を選択
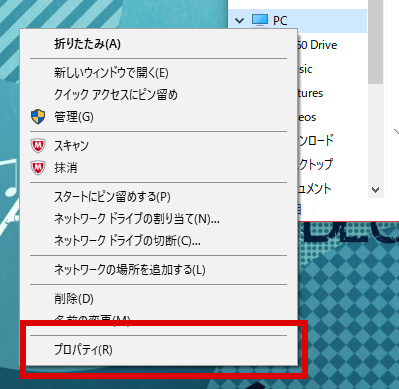
4. 選択後でてくるウィンドウで, システムの詳細設定(左上4つめ)を選択
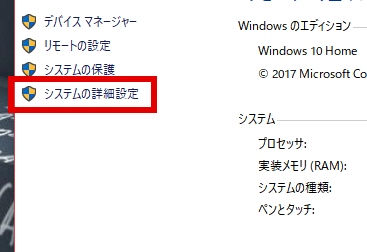
5. 出てくるシステムのプロパティウィンドウで, 環境変数を選択
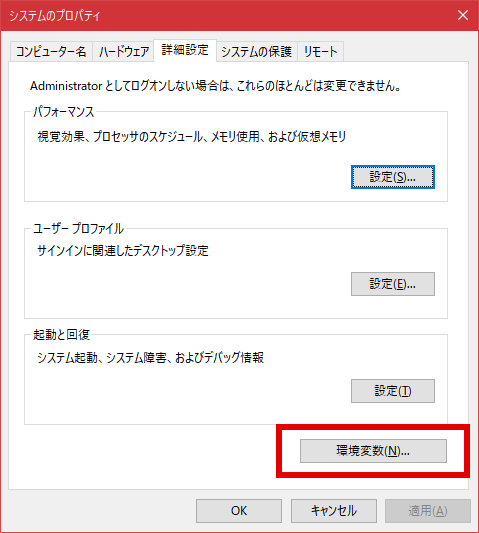
6. 出てくる環境変数ウィンドウで, システム環境変数内のPathを選択
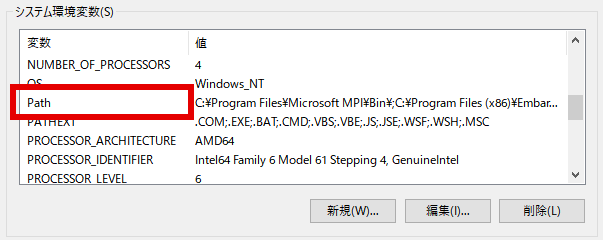
7. Pathを選択した状態で編集ボタンをクリック
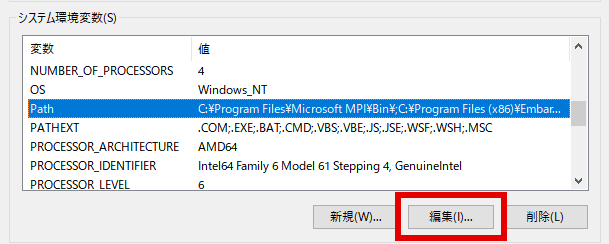
ここから先はWindowsのバージョンによって変わります
Windows8.1以前
Windows10以降
Windows8.1以前
- 出てくるシステム変数の編集ウィンドウで, 変数値の一番最後に以下(Cygwinのパス)を追記
(画像では最後から二つめにありますが最後に入れてください)
;C:¥cygwin¥bin
最初のセミコロンを忘れずに!! 忘れると最悪Windowsが死にます。
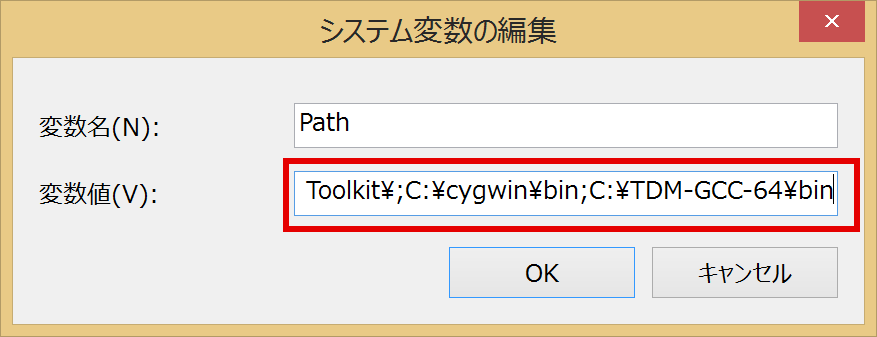
2. OKを押してウィンドウを閉じる
3. Windowsキー+Xキーを押して出てくるメニューで,コマンドプロンプトを開く
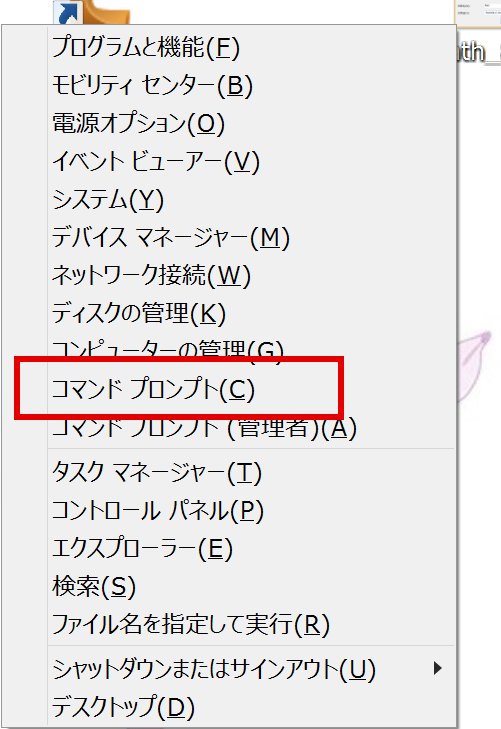
4. gcc -vと打って, 以下のように出れば成功!!
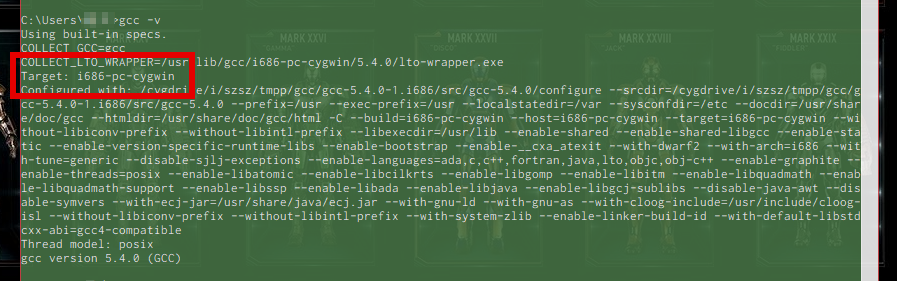
Windows10以降
C:¥cygwin¥bin
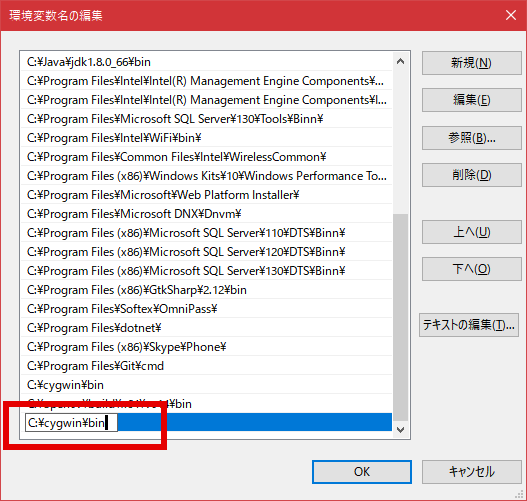
3. Enterキーを押したのち, OKを押してウィンドウを閉じる
4. Windowsキー+Xキーを押して出てくるメニューで, PowerShellを開く
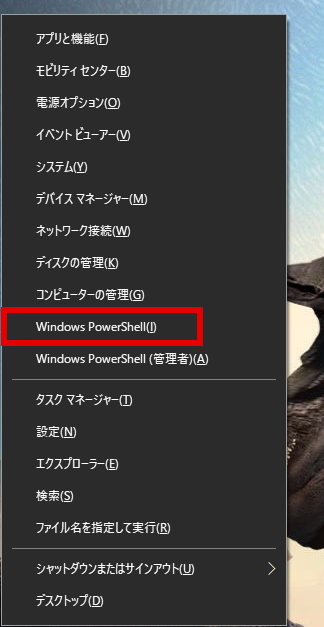
5. gcc -vと打って, 以下のように出れば成功!!
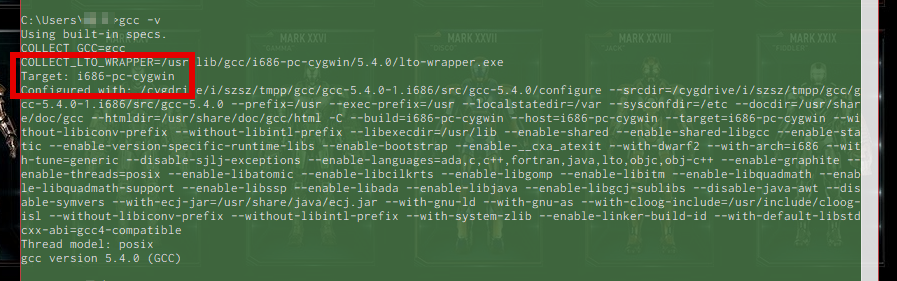
cdしなくて済む方法
上で述べたcdしなくて済む方法について。
- コンパイルしたい .cファイルのあるディレクトリをエクスプローラで開く
- エクスプローラで何も選択しないでShiftを押しながら右クリック
- 出てくるメニューでPowershellウィンドウをここに開くをクリック(8.1以前の場合はPowershellでなくコマンドプロンプト)
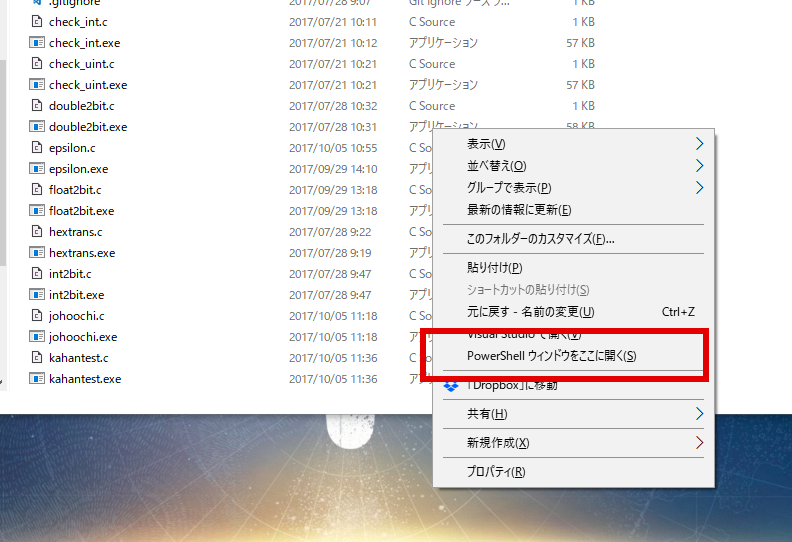
4.するとすでにcdした後のPowerShell(コマンドプロンプト)が開くのでそこでgcc -o 出力ファイル 入力ファイル
エディタのterminalプラグインからも行けるよ。
終わりに
これでだいぶ楽になると思うんだけどなぁ。
なんか分かんなければコメントetcで。