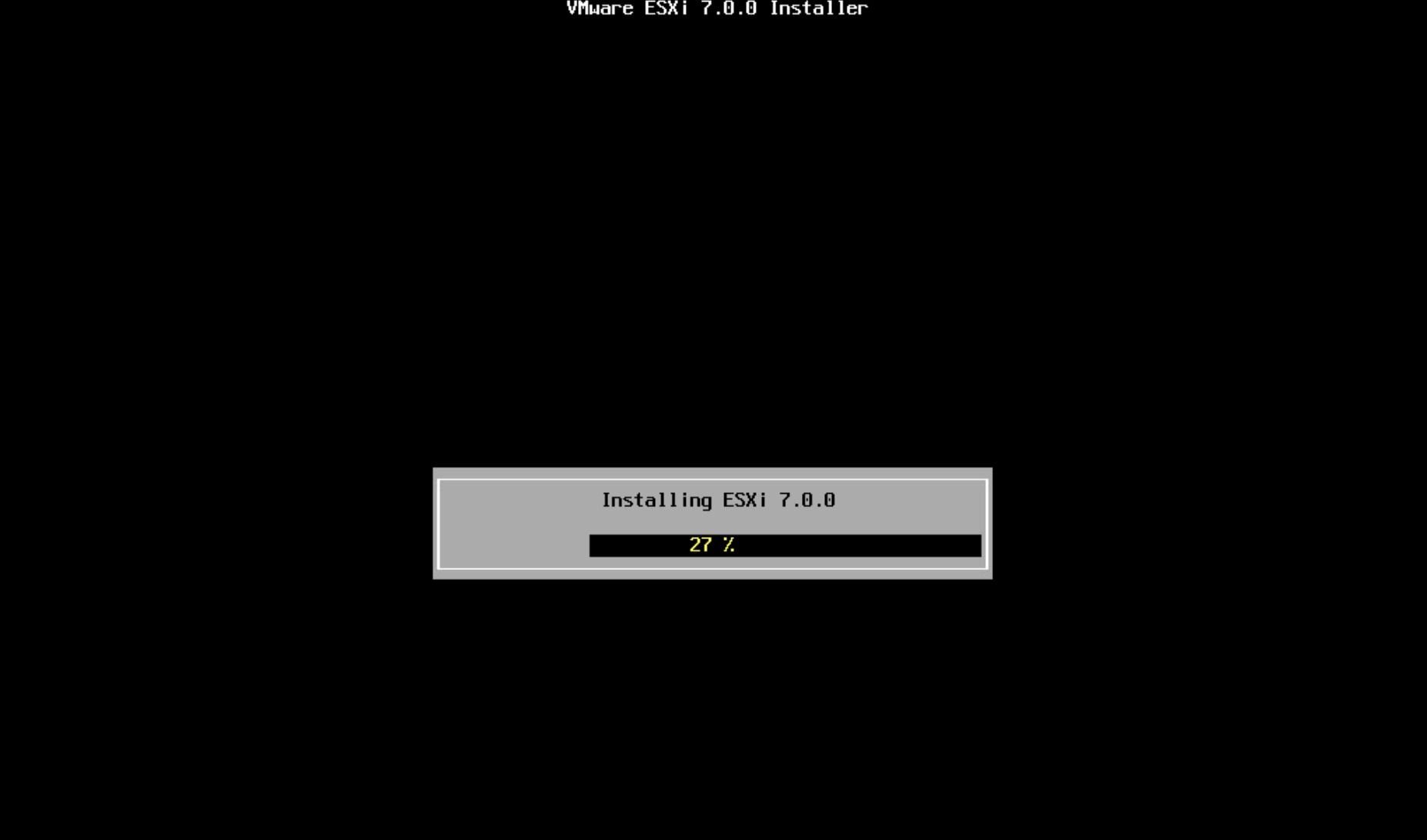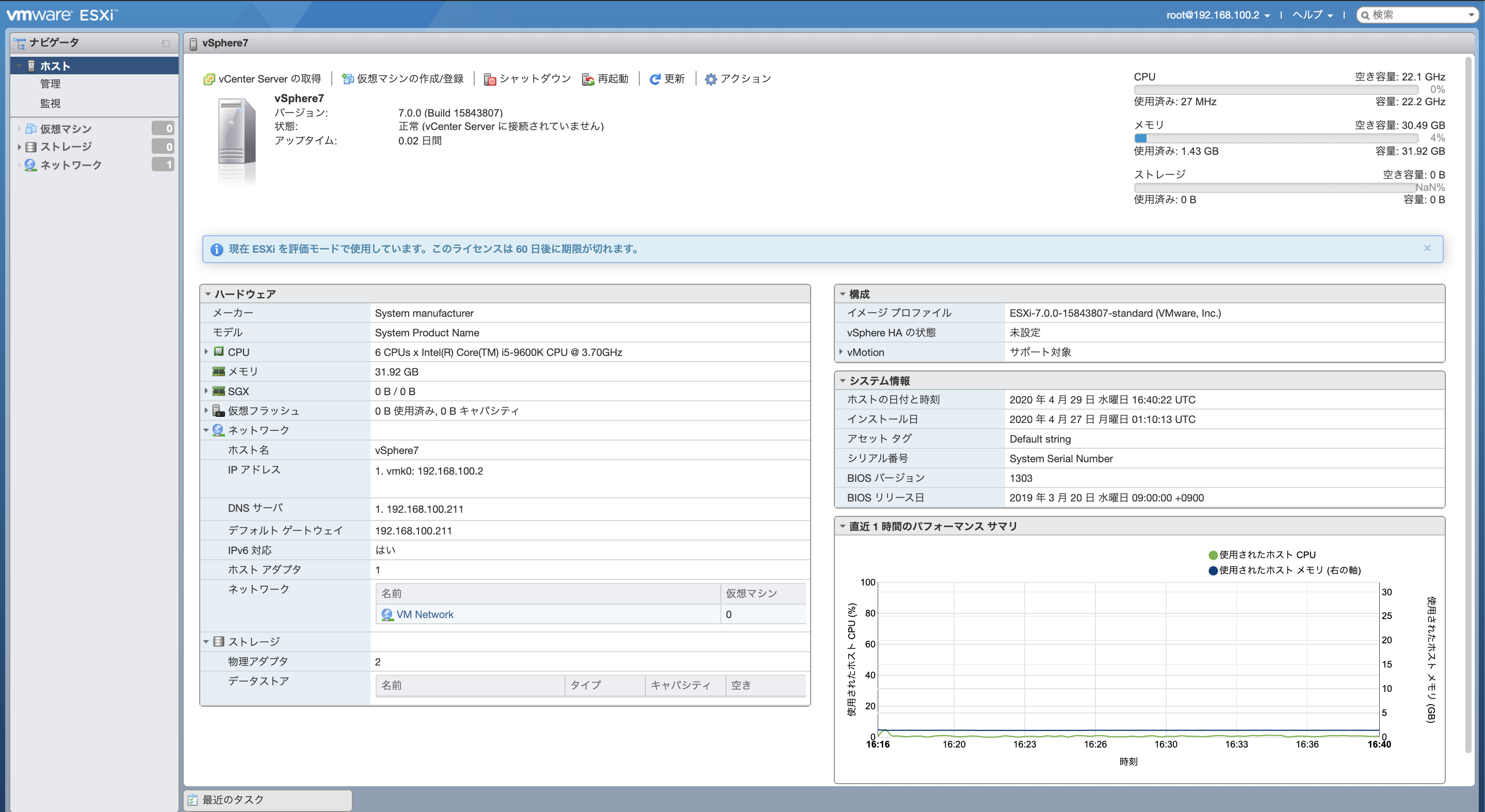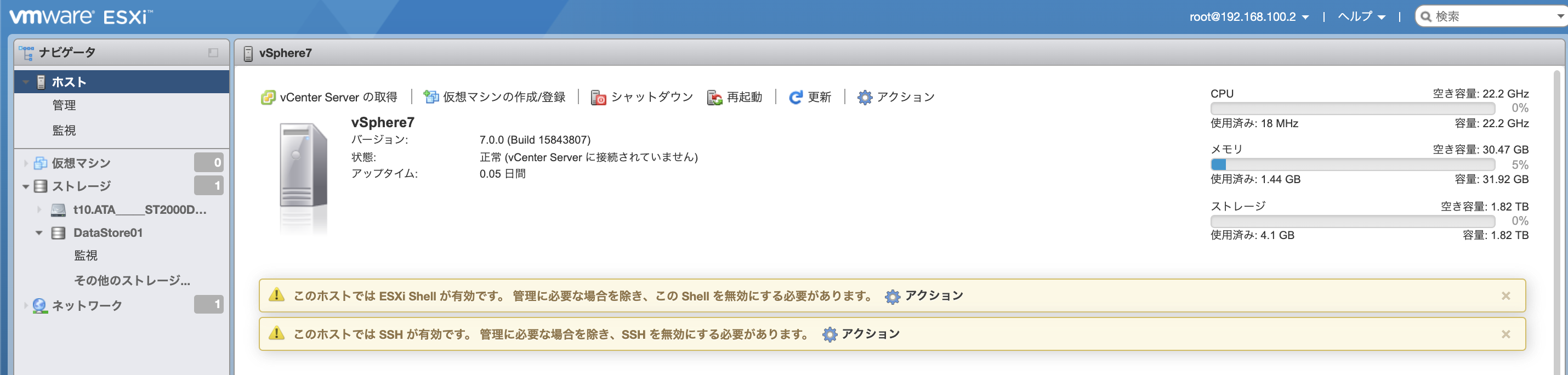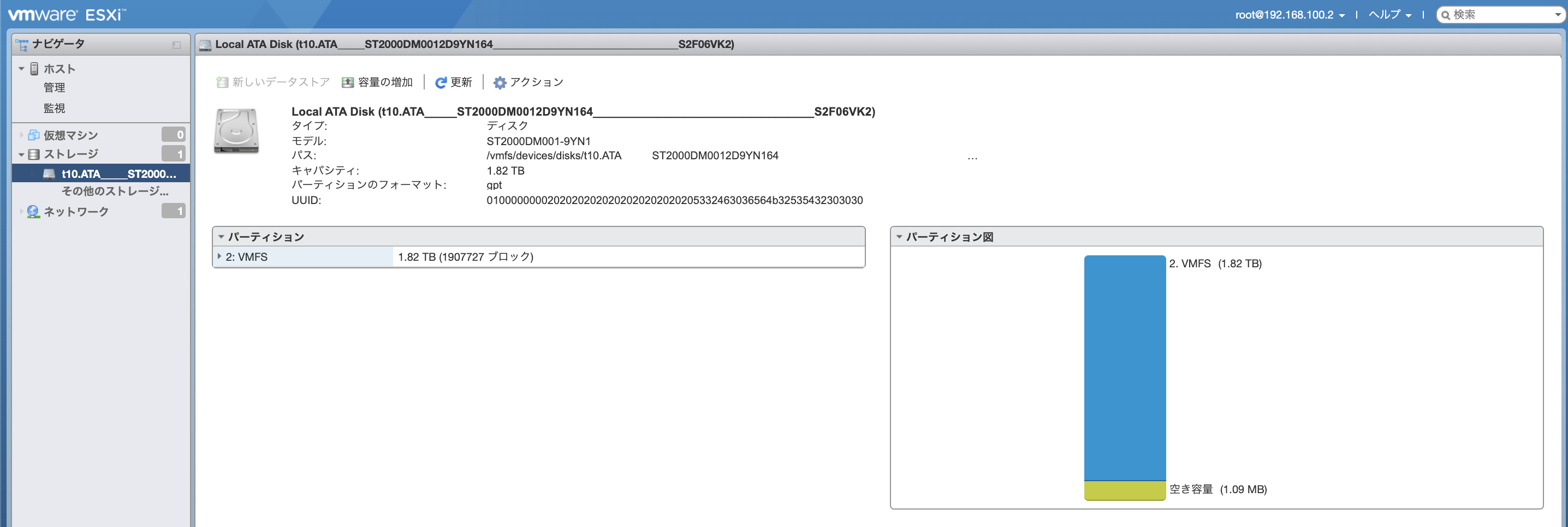オラクルとVMware、顧客のハイブリッド・クラウド戦略支援で連携
Oracle OpenWorldで、オラクルとVMwareは、クラウドへの移行に企業のエンタープライズ・ソフトウェアとクラウド・ソリューションを利用するお客様を支援するためにパートナーシップを拡張したことを発表し、Oracle Cloud VMware Solution(OCVS)がリリースされました。
・「Oracle Cloud VMware Solution」をすべてのグローバル・リージョンと「Oracle Dedicated Region Cloud@Customer」で提供
データセンター内のオンプレミス環境と同等の体験をクラウドで提供し、Oracle Cloud Infrastructure(OCI)とのシームレスな統合を実現します。
そして4月に、VMware vSphere 7.0 が新しくリリースされました。
ということで、自宅のESXi5.5をvSphere Hypervisor 7.0へアップグレードしてみてみます。
ただ、VMware ハードウェア互換性ガイド を見ると、私のIntel Core 2 QuadではInstallできなかったので、、マザーボードから新しくしてみてみます。
・参考: ESXi のハードウェア要件
■ 自作PCしてみてみる
自作PCといえば秋葉原ということで、
PCケースによって取り付けできる水冷クーラーのラジエータサイズ等が変わってくるので、実際にお店にいってみてみて〜あきばお~, ドスパラ, TSUKUMO, ZOA等を周りパーツをあつめます。
今回集めたパーツはこちらです。
● 集めたパーツ
・マザーボード: ASUS ROG STRIX H370-F GAMING
- 対応CPU: Intel® Socket 1151 for 8th Generation Core™ Processors
- 搭載チップセット: Intel® H370
- LAN Intel® I219V, 1000BASE-T
- Intel(R) Virtualization Technology(Intel VT-x: 64 ビット仮想マシンサポート)
・CPU: Intel Core i5 9600K BOX (Coffee Lake-S Refresh)
- コア数: 6
- 動作周波数: 3.7GHz
- ターボ・ブースト利用時の最大周波数: 4.6 GHz
・CPUクーラー: Cooler Master MasterLiquid ML120L RGB
- タイプ: 水冷型
- ラジエーター材質:アルミニウム
・メモリー: G.SKILL Trident Z RGB F4-3200C16D-32GTZR
- 容量: 32GB
- メモリ規格: DDR4-3200MHz
- モジュール規格: PC4-25600(DDR4-3200)
- 容量: 32GB
・その他パーツ
残りのケース、電源などは既存のものを流用です
ただし、PCI-Express と PCI は異なり、今はPCI-Express になっていてPCI製品は使えないので注意です
マザーボードのFANコネクタは4pinになっていますが、3pinも接続できるのでこれはよかったです
● 自作
最近のパーツはハイテクで光るのでサイバーな感じで雰囲気が良いです。
特に水冷のCPUクーラーがかっこいい

■ vSphere Hypervisorダウンロード
vSphere Hypervisor(ESXi)をダウンロードします
①VMware vSphere Hypervisor 7.0 ダウンロード センターへアクセス
②VMwareへユーザ登録を行い、[ログイン]をクリックしてLogin
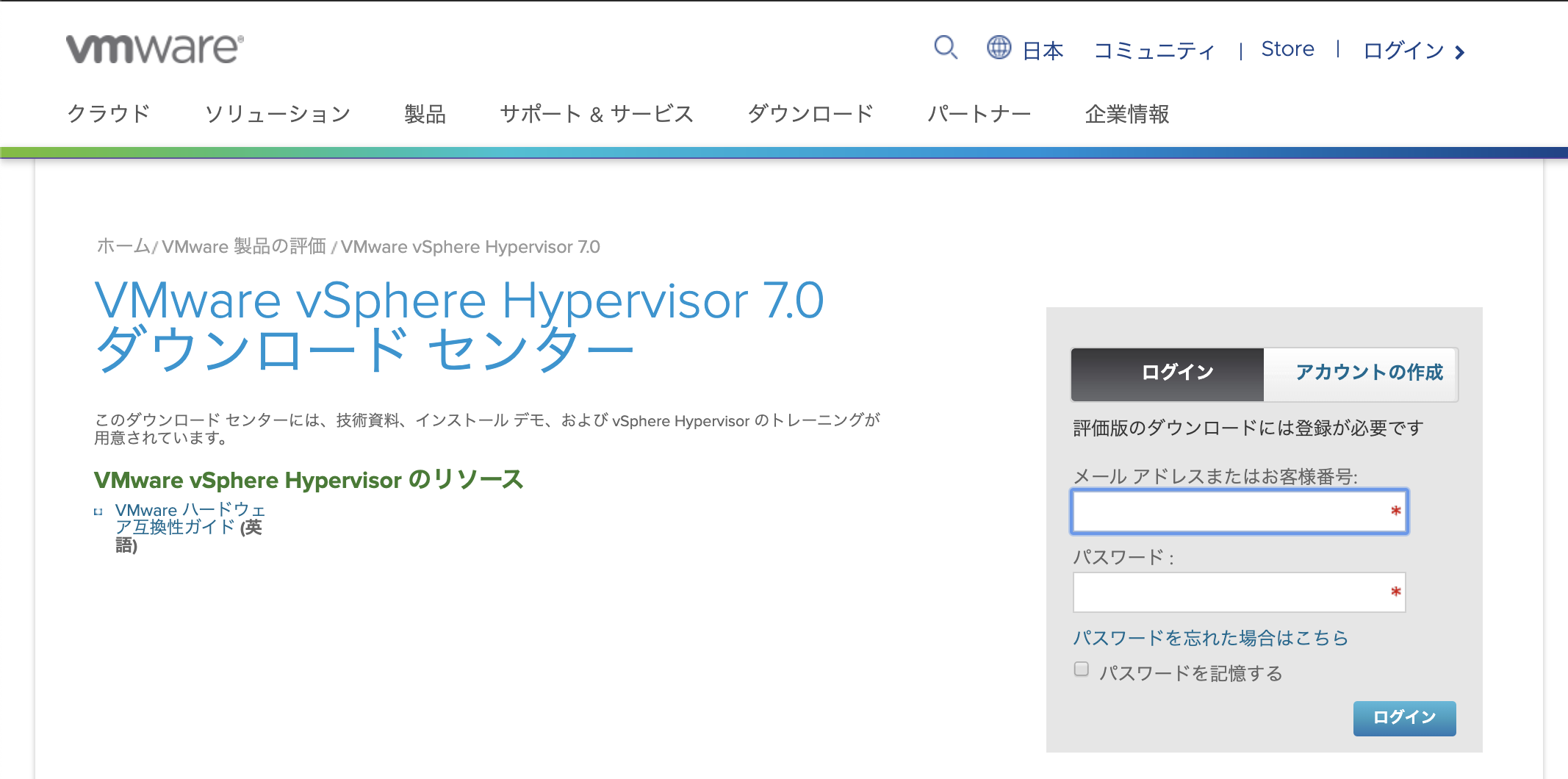
③ライセンスとダウンロード画面
[手動ダウンロード]をクリックし、ISOイメージをダウンロード
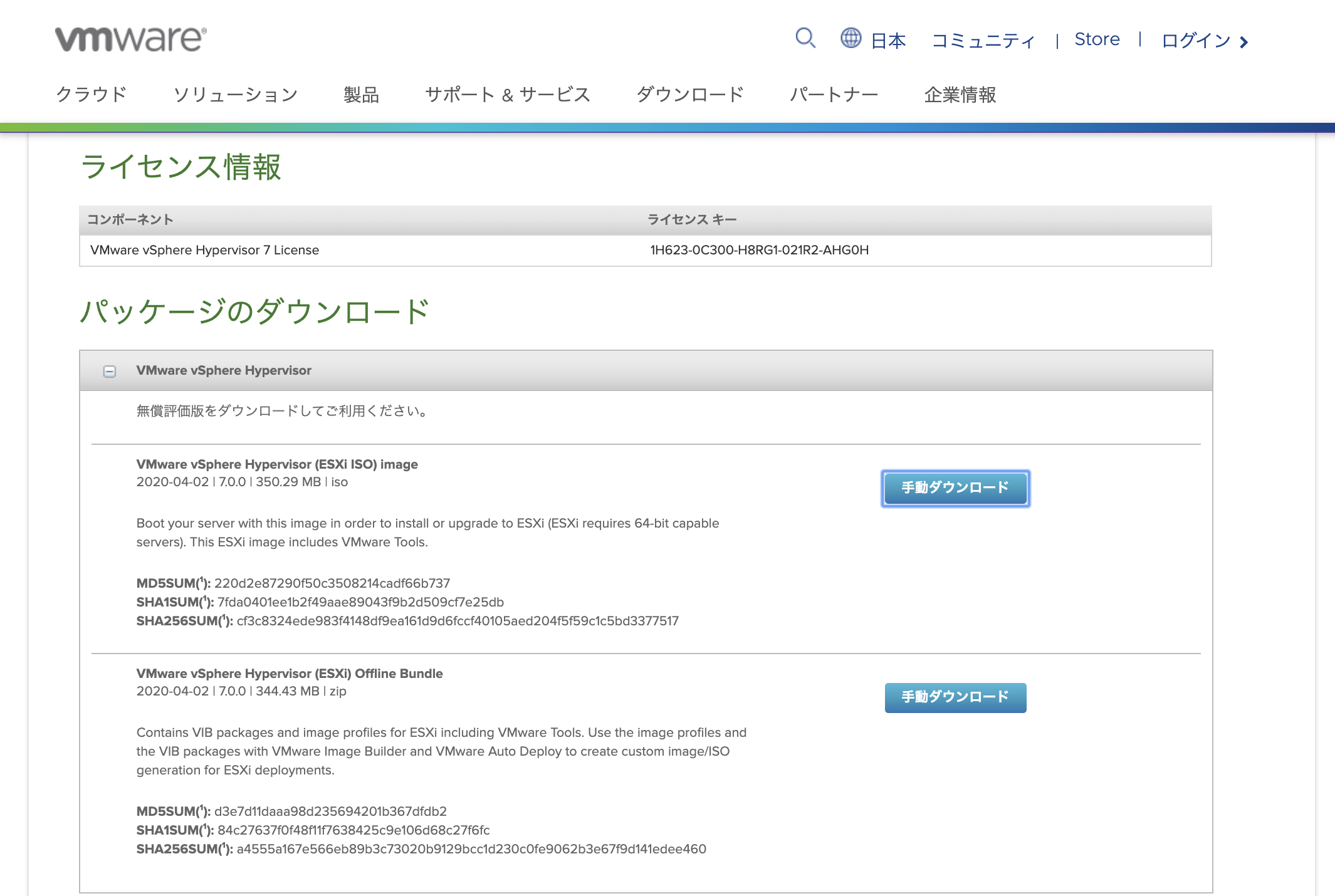
今回Down Loadしたファイル:
VMware-VMvisor-Installer-7.0.0-15843807.x86_64.iso
■ vSphere Hypervisor Installer USB作成
ダウンロードしたISOをUSBメモリへ書き込みます
マザーボード交換したため、Window OSが認識しなくなったので、、
今回、Macで行います。
● USB Diskフォーマット
① diskutil list commandコマンドでUSBを確認
[user@mac:~]$ diskutil list
・・・
/dev/disk2 (external, physical):
#: TYPE NAME SIZE IDENTIFIER
0: FDisk_partition_scheme *4.0 GB disk2
1: Windows_NTFS USB 4.0 GB disk2s1
② USB Disk Format
認識したUSB Disk disk2 を以下としてFormatします
- 名前: ESXI-USB
- filesystem: FAT32
- partition map: MBR
[user@mac:~]$ diskutil eraseDisk MS-DOS "ESXI" MBR disk2
Started erase on disk2
Unmounting disk
Creating the partition map
Waiting for partitions to activate
Formatting disk2s1 as MS-DOS (FAT) with name ESXI-USB
512 bytes per physical sector
/dev/rdisk2s1: 31612736 sectors in 1975796 FAT32 clusters (8192 bytes/cluster)
bps=512 spc=16 res=32 nft=2 mid=0xf8 spt=32 hds=255 hid=2048 drv=0x80 bsec=31643648 bspf=15436 rdcl=2 infs=1 bkbs=6
Mounting disk
Finished erase on disk2
③ USB Disk Format 確認
[user@mac:~]$ diskutil list
・・・
/dev/disk2 (external, physical):
#: TYPE NAME SIZE IDENTIFIER
0: FDisk_partition_scheme *4.0 GB disk2
1: DOS_FAT_32 ESXI-USB 4.0 GB disk2s1
● ISOマウント
① ISOマウント
ダウンロードした ISOファイルのICONをダブルクリックしてMOUNT
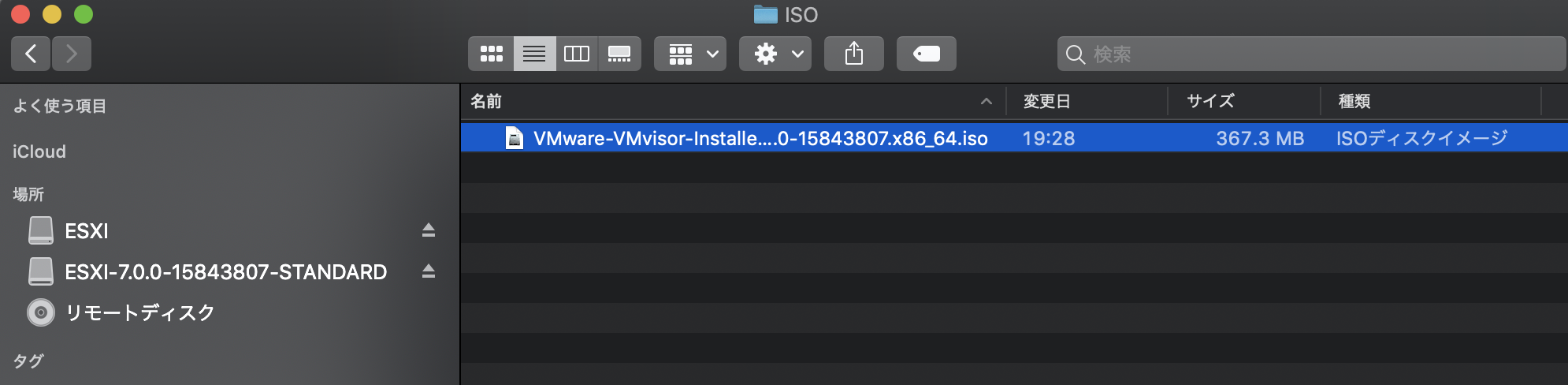
● USB DiskへISOデータをコピー
① USB Diskマウント・ディレクトリへ移動し、USB DiskとISOを確認
- USB Disk: ESXI-USB
- ISO: ESXI-7.0.0-15843807-STANDARD
[user@mac:~]$ cd /Volumes/
[user@mac:Volumes]$ ls
ESXI-USB ESXI-7.0.0-15843807-STANDARD Macintosh HD Recovery
[user@mac:Volumes]$ ls ESXI-7.0.0-15843807-STANDARD/
B.B00 FEATURES.GZ LSI_MSGP.V00 NHPSA.V00 QFLE3I.V00 VIM.V00
BNXTNET.V00 I40EN.V00 LSI_MSGP.V01 NMLX4_CO.V00 QFLGE.V00 VMKATA.V00
BNXTROCE.V00 I40IWN.V00 LSI_MSGP.V02 NMLX4_EN.V00 QLNATIVE.V00 VMKFCOE.V00
BOOT.CAT IAVMD.V00 LSUV2_HP.V00 NMLX4_RD.V00 RSTE.V00 VMKUSB.V00
BOOT.CFG IGBN.V00 LSUV2_IN.V00 NMLX5_CO.V00 S.V00 VMWARE-ESX-BASE-OSL.TXT
BRCMFCOE.V00 IMGDB.TGZ LSUV2_LS.V00 NMLX5_RD.V00 SAFEBOOT.C32 VMWARE-ESX-BASE-README
BRCMNVME.V00 IMGPAYLD.TGZ LSUV2_NV.V00 NTG3.V00 SB.V00 VMWARE_E.V00
BTLDR.V00 ISER.V00 LSUV2_OE.V00 NVMERDMA.V00 SFVMK.V00 VMW_AHCI.V00
CRX.V00 ISOLINUX.BIN LSUV2_OE.V01 NVME_PCI.V00 SMARTPQI.V00 VMX.V00
EFI ISOLINUX.CFG LSUV2_OE.V02 NVMXNET3.V00 TOOLS.T00 VSAN.V00
EFIBOOT.IMG IXGBEN.V00 LSUV2_SM.V00 NVMXNET3.V01 TPM.V00 VSANHEAL.V00
ELXISCSI.V00 JUMPSTRT.GZ MBOOT.C32 PROCFS.B00 TPMESXUP.V00 VSANMGMT.V00
ELXNET.V00 K.B00 MENU.C32 PVSCSI.V00 UC_AMD.B00 WEASELIN.V00
ELX_ESX_.V00 LDLINUX.SYS MTIP32XX.V00 QCNIC.V00 UC_HYGON.B00 XORG.V00
ESXUPDT.V00 LOADESX.V00 NATIVE_M.V00 QEDENTV.V00 UC_INTEL.B00
ESX_DVFI.V00 LPFC.V00 NE1000.V00 QEDRNTV.V00 UPGRADE
ESX_UI.V00 LPNIC.V00 NENIC.V00 QFLE3.V00 USEROPTS.GZ
FATBOOTSECTOR LSI_MR3.V00 NFNIC.V00 QFLE3F.V00 VDFS.V00
② ISO内のファイルをUSB Disk(ESXI-USB)へコピー
これでESXi InstallerのBootable USB Diskの完成です
[user@mac:Volumes]$ cp -R ESXI-7.0.0-15843807-STANDARD/* ESXI-USB/
[user@mac:Volumes]$ ls ESXI-USB/
B.B00 FEATURES.GZ LSI_MSGP.V00 NHPSA.V00 QFLE3I.V00 VIM.V00
BNXTNET.V00 I40EN.V00 LSI_MSGP.V01 NMLX4_CO.V00 QFLGE.V00 VMKATA.V00
BNXTROCE.V00 I40IWN.V00 LSI_MSGP.V02 NMLX4_EN.V00 QLNATIVE.V00 VMKFCOE.V00
BOOT.CAT IAVMD.V00 LSUV2_HP.V00 NMLX4_RD.V00 RSTE.V00 VMKUSB.V00
BOOT.CFG IGBN.V00 LSUV2_IN.V00 NMLX5_CO.V00 S.V00 VMWARE-ESX-BASE-OSL.TXT
BRCMFCOE.V00 IMGDB.TGZ LSUV2_LS.V00 NMLX5_RD.V00 SAFEBOOT.C32 VMWARE-ESX-BASE-README
BRCMNVME.V00 IMGPAYLD.TGZ LSUV2_NV.V00 NTG3.V00 SB.V00 VMWARE_E.V00
BTLDR.V00 ISER.V00 LSUV2_OE.V00 NVMERDMA.V00 SFVMK.V00 VMW_AHCI.V00
CRX.V00 ISOLINUX.BIN LSUV2_OE.V01 NVME_PCI.V00 SMARTPQI.V00 VMX.V00
EFI ISOLINUX.CFG LSUV2_OE.V02 NVMXNET3.V00 TOOLS.T00 VSAN.V00
EFIBOOT.IMG IXGBEN.V00 LSUV2_SM.V00 NVMXNET3.V01 TPM.V00 VSANHEAL.V00
ELXISCSI.V00 JUMPSTRT.GZ MBOOT.C32 PROCFS.B00 TPMESXUP.V00 VSANMGMT.V00
ELXNET.V00 K.B00 MENU.C32 PVSCSI.V00 UC_AMD.B00 WEASELIN.V00
ELX_ESX_.V00 LDLINUX.SYS MTIP32XX.V00 QCNIC.V00 UC_HYGON.B00 XORG.V00
ESXUPDT.V00 LOADESX.V00 NATIVE_M.V00 QEDENTV.V00 UC_INTEL.B00
ESX_DVFI.V00 LPFC.V00 NE1000.V00 QEDRNTV.V00 UPGRADE
ESX_UI.V00 LPNIC.V00 NENIC.V00 QFLE3.V00 USEROPTS.GZ
FATBOOTSECTOR LSI_MR3.V00 NFNIC.V00 QFLE3F.V00 VDFS.V00
■ vSphere Hypervisorインストール
(1) ISOデータをUSBへ記録したUSBをPCへさしてBoot
しばらくまちます・・・
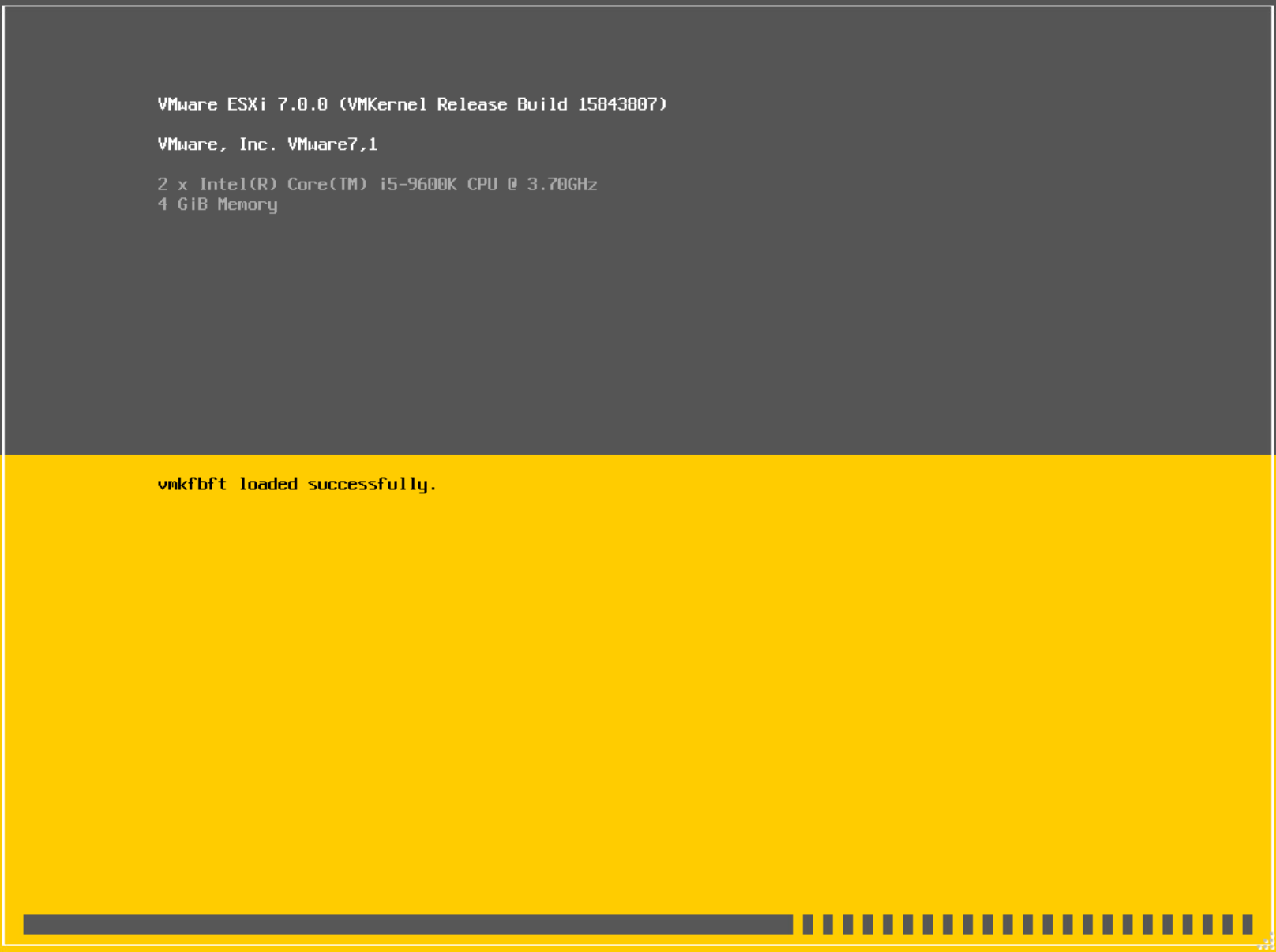
(2) 'Welcome to the VMware ESXi 7.0.0 Installation' 画面
[Enter]キー押下してContinue
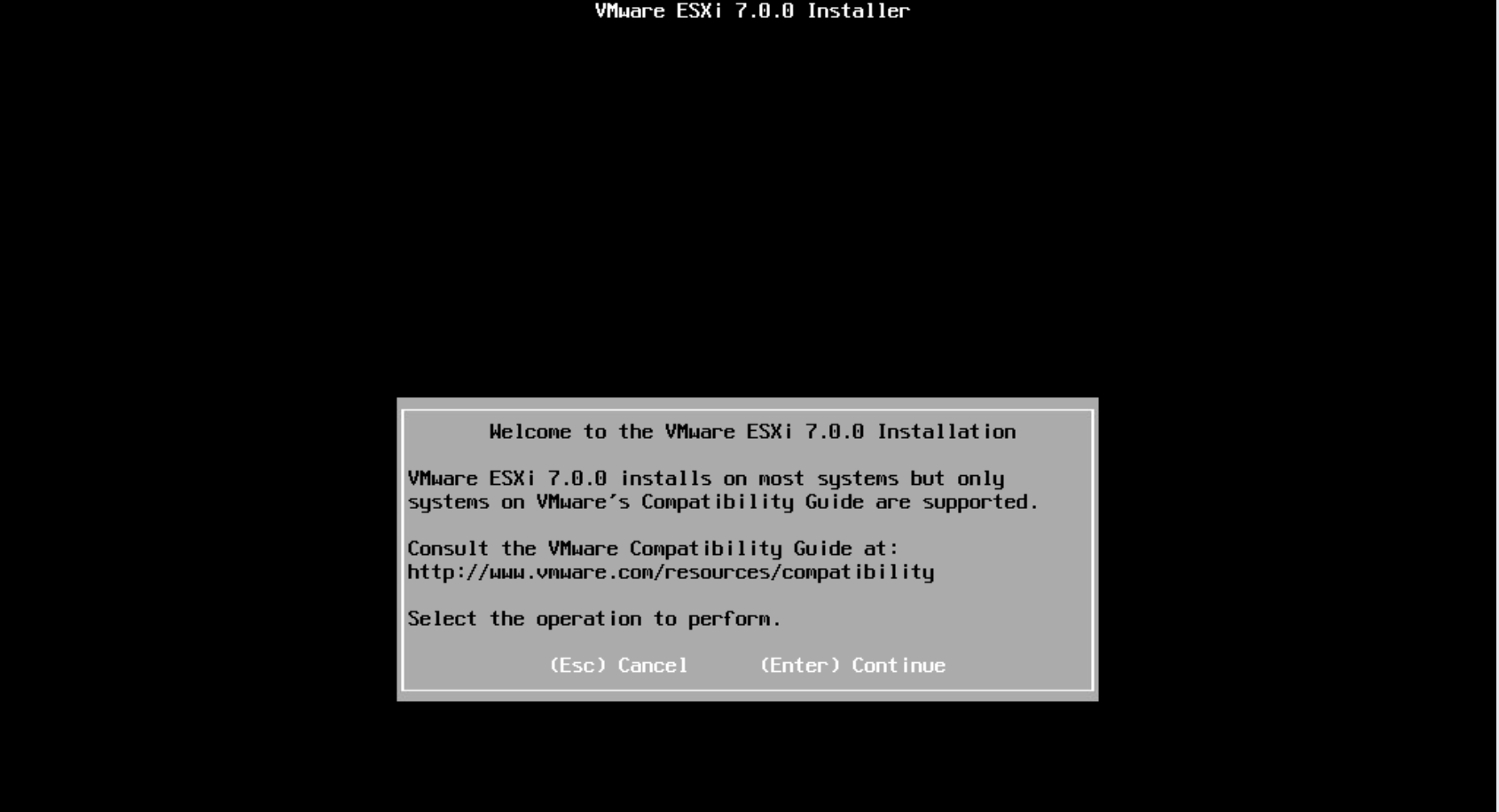
(3) 'End User License Agreement (EULA)'画面
内容を確認し合意できれば、[F11]キーを押下して Accept and キーを押下してContinue
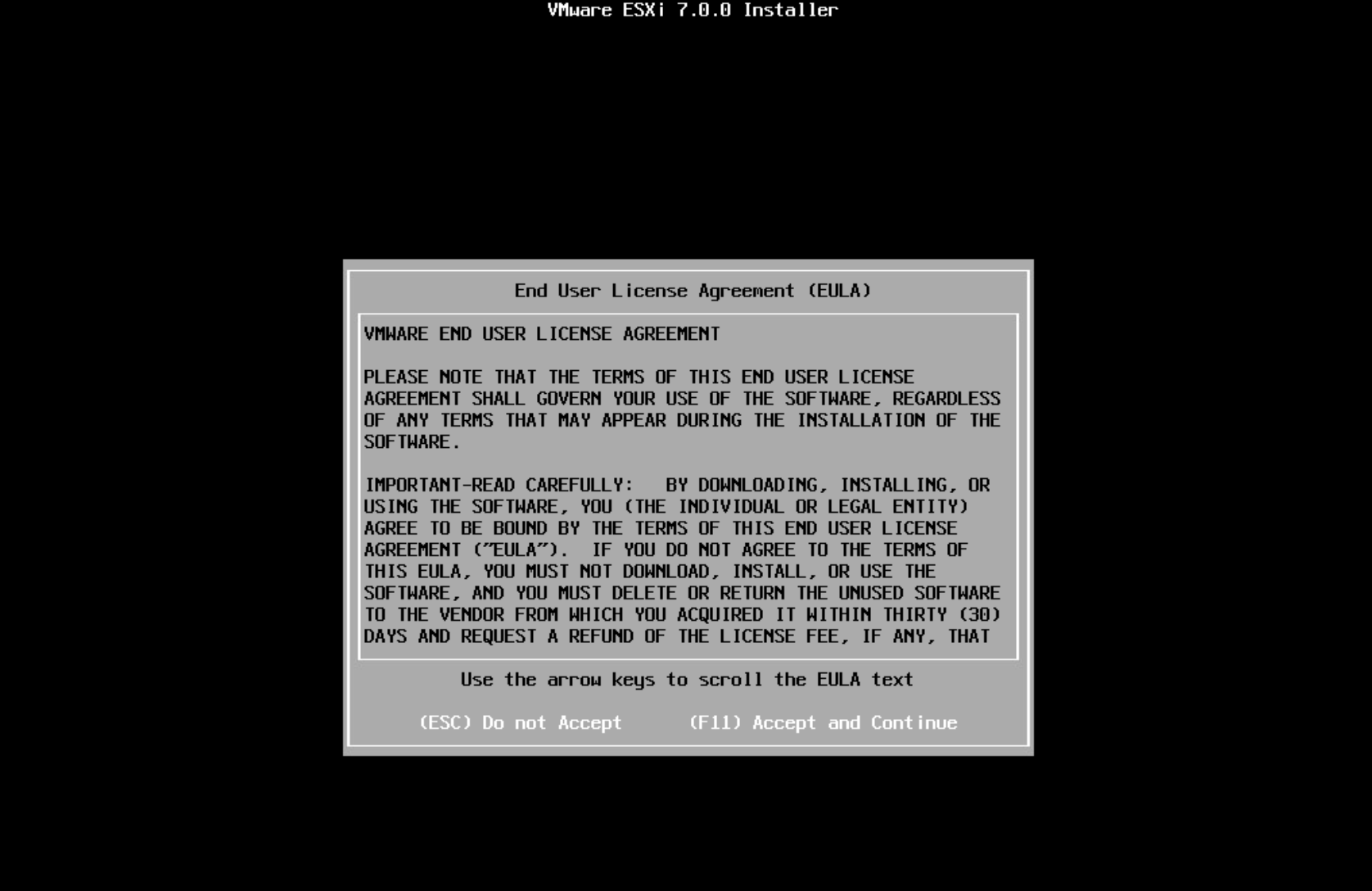
(4) 'Select a Disk to Install or Upgrade'画面
Installする Diskを選択し、[Enter]キーを押下してContinue
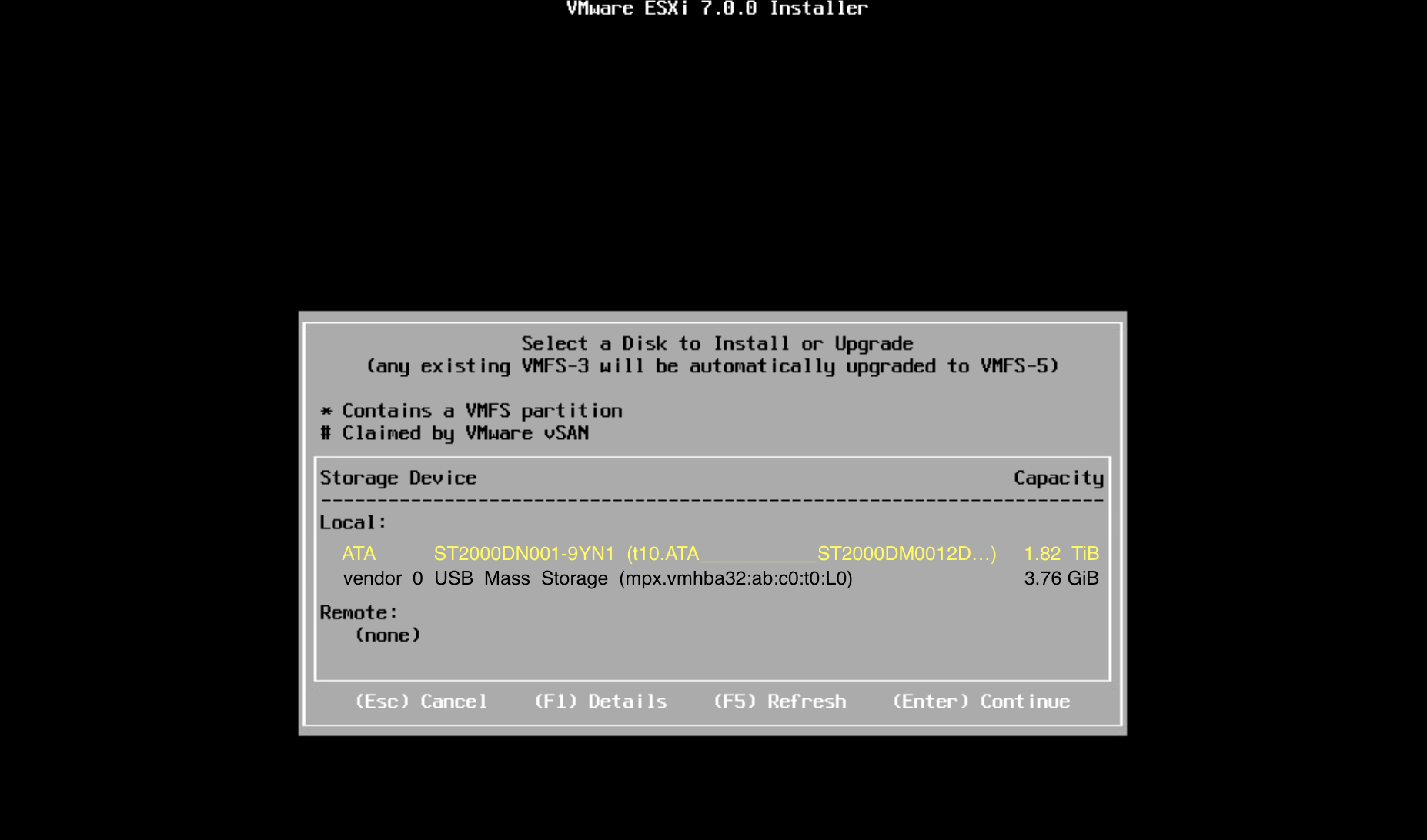
(5) 'Please select a keyboard layaut'画面
PCの Kyboard layautを選択し,[Enter]キーを押下してContinue
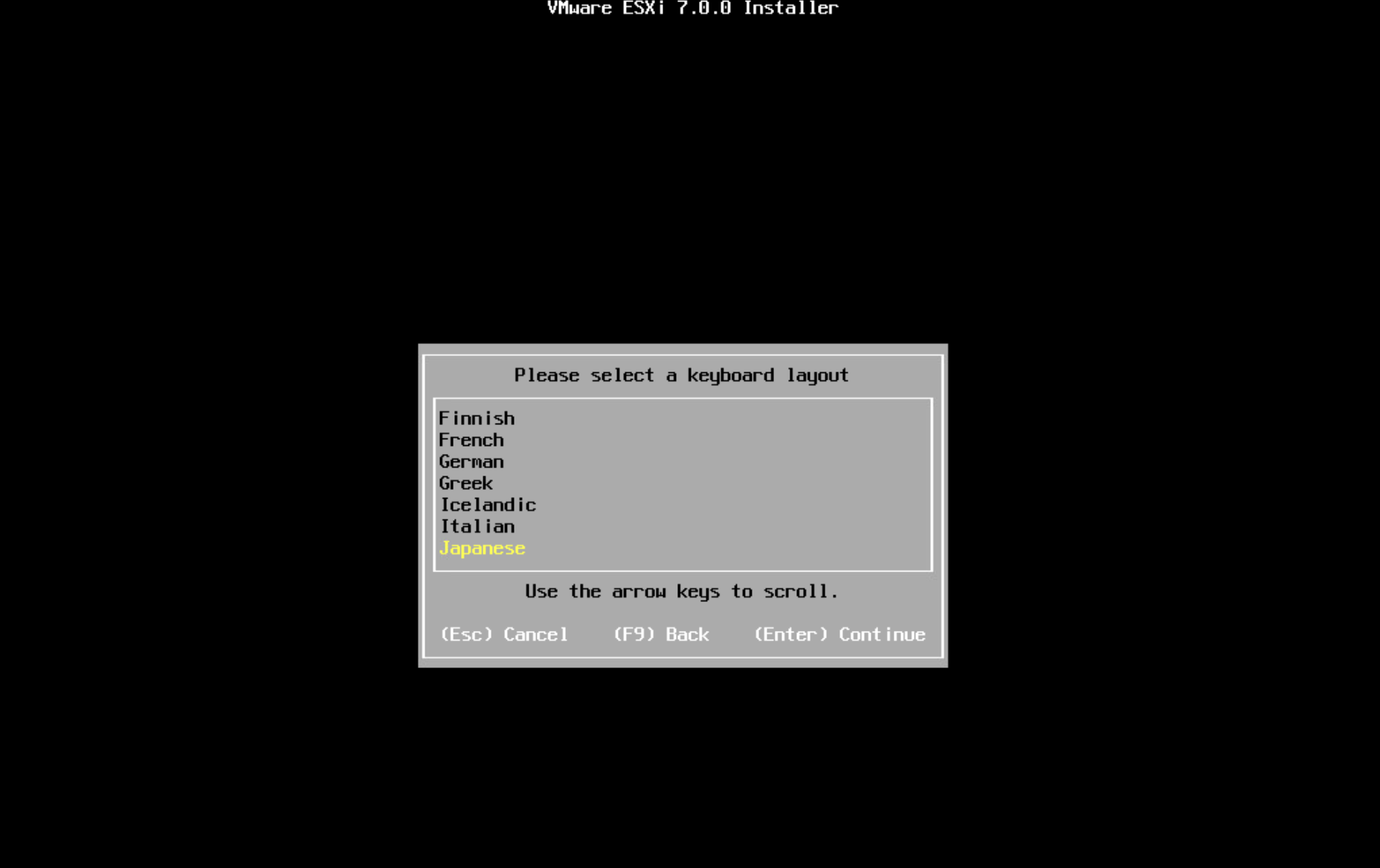
(6) 'Enter a root password'画面
Rootパスワードを設定し、[Enter]キーを押下してContinue
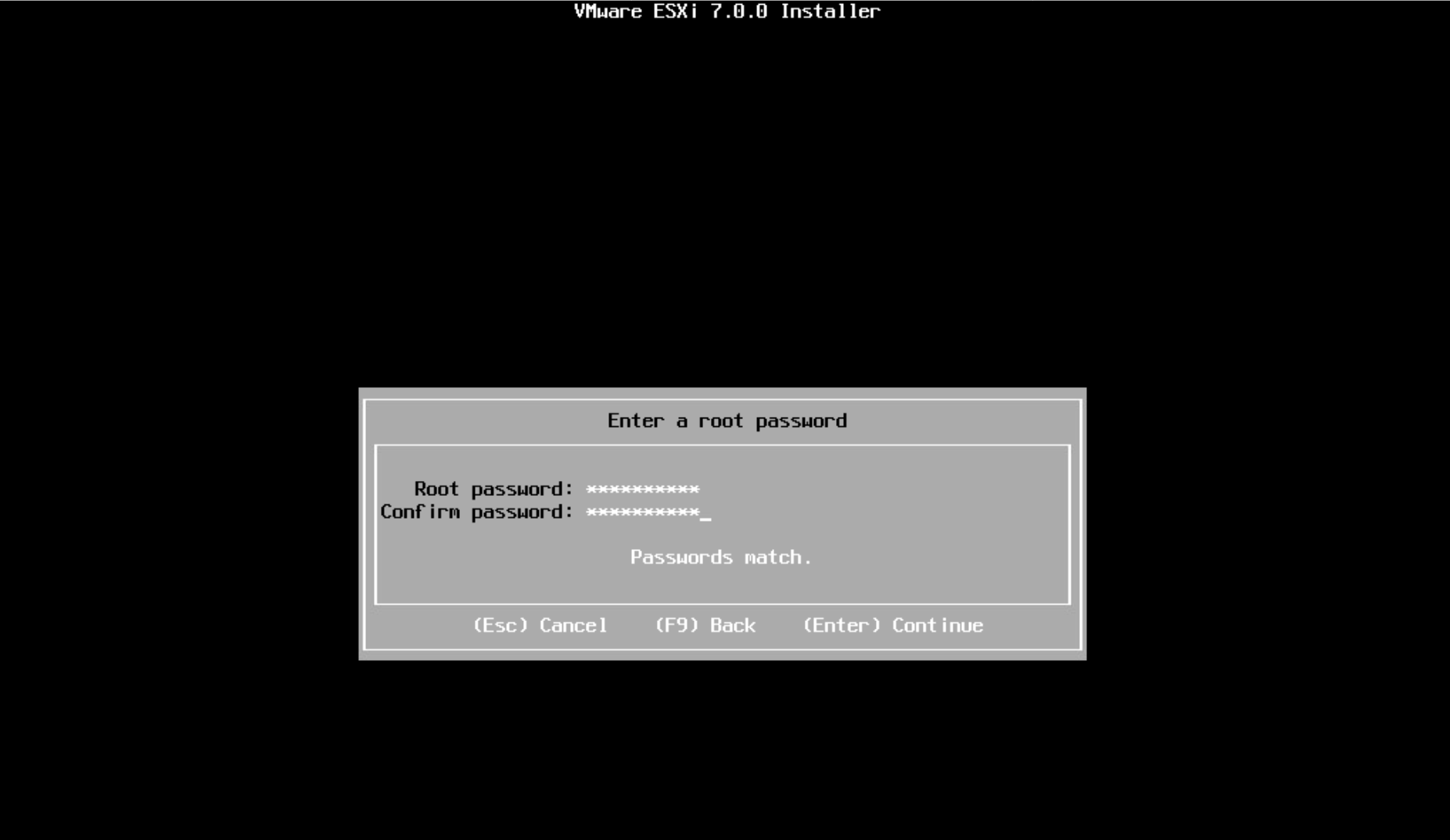
(7) 'Confirm'画面
InstallするDiskを確認して、[F11]キーを押下してInstall
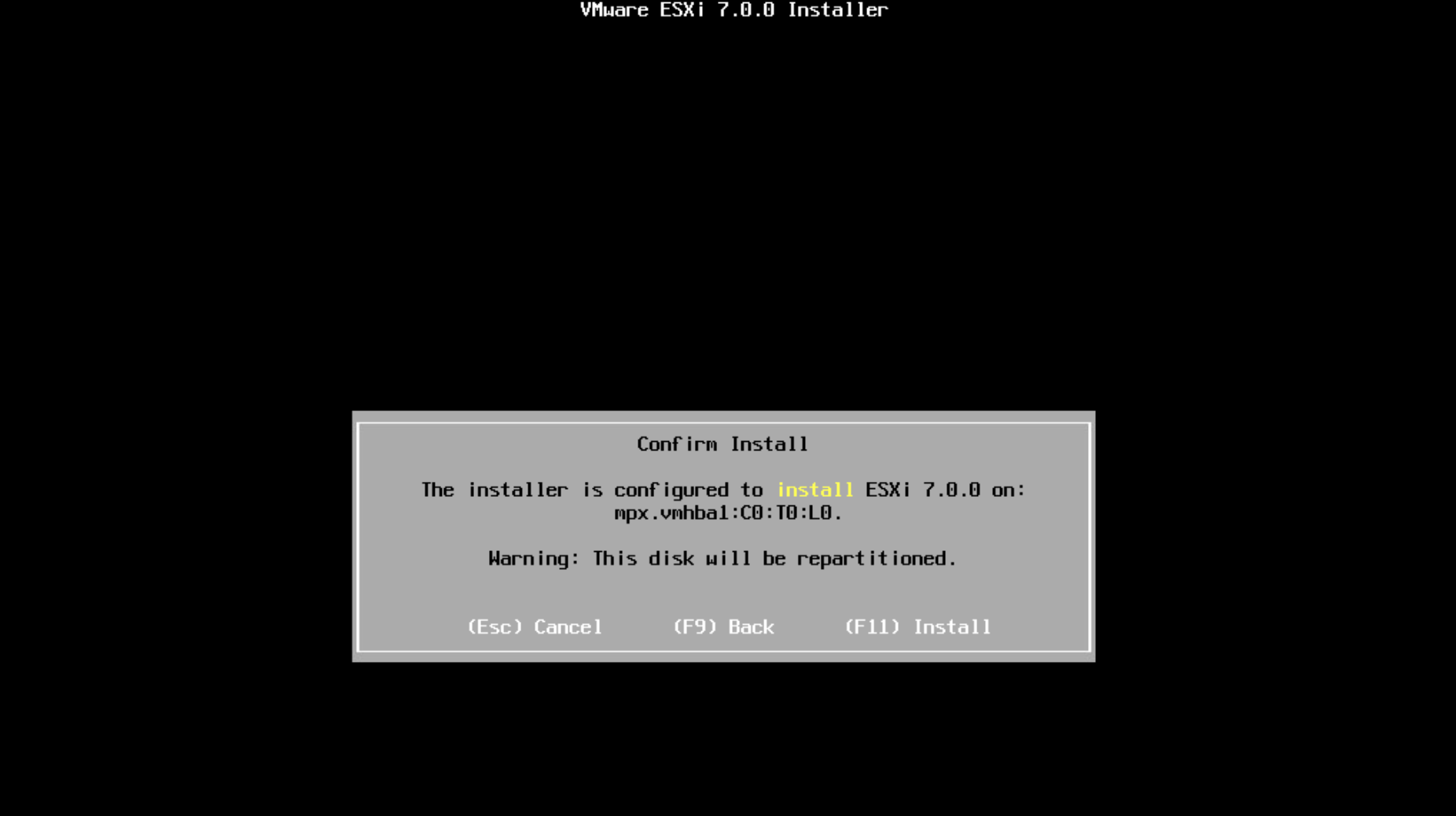
(9) 'Installation Complete'画面
[Enter]キーを押下して、Reboot
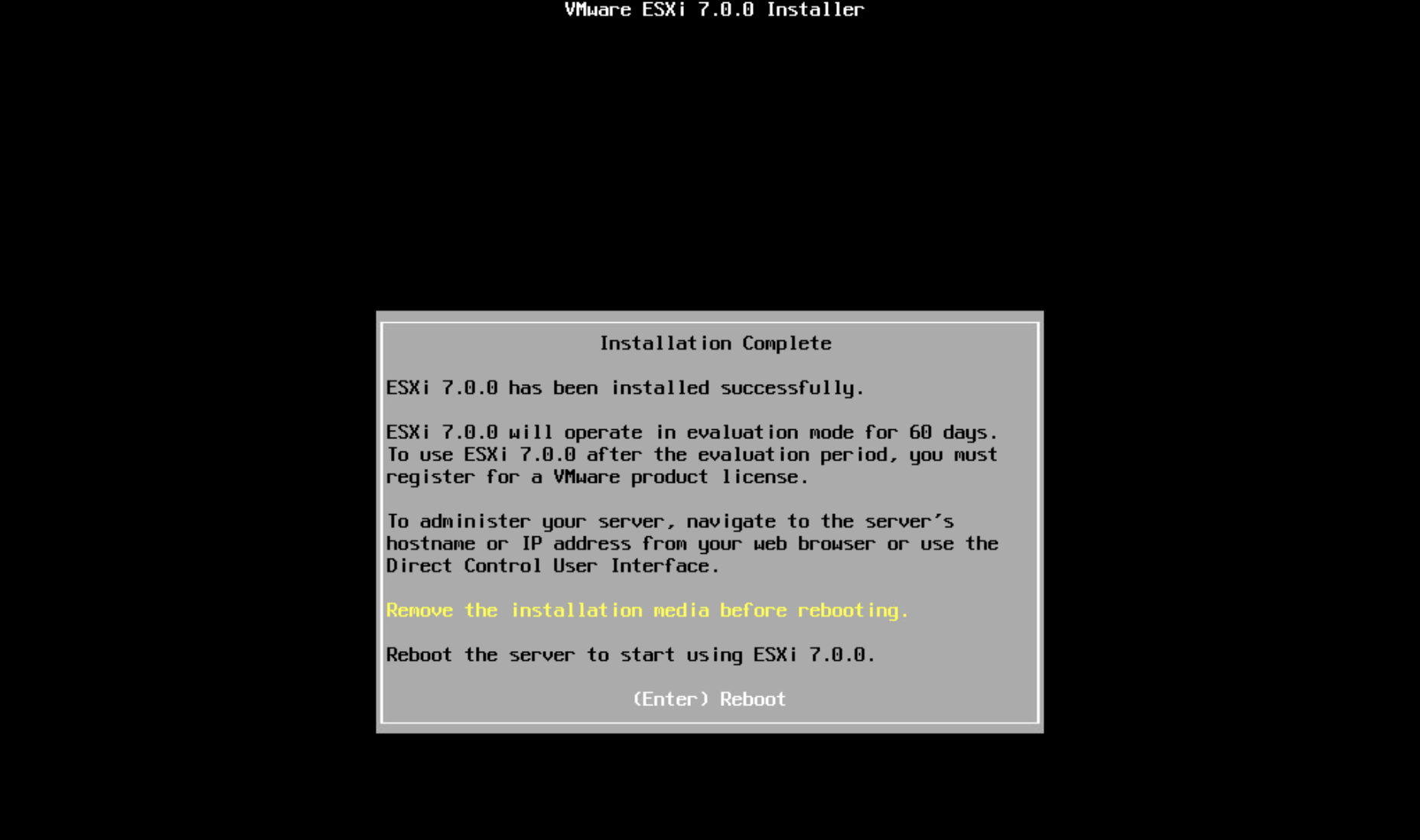
(10) 'Rebooting Server'画面
再起動中・・・
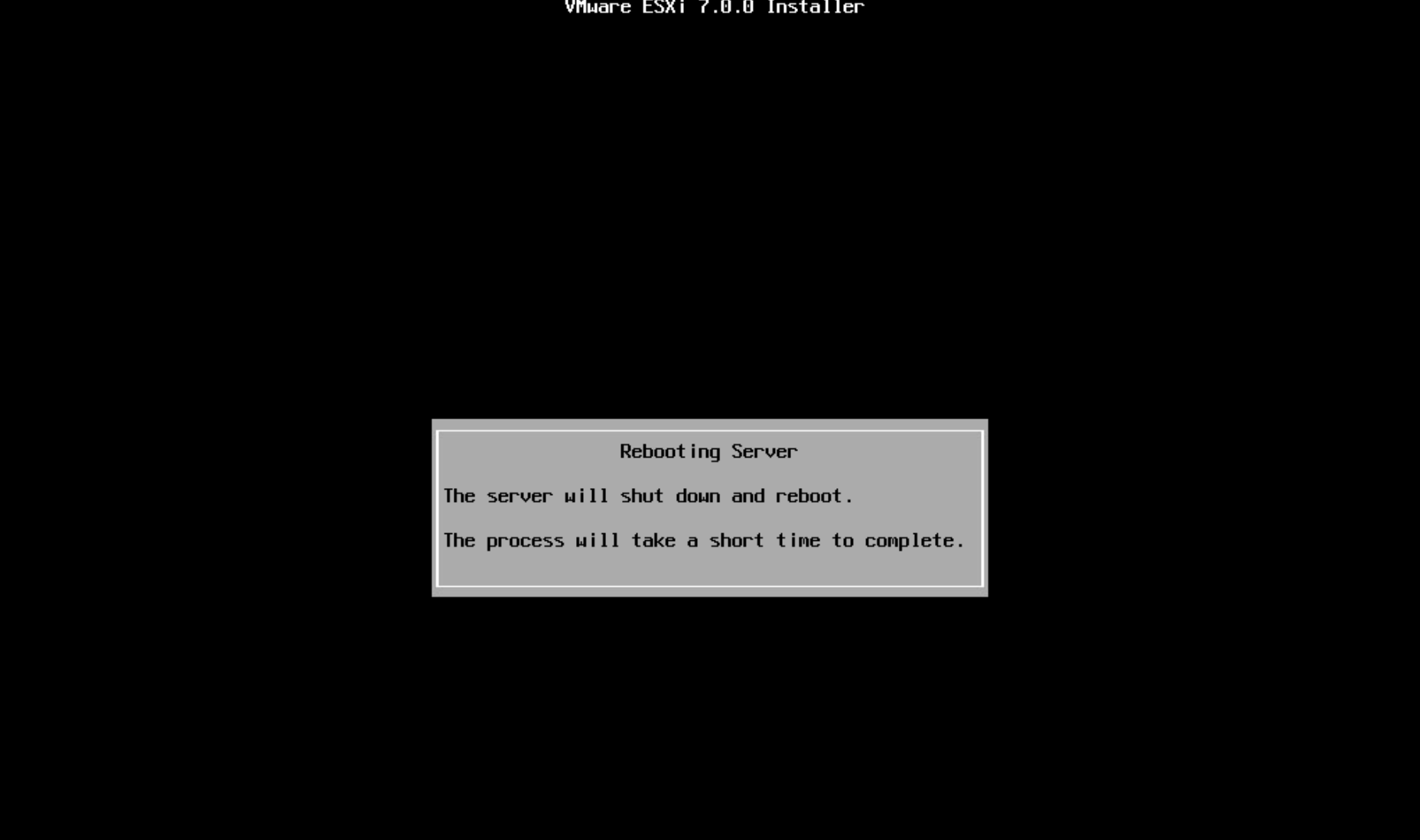
(11) 起動完了画面
画面に表示されている、URLで Clientアクセスできます
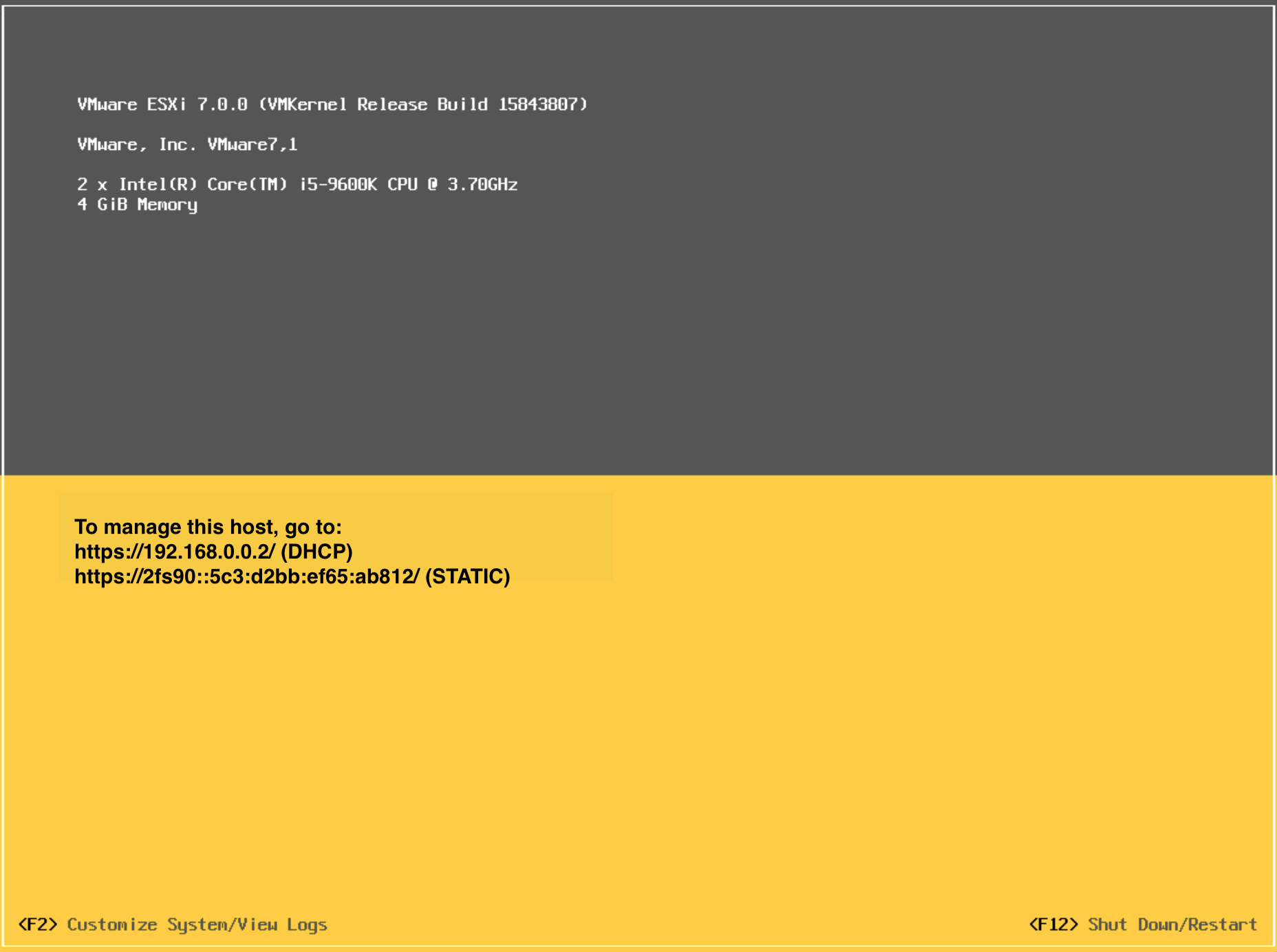
■ VMware Host Client へ Webアクセス
① VMware Host Client ログイン
vSphere Hypervisor起動画面のURLでWeb Blowserアクセスし、rootユーザーで[ログイン]をクリック
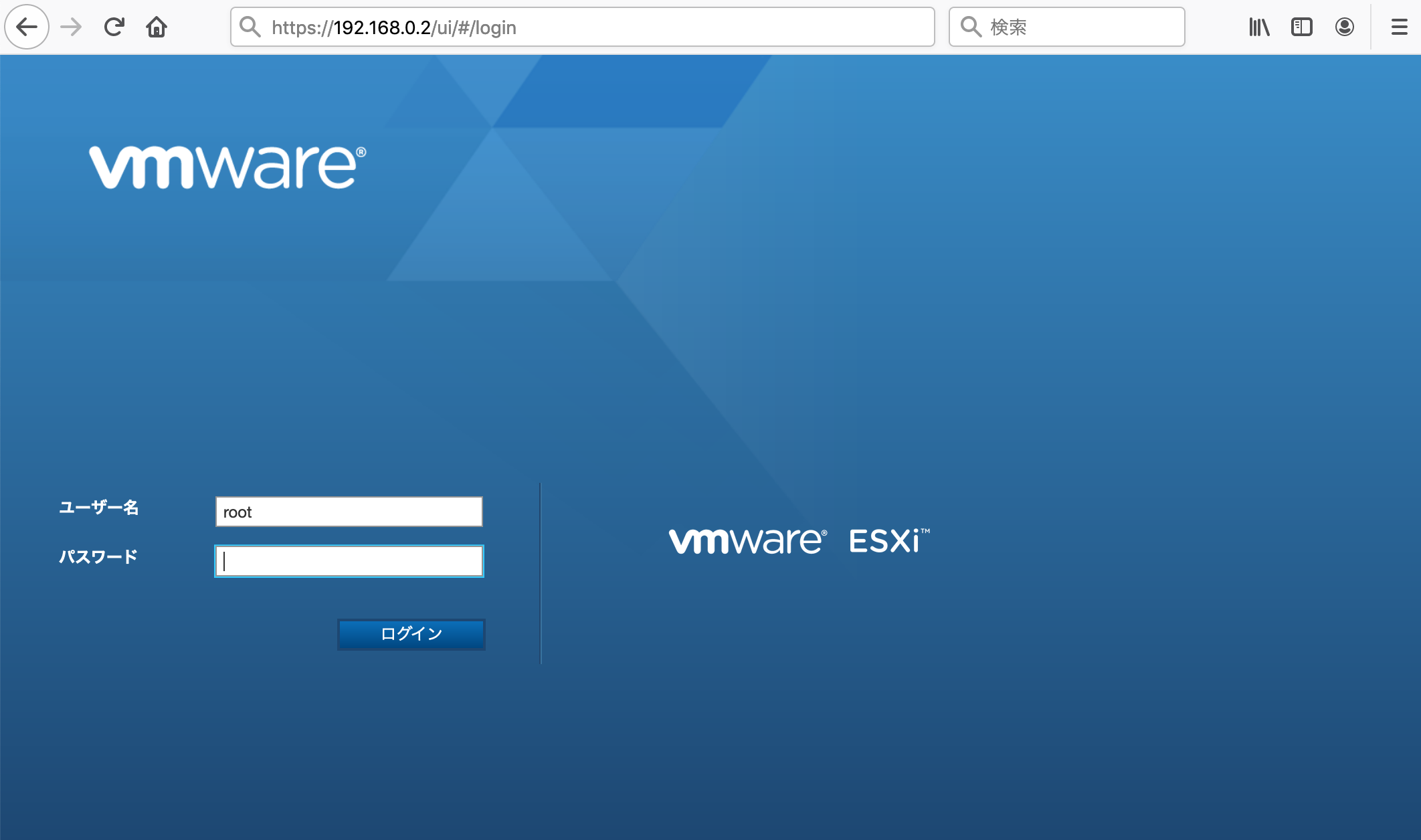
② 'VMware Host Client の品質向上にご協力ください`画面
参加する場合は、チェックBOXにチェックし、[OK]をクリック
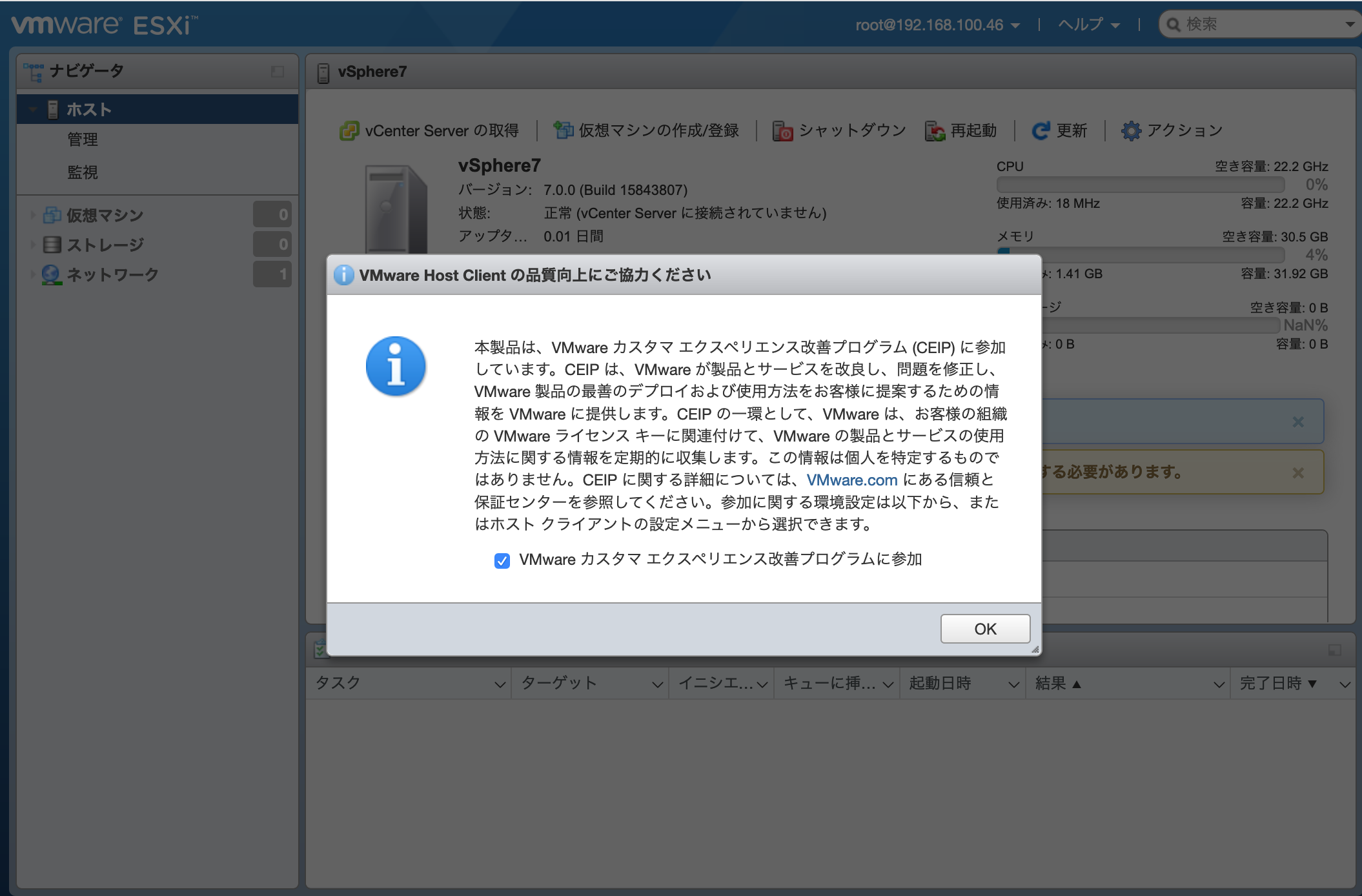
■ sshとコンソールShell有効化
vSphere Hypervisorへsshでコンソールログインしコマンドshellを実行できるようにしてみてみます
① ssh有効化
[ナビゲーター]から[ホスト]を選択し、[アクション]アイコンをクリックし、
[サービス] > [ssh有効化]をクリック
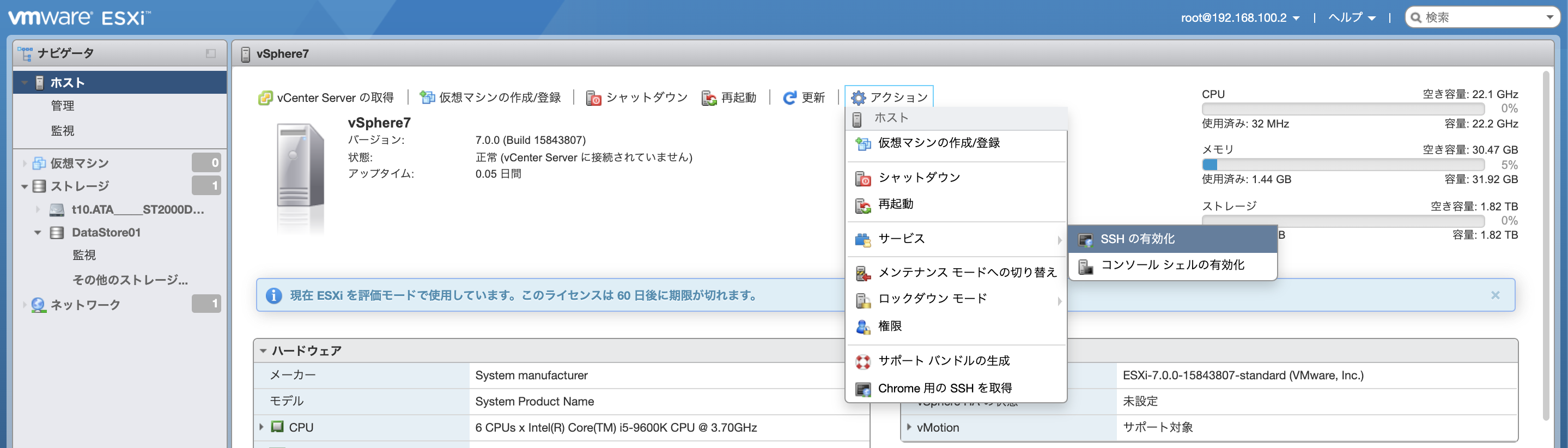
② コンソールShell有効化
[ナビゲーター]から[ホスト]を選択し、[アクション]アイコンをクリックし、
[サービス] > [コンソールシェルの有効化]をクリック
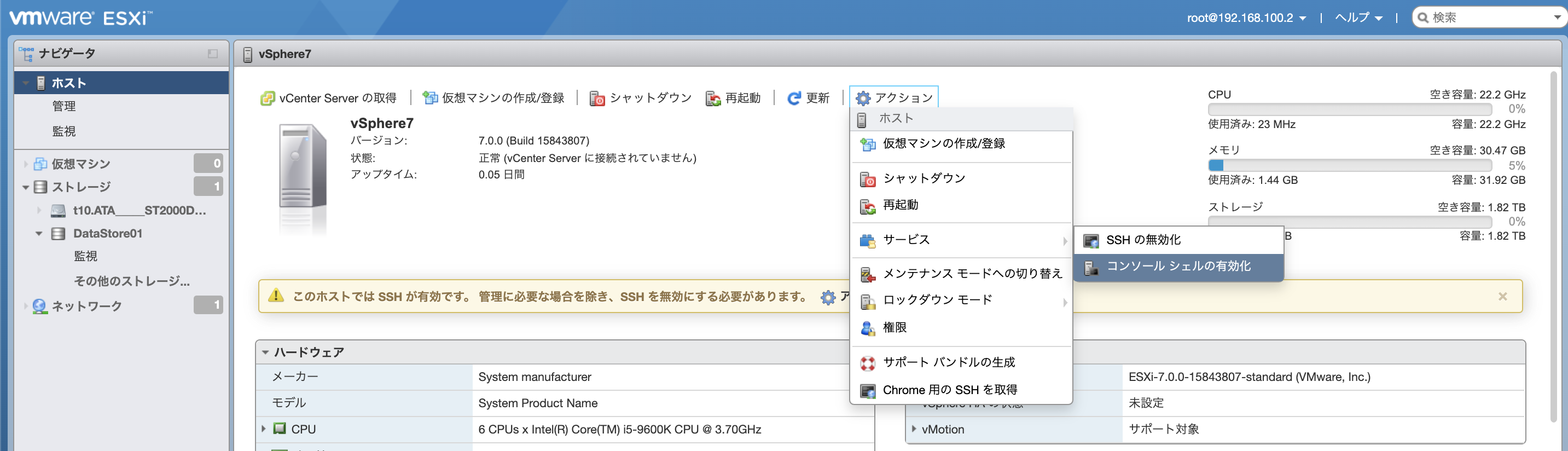
■ ストレージ設定
現在認識されてるストレージはUSB Diskだけなので、仮想マシンを作成保存できるようにHDDを認識させデータストアを作成します
① vSphere Web Clientナビゲータ > [ストレージ]をクリック
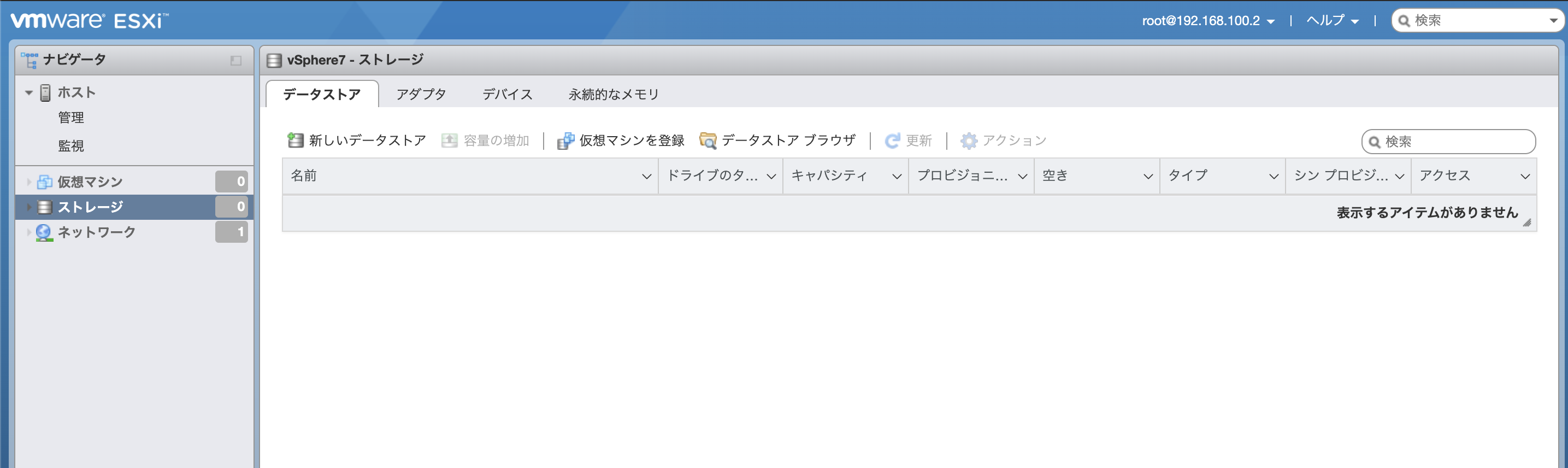
② ストレージ画面から[デバイス]タブをクリックし、データストア用途のDiskを選択

③ 'Local ATA Disk'画面
データストア用に選択したDIsk画面にて、[新しいデータストア]アイコンをクリック
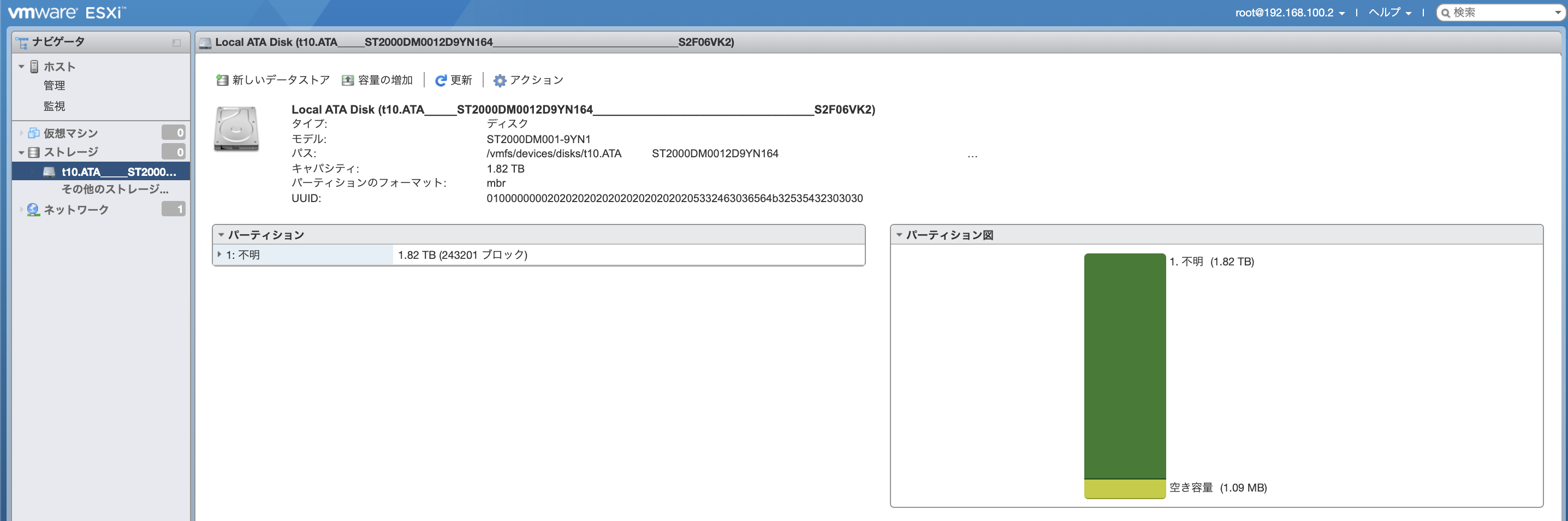
④ '1データストア名'画面
新しいデータストアの名前を設定し、[次へ]をクリック
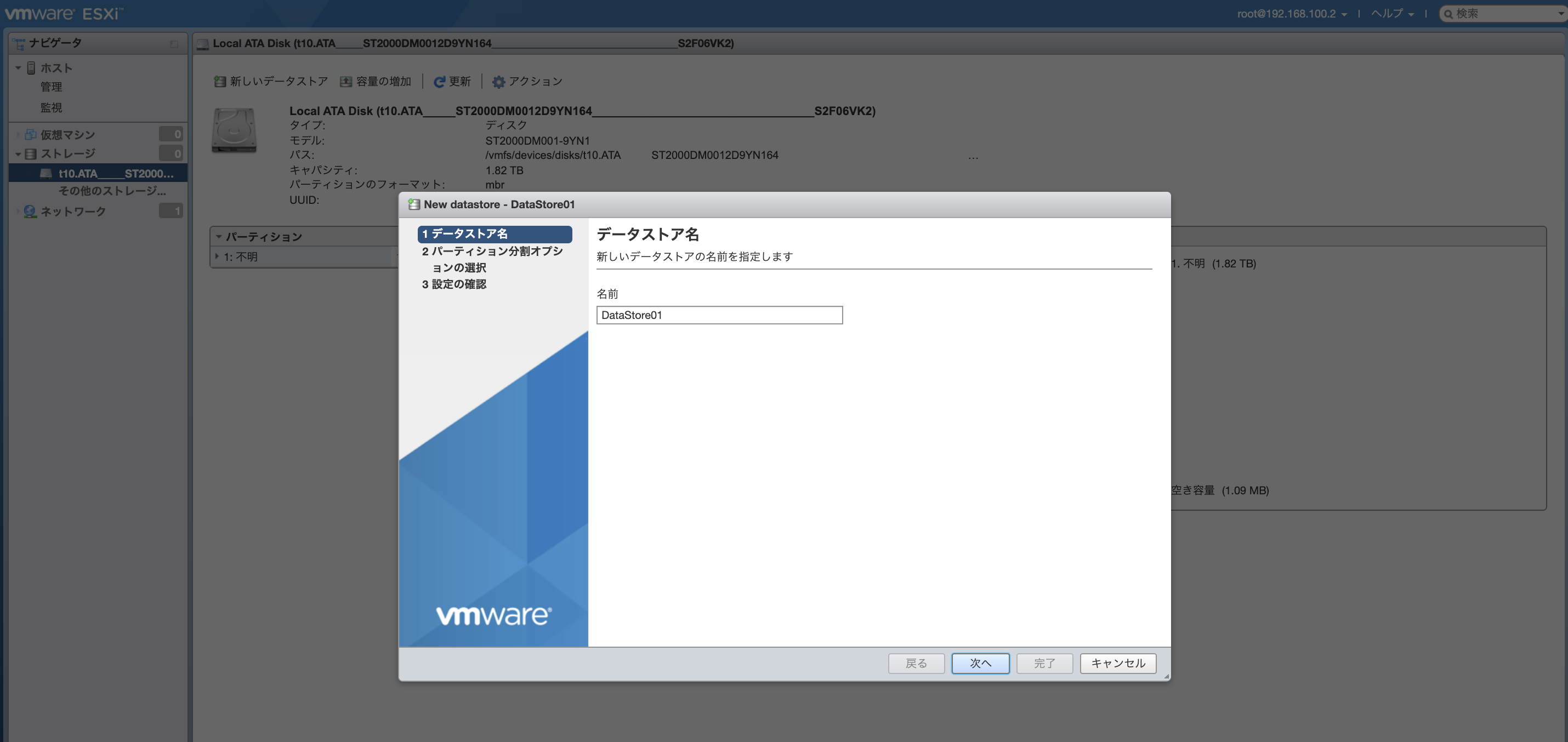
⑤ '2 パーティション分割オプションの選択'画面
ここでは、すべての容量を使用するため[ディスク内の全ての容量を使用]を選択し、[次へ]をクリック
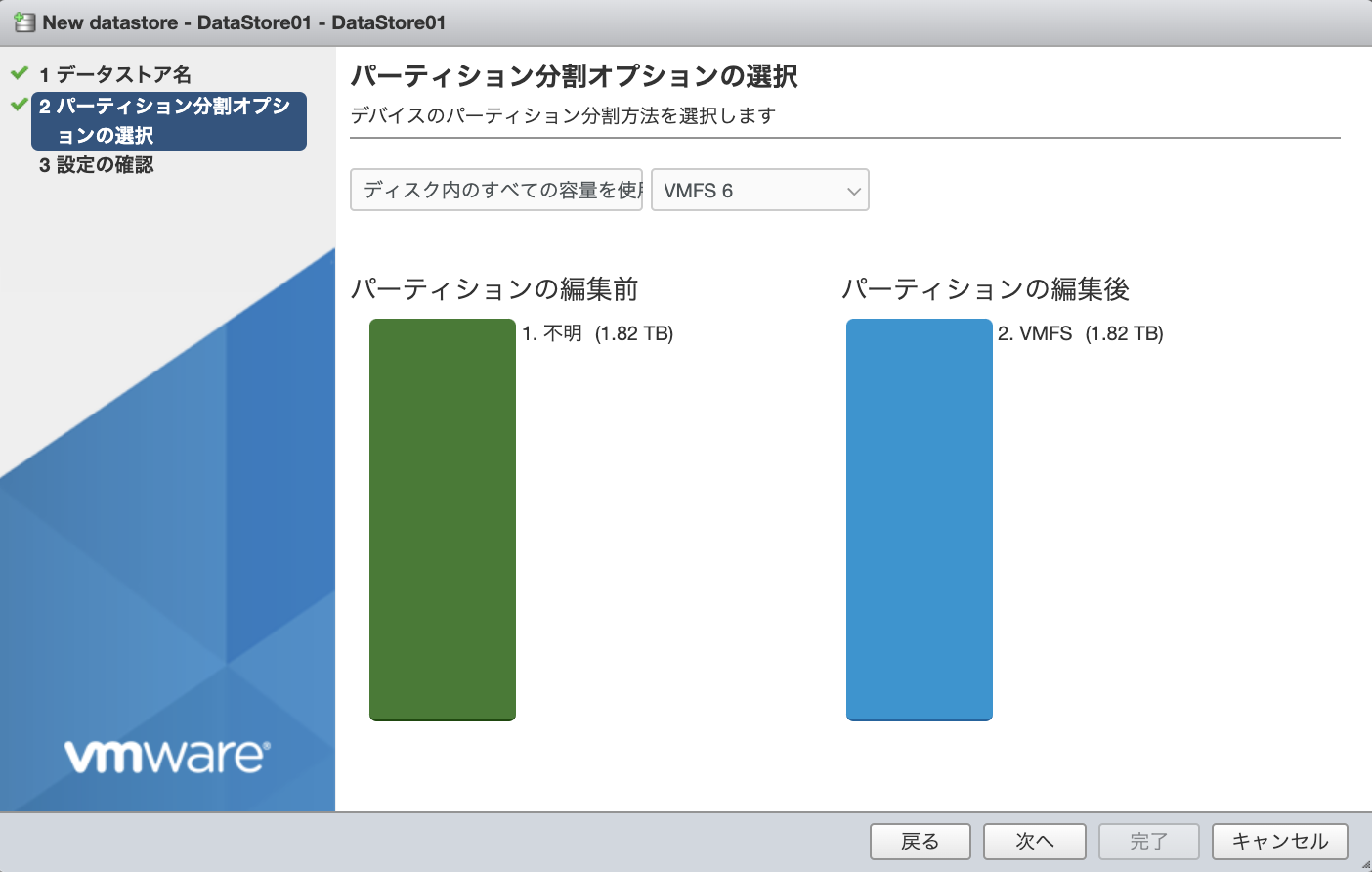
⑥ '3 設定の確認'画面
設定した内容を確認し、[完了]をクリック
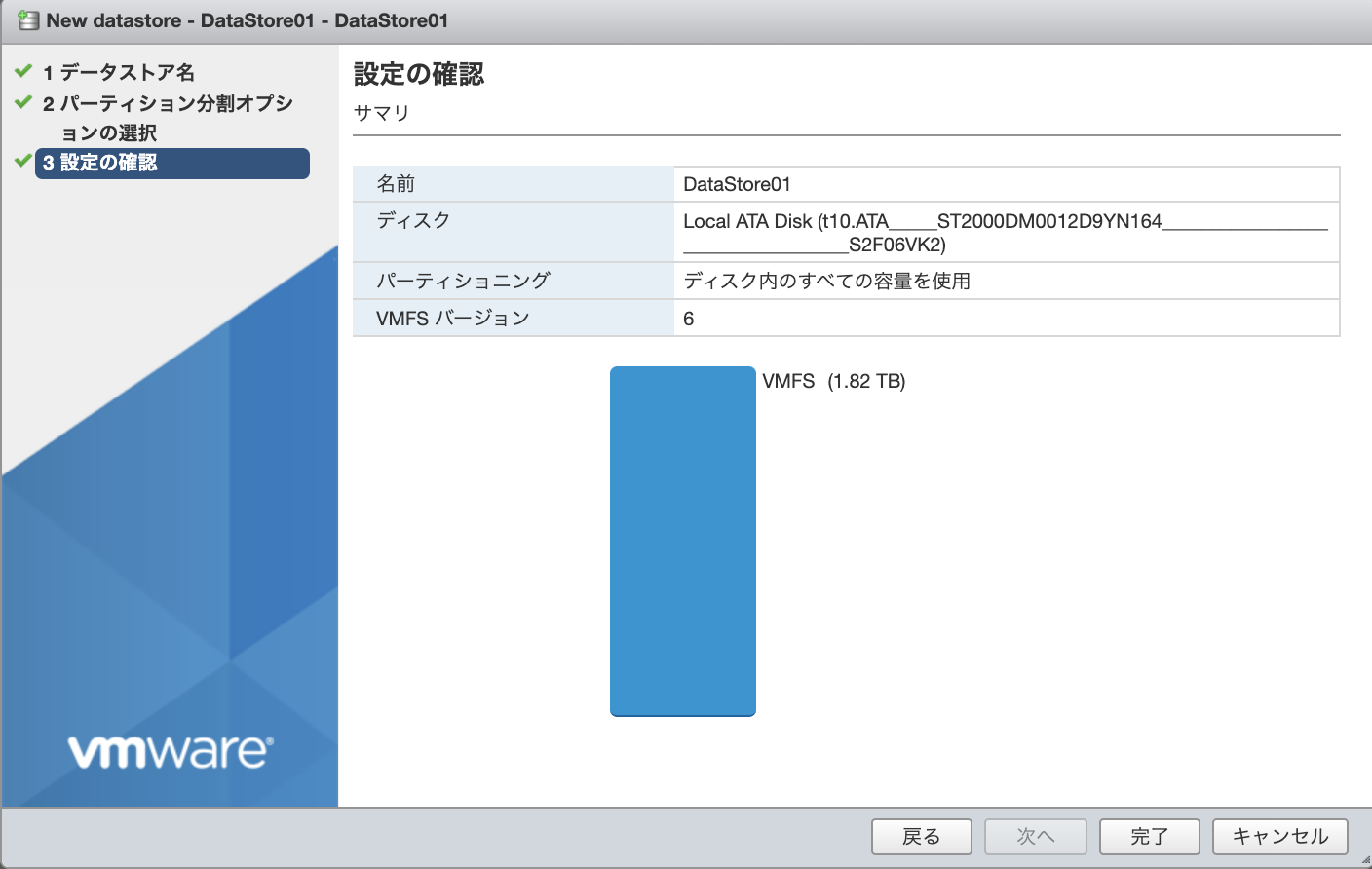
⑦ '警告'画面
内容を確認し、よければ[はい]をクリックしDisk内を消去して作成
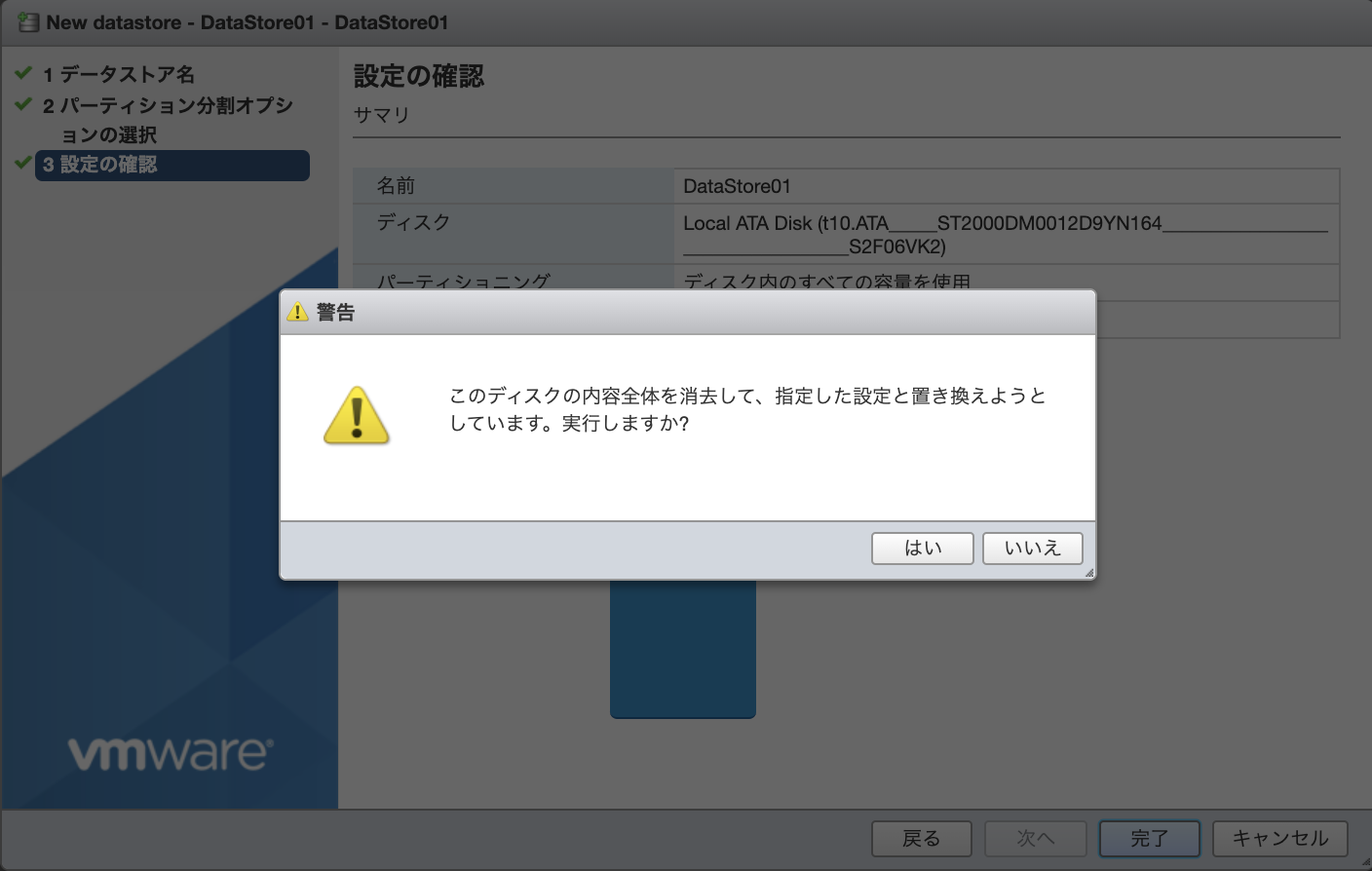
■仮想マシン作成
Oracle Software Delivery CloudからOracle Linux のVMイメージをDownloadし、起動してみてみます
ただ、DownloadしたVMイメージは、固定サイズのシックプロビジョニングなので可変のシンプロビジョニングへvmkfstoolsコマンドでコンバートしてみます
● Oracle Linux のVMイメージDownload
Oracle Software Delivery CloudからOracle Linux のVMイメージをDownload
● VMイメージからvmdk取得
① ダウンロードファイル確認
今回ダウンロードしたファイルは'V984333-01.zip'ファイルになります
[root@vSphere7:/vmfs/volumes/5ea9b1ac-72ab14e4-6513-04d4c458bc72/OL7U7_x86_64] ls -l
total 1671488
-rw-r--r-- 1 root root 555370380 May 2 09:11 V984333-01.zip
② ダウンロードファイルをUNZIPして解凍
[root@vSphere7:/vmfs/volumes/5ea9b1ac-72ab14e4-6513-04d4c458bc72/OL7U7_x86_64] unzip V984333-01.zip
Archive: V984333-01.zip
inflating: OVM_OL7U7_x86_64_PVHVM.ova
③ OVAファイルをTAR解凍
ファイルはOVAなのでtarコマンドでさらに解凍しvmdkを取り出します
このSystem.vmdkファイルを使用してVMを作成します
[root@vSphere7:/vmfs/volumes/5ea9b1ac-72ab14e4-6513-04d4c458bc72/OL7U7_x86_64] tar xvf OVM_OL7U7_x86_64_PVHVM.ova
OVM_OL7U7_x86_64_PVHVM.ovf
OVM_OL7U7_x86_64_PVHVM.mf
System.vmdk
● vmdkをvSphere Hypervisorへ転送
① ssh接続
[user@mac:Volumes]$ ssh root@192.168.100.2
Password:
The time and date of this login have been sent to the system logs.
WARNING:
All commands run on the ESXi shell are logged and may be included in
support bundles. Do not provide passwords directly on the command line.
Most tools can prompt for secrets or accept them from standard input.
VMware offers supported, powerful system administration tools. Please
see www.vmware.com/go/sysadmintools for details.
The ESXi Shell can be disabled by an administrative user. See the
vSphere Security documentation for more information.
[root@vSphere7:~]
② Oracle Linux用VMディレクトリ作成
作成したデータストア(DataStore01)へ移動してディレクトリを作成
[root@vSphere7:~] cd /vmfs/volumes/DataStore01
[root@vSphere7:/vmfs/volumes/] mkdir OL7U7_x86_64
③ vmdkファイル転送
作成したOL7U7_x86_64ディレクトリへ解凍したvmdkファイルを転送
[root@vSphere7:~] cd /vmfs/volumes/DataStore01/OL7U7_x86_64
[root@vSphere7:/vmfs/volumes/OL7U7_x86_64] ls -l
total 1673344
-rw------- 1 root root 576728576 May 2 09:35 System.vmdk
④ シックプロビジョニング仮想ディスクをシンプロビジョニングへ変更
vmkfstoolsで以下のように実行し100% done.になればOK
[root@vSphere7:/vmfs/volumes/OL7U7_x86_64] vmkfstools -i System.vmdk -d thin OL7U7_x86_64.vmdk
Destination disk format: VMFS thin-provisioned
Cloning disk 'System.vmdk'...
Clone: 100% done.
● 仮想マシン作成
(1) '仮想マシン'画面
[ナビゲーター]から[仮想マシン]を選択し、[仮想マシンの作成/登録]アイコンをクリック

(2) ’1作成タイプの選択’画面
[新規仮想マシンの作成]を選択し、[次へをクリック]
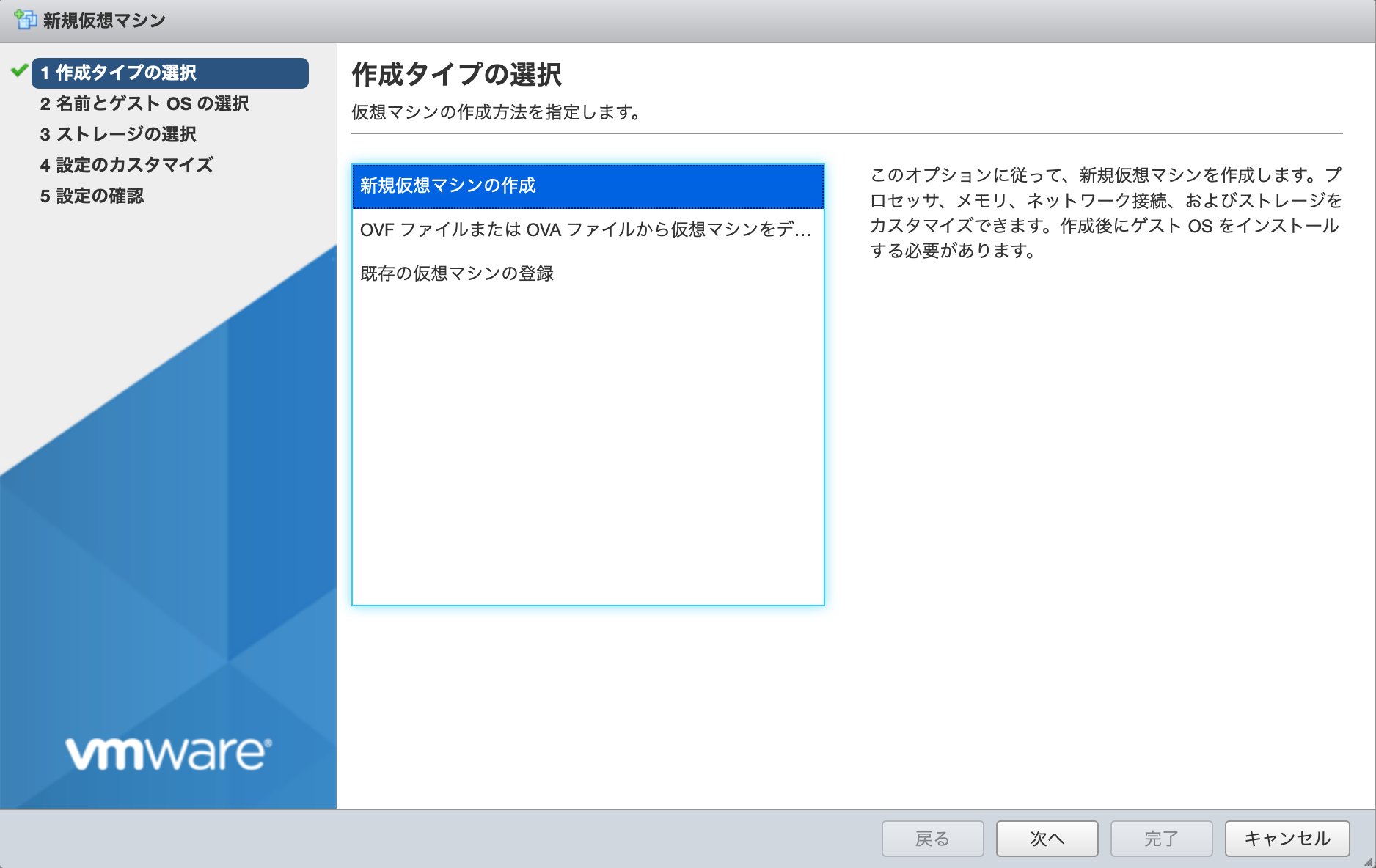
(3) '2 名前とゲストOCの選択'
以下内容を設定し、[次へをクリック]
- 名前: 適当な名前を設定
- 互換性: ESXi7.0 仮想マシン
- ゲストOSファミリ: Linux
- ゲストOSのバージョン: Ofacle Linux 7(64ビット)

(4) '3 ストレージの選択'
データストアを選択し、[次へをクリック]
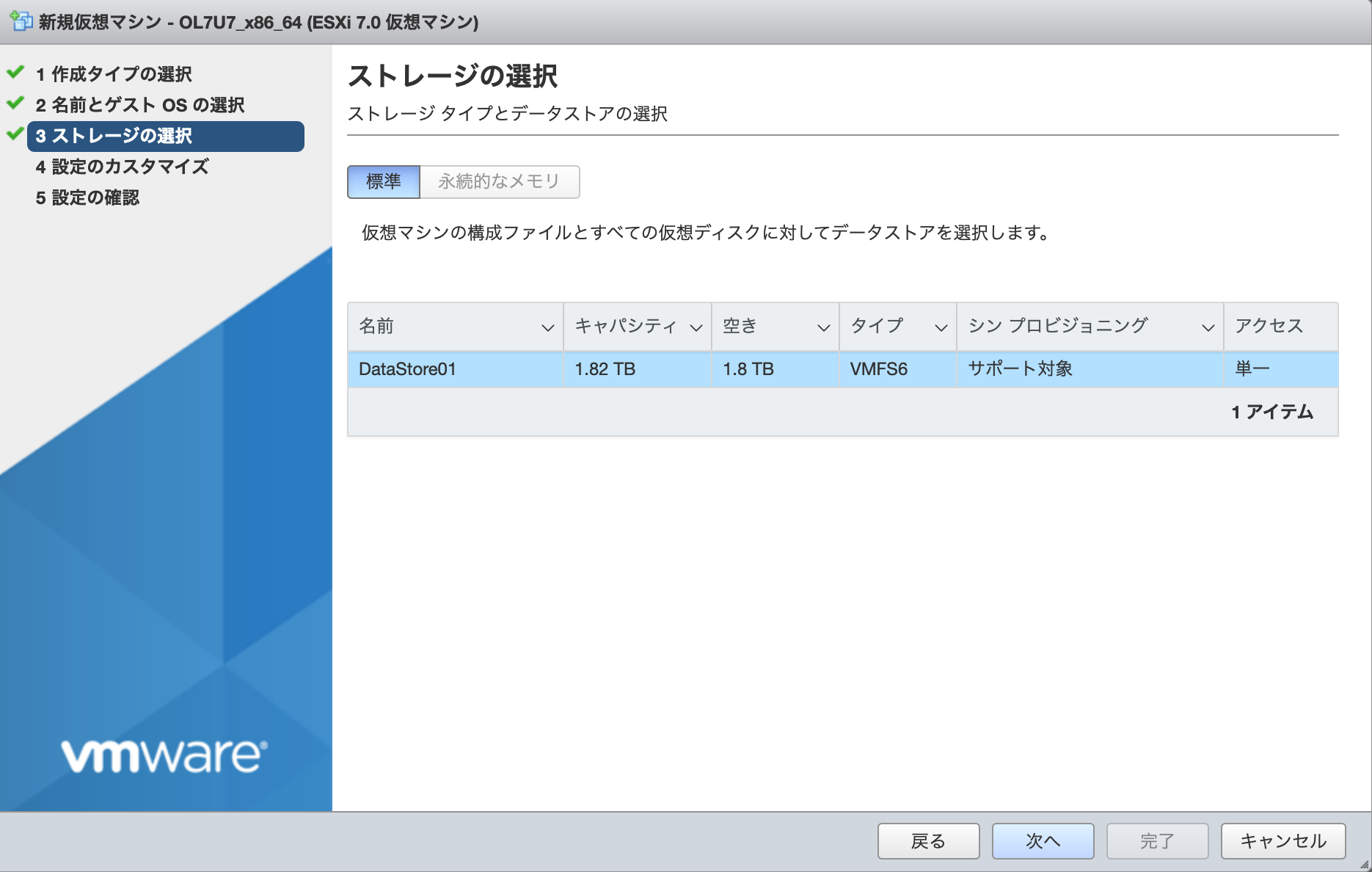
(5) ’4 設定のカスタマイズ’
Downloadしたvmdkハードディスクを利用するので、'デフォルトのハードディスク1'の右にある[×]のアイコンをクリックし削除
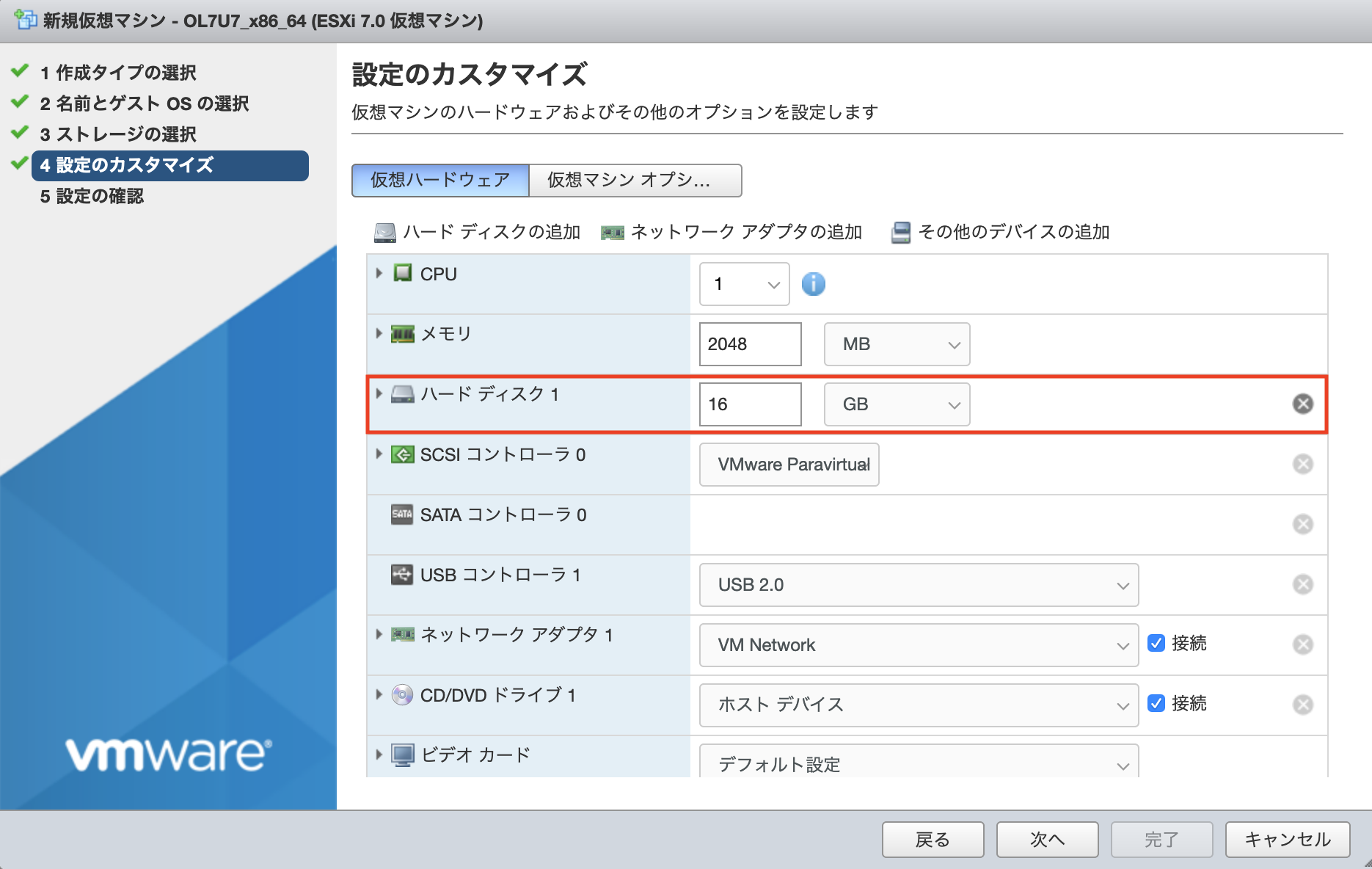
(6)[ハードディスクの追加]アイコンをクリックし、[既存のハードディスク]をクリック
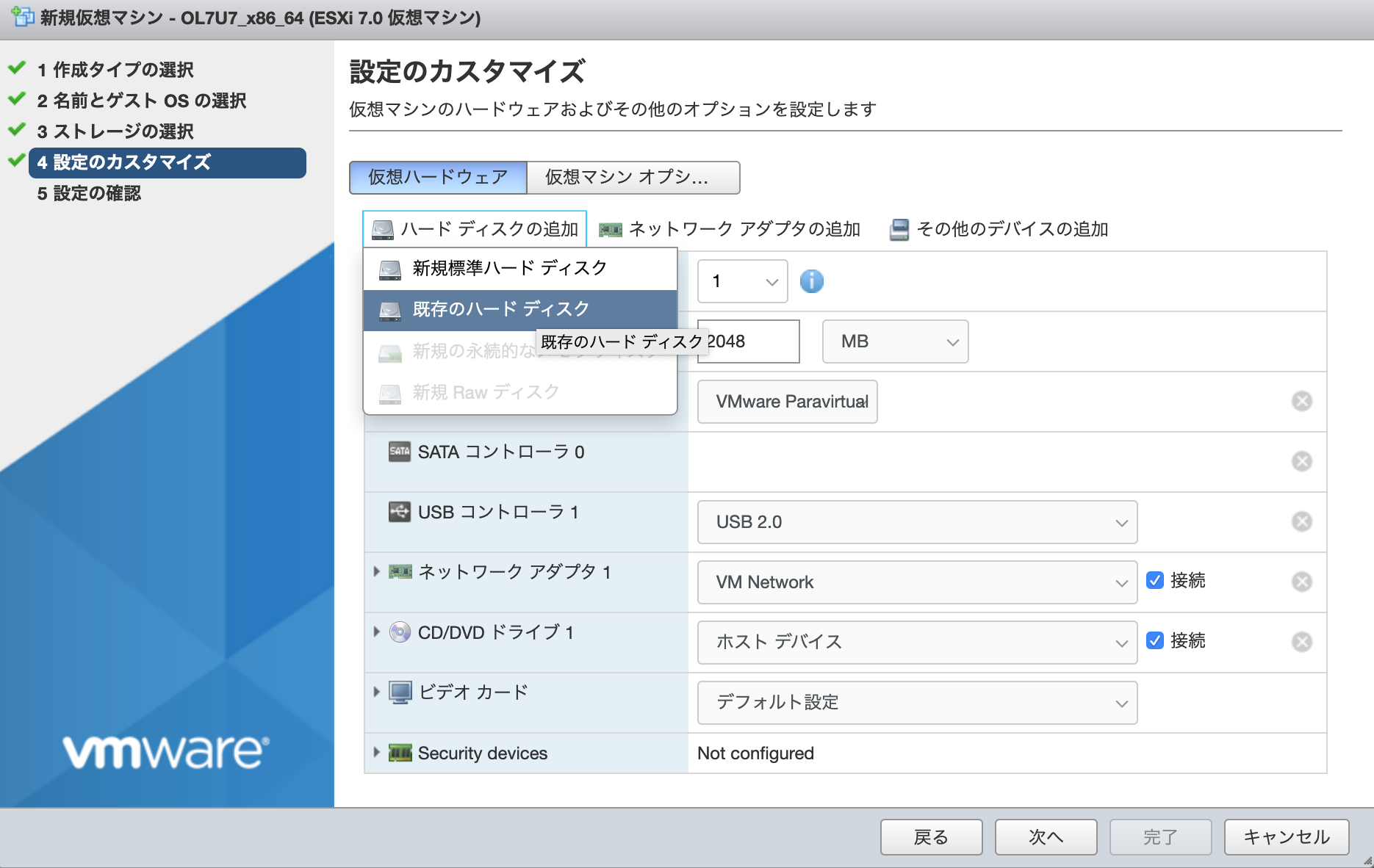
(7) Downloadしたvmdkハードディスクを選択し、[選択]をクリック
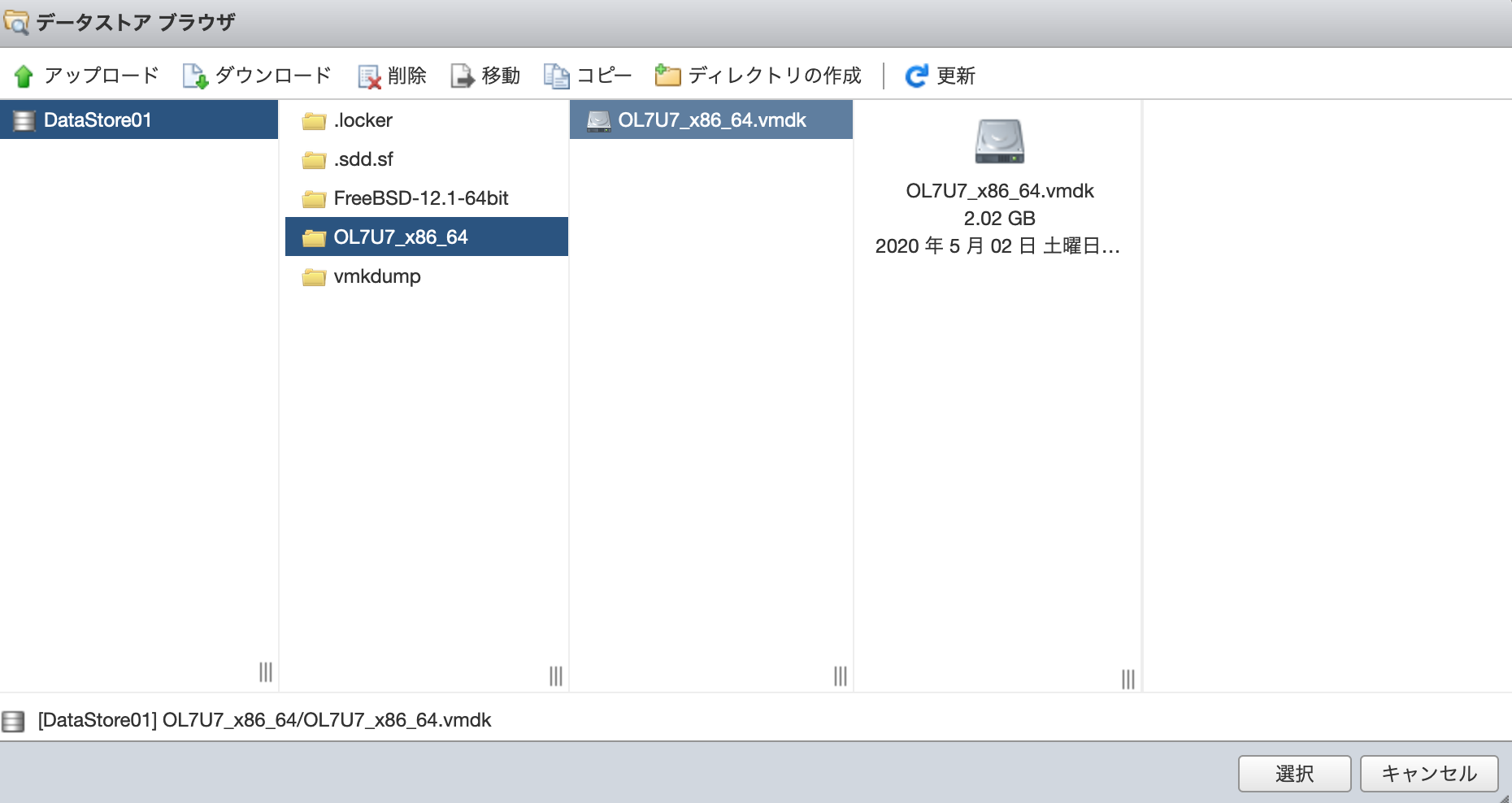
(8) ハードディスク設定
コントローラーの場所を[IDE コントローラ0]を選択し、[次へをクリック]
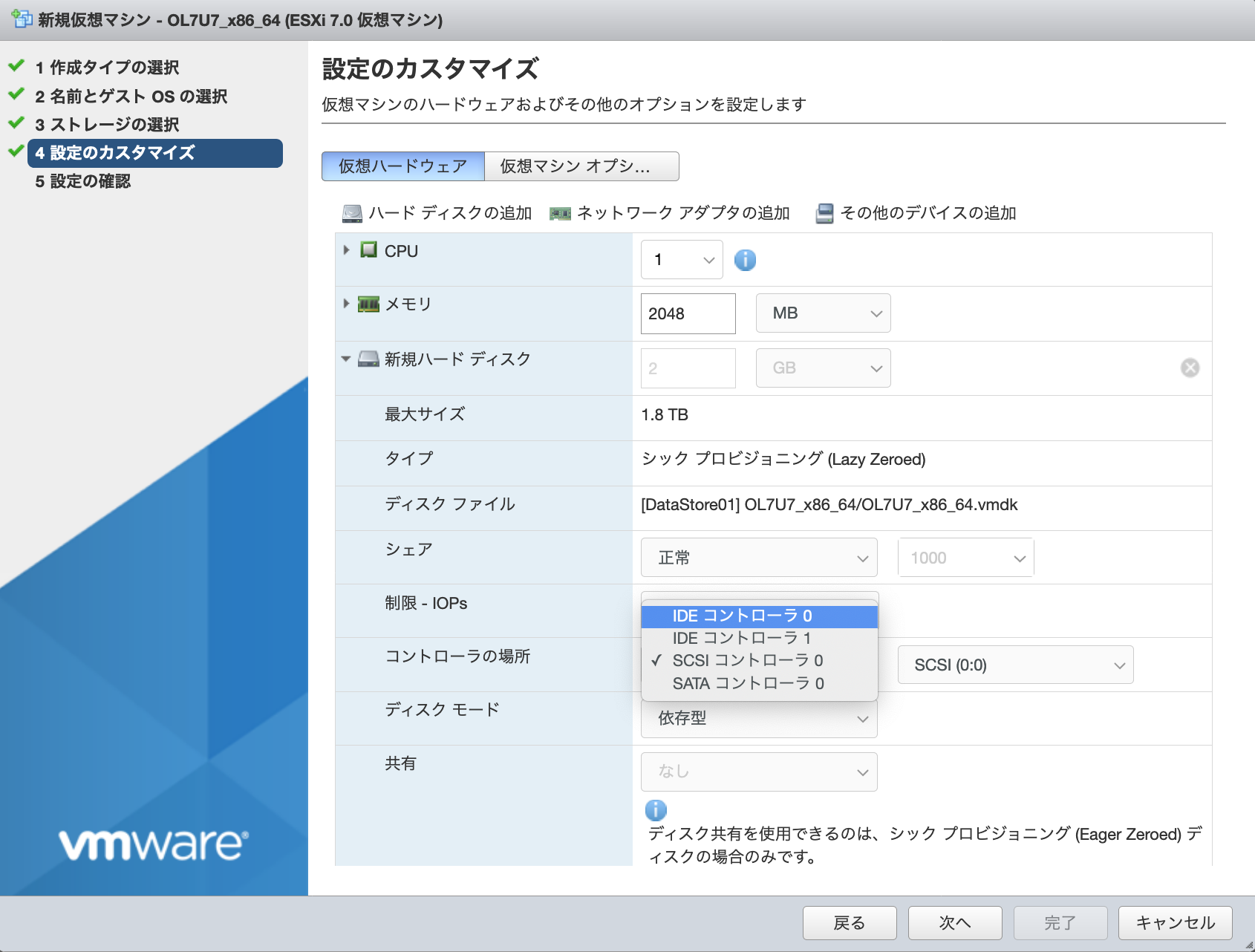
(9) ’5 設定の確認’
設定を確認し、[完了]をクリック
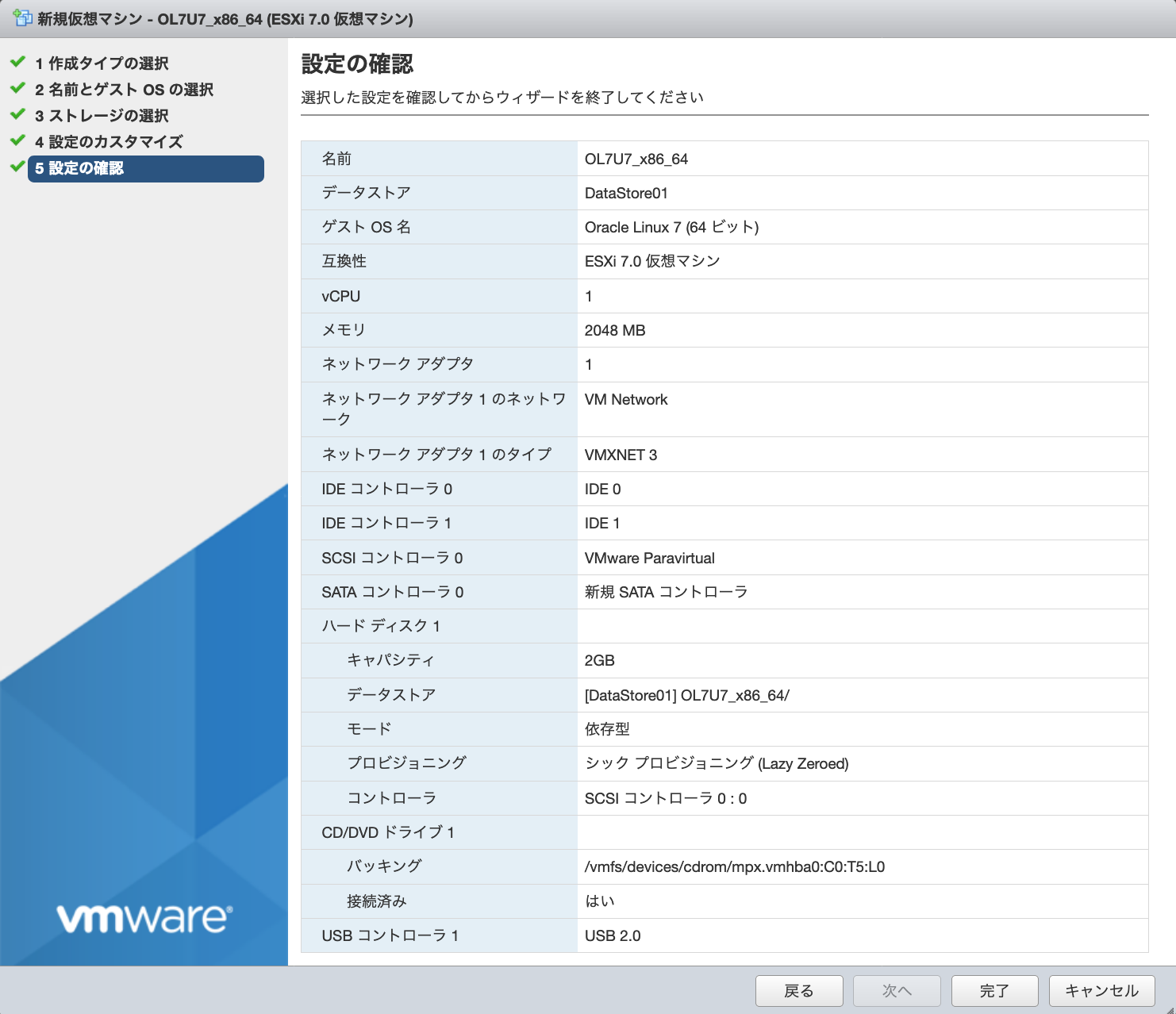
(10) VMの起動
作成されたVMを選択し、[パワーオン]アイコンをクリック
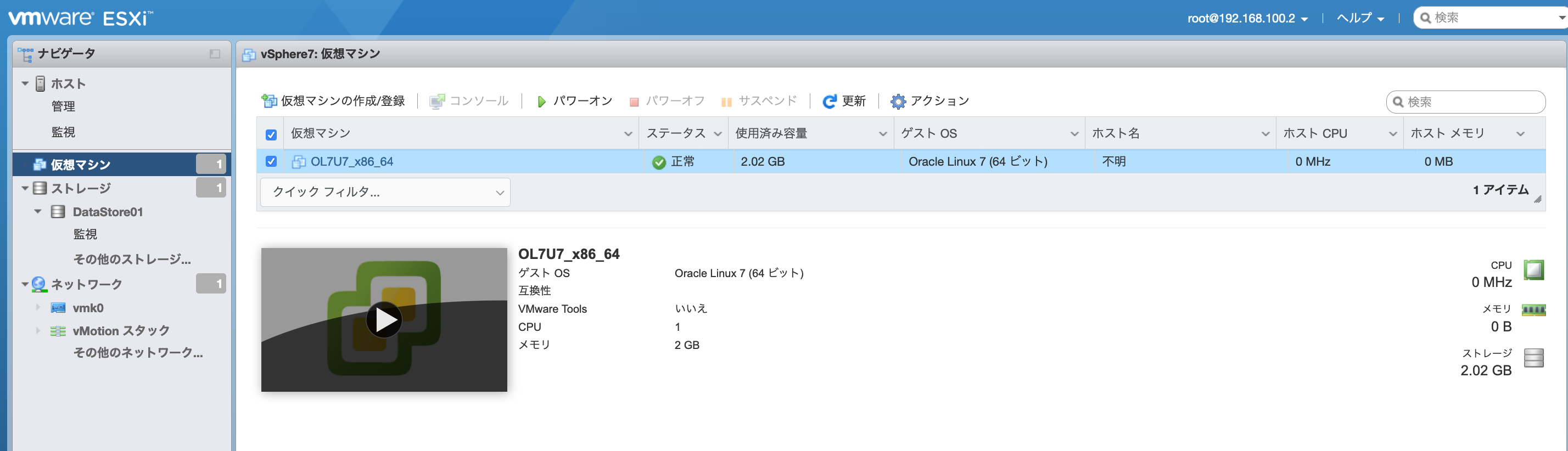
(11)コンソールアクセス
コンソールをダブルクリックし、OS起動完了するとパスワード無しでrootユーザーでログインすることができます。
ログイン後、passwdコマンドでパスワードを設定しておきます。
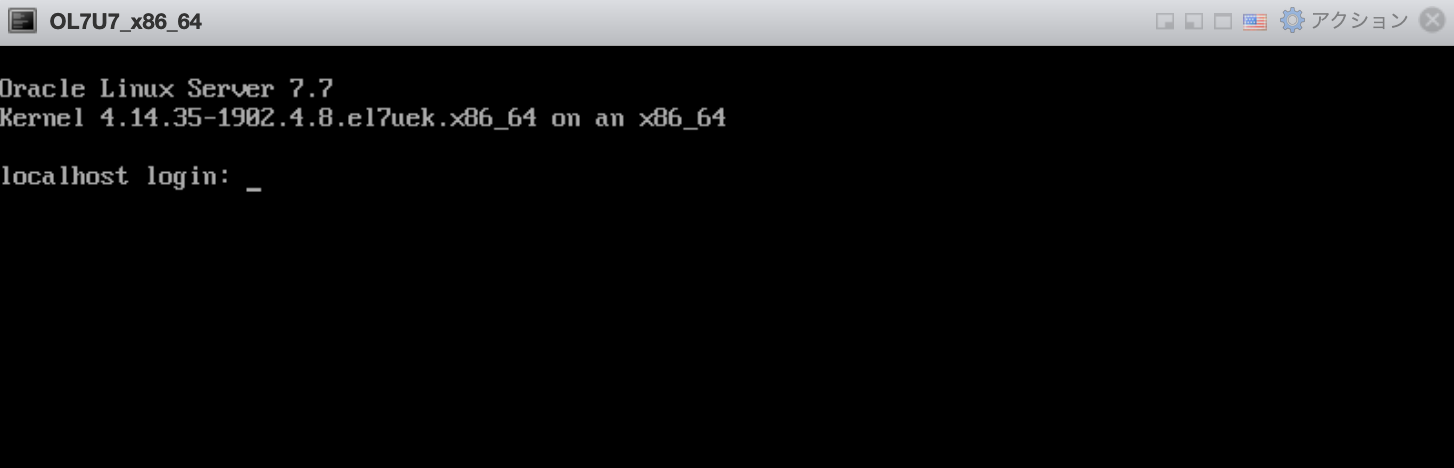
■ vCenter作成
vCenterは、次の記事で作成していますのでご参考ください
・参考: VMware vCenter Server Appliance 7.0 (VCSA)をデプロイしてみてみた
■参考
・VMware
- VMware vSphere のドキュメント
- VMware ハードウェア互換性ガイド
- ESXi のハードウェア要件
- VMware vSphere 7.0 リリース ノート
・Open-source (Linux/Unix) Virtual Machine
- OSBoxes
・ORACLE
- Oracle Software Delivery Cloud