Oracle Cloud Infrastructure (OCI)のコンピュート・インスタンスは、シリアル・コンソール接続を使用して、インスタンスの誤動作をリモートでトラブルシューティングできます。
そして、インスタンスに対してコンソール接続を作成した後、VNCクライアントを使用して接続できます。
VNCコンソール接続はSSHポート転送を使用して、ローカル・システムからインスタンスのコンソールにアタッチされたVNCサーバーへのセキュアな接続を作成します。この方法はインターネット経由でVNCを使用する安全な方法ですが、ローカル・システム上のポートを開くと、VNCクライアントが接続するまでの間、システム上のすべてのユーザーがそのポートを使用できるようになることを、マルチユーザー・システムの所有者は知っておく必要があります。このため、ポートを保護する適切な処置を取る場合を除き、マルチユーザー・システムでこの製品を使用することはお薦めしません。
とういことで、MacBook に VNCクライアントをインストールして、シリアル・コンソール接続でセキュア・トンネルを作成しVNCアクセスしてみてみます。
■ シリアル・コンソール接続で Windows コンピュート・インスタンス へ SSHトンネルを設定
1) OCI コンピュート画面
Oracle Cloud Infrastructureコンソールのインスタンスの詳細ページで、「リソース」の下の[コンソール接続] をクリック

2) コンソール接続の作成画面
3) コンソール接続画面
「アクション」メニューをクリックし、[Linux/MacのVNC接続のコピー] をクリック

4) MacBook ターミナル起動
5) SSHトンネル実行
前のステップでコピーした接続文字列を、Mac OS X または Linuxシステムのターミナル・ウィンドウに貼り付け、[Enter]を押下してセキュア接続を実行
SSHキーの秘密キー(例: id_rsa)を指定して接続するよう sshオプションの -i を含むようにシリアル・コンソール接続文字列を次の行に示すように、SSH接続とSSH ProxyCommandの両方にこのフラグを指定します
・ コピー内容
ssh -o ProxyCommand='ssh -W %h:%p -p 443 ocid1.instanceconsoleconnection.oc1.ap-tokyo-1.anxhiljrssl65iqcxcroxoj6a@instance-console.ap-tokyo-1.oci.oraclecloud.com' -N -L localhost:5900:ocid1.instance.oc1.ap-tokyo-1.anxhiljrssl65iqceafvzslx:5900 ocid1.instance.oc1.ap-tokyo-1.anxhiljrssl65iqceafvzslx
・ -i id_rsa を指定して実行
コピーした接続文字列へ SSHキーの秘密キー(例: id_rsa)を指定してSSHトンネル接続を作成
ssh -i id_rsa -o ProxyCommand='ssh -i id_rsa -W %h:%p -p 443 ocid1.instanceconsoleconnection.oc1.ap-tokyo-1.anxhiljrssl65iqcxcroxoj6a@instance-console.ap-tokyo-1.oci.oraclecloud.com' -N -L localhost:5900:ocid1.instance.oc1.ap-tokyo-1.anxhiljrssl65iqceafvzslx:5900 ocid1.instance.oc1.ap-tokyo-1.anxhiljrssl65iqceafvzslx
・ 実行出力内容
SSHトンネル実行
Are you sure you want to continue connecting (yes/no)? と表示されたら yesを入力して[Enter]
macbook:~ $ ssh -i id_rsa -o ProxyCommand='ssh -i id_rsa -W %h:%p -p 443 ocid1.instanceconsoleconnection.oc1.ap-tokyo-1.anxhiljrssl65iqcxcroxoj6a@instance-console.ap-tokyo-1.oci.oraclecloud.com' -N -L localhost:5900:ocid1.instance.oc1.ap-tokyo-1.anxhiljrssl65iqceafvzslx:5900 ocid1.instance.oc1.ap-tokyo-1.anxhiljrssl65iqceafvzslx
Warning: the RSA host key for '[instance-console.ap-tokyo-1.oci.oraclecloud.com]:443' differs from the key for the IP address '[140.0.0.101]:443'
Offending key for IP in /Users/shirok/.ssh/known_hosts:10
Matching host key in /Users/shirok/.ssh/known_hosts:74
Are you sure you want to continue connecting (yes/no)? yes
=================================================
IMPORTANT: Use a console connection to troubleshoot a malfunctioning instance. For normal operations, you should connect to the instance using a Secure Shell (SSH) or Remote Desktop connection. For steps, see https://docs.cloud.oracle.com/iaas/Content/Compute/Tasks/accessinginstance.htm
For more information about troubleshooting your instance using a console connection, see the documentation: https://docs.cloud.oracle.com/en-us/iaas/Content/Compute/References/serialconsole.htm#four
=================================================
■ MacBook から VNC接続
MacBook へ VNCクライアントの RealVNC をインストールします。
1)RealVNC を Download/Install
RealVNC へブラウザアクセス して、VNC Viewr を Download/Install
RealVNC: https://www.realvnc.com/en/connect/download/viewer/

2) VNC Viewer実行
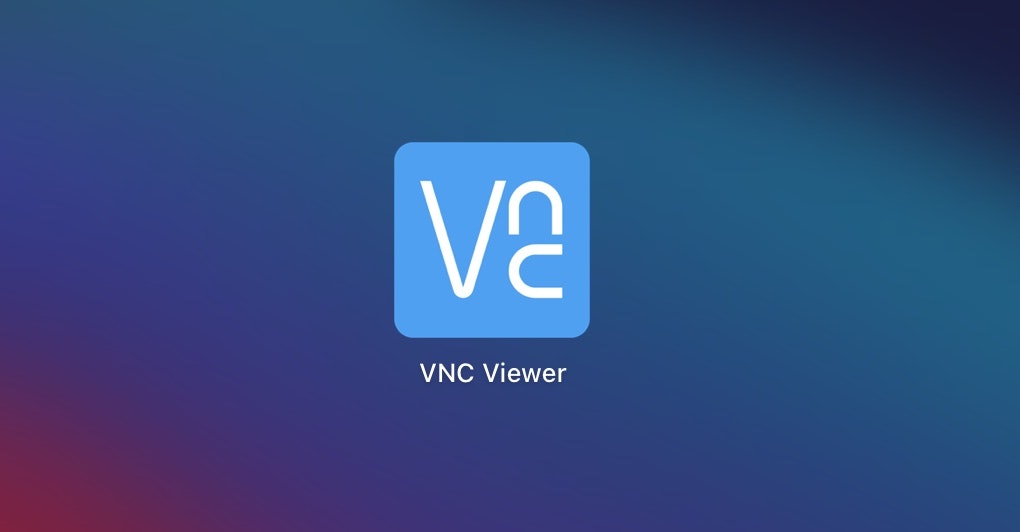
3) VNC Viewer画面: New connection作成
4) New connection画面
VNC Server項目へ localhost を入力して、[OK] をクリック

5) Connection実行
6) Encryption画面
7) WindowへVNCアクセス完了
Ctrl + Alt + Delete をクリック
Mac OSの場合、fn + control + option + delete をクリック
8) Windows User Login
9) Windows Login完了
■ 参考
● Oracle Cloud Infrastructure Documents
・インスタンス・コンソール接続を使用したインスタンスのトラブルシューティング
・VNCコンソールへの接続
● その他 Windowアクセス
・SAC接続: シリアル・コンソール接続して Windows Special Administration Console (SAC) でログインしてみてみた
・SSH接続: Windows Server に OpenSSH を設定して ssh接続してみてみた







