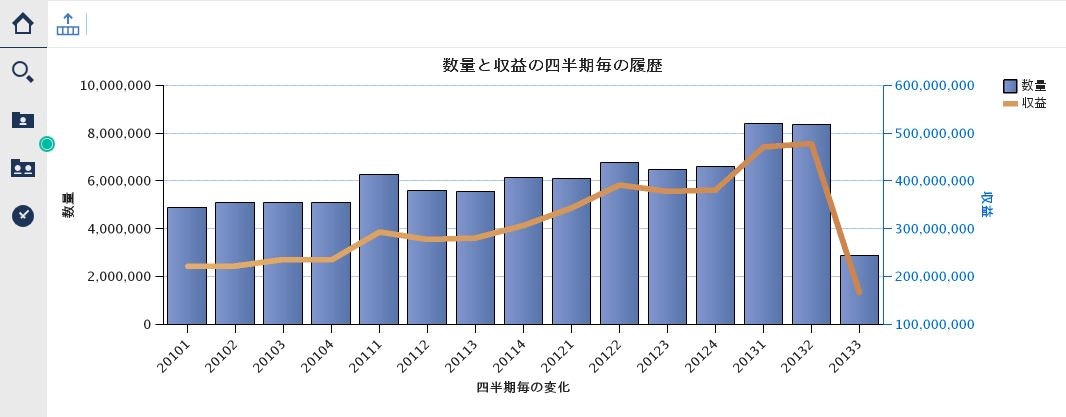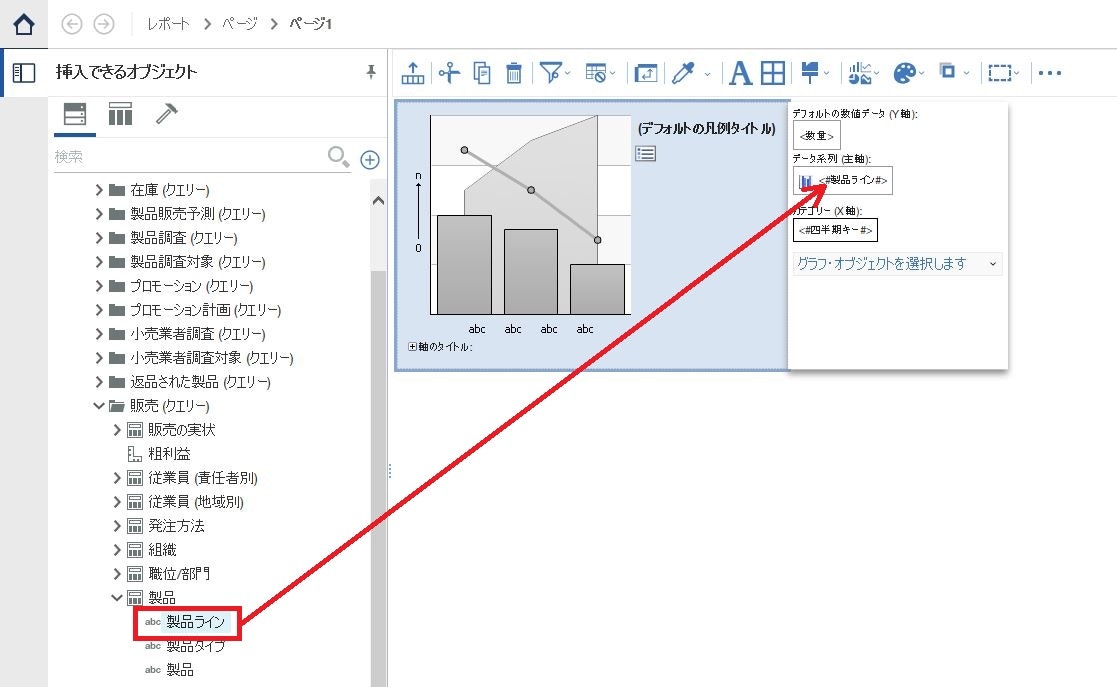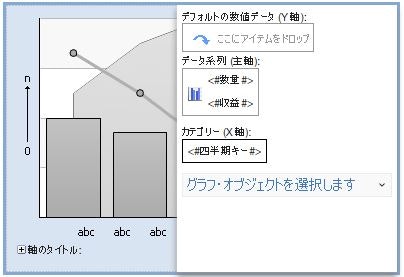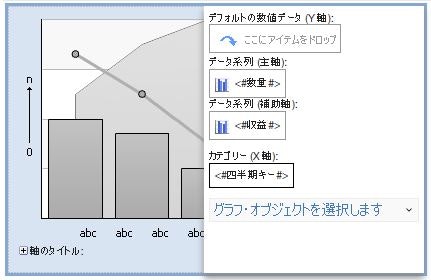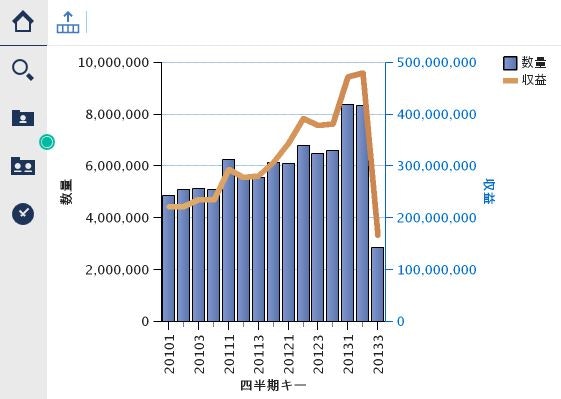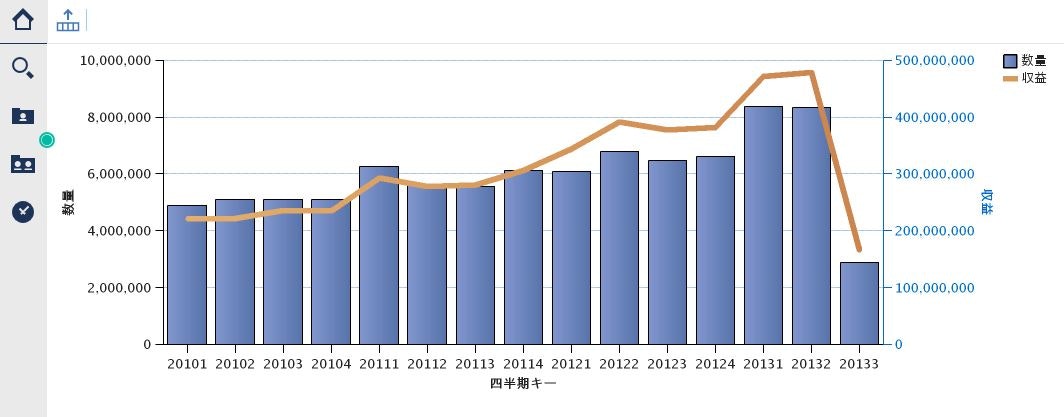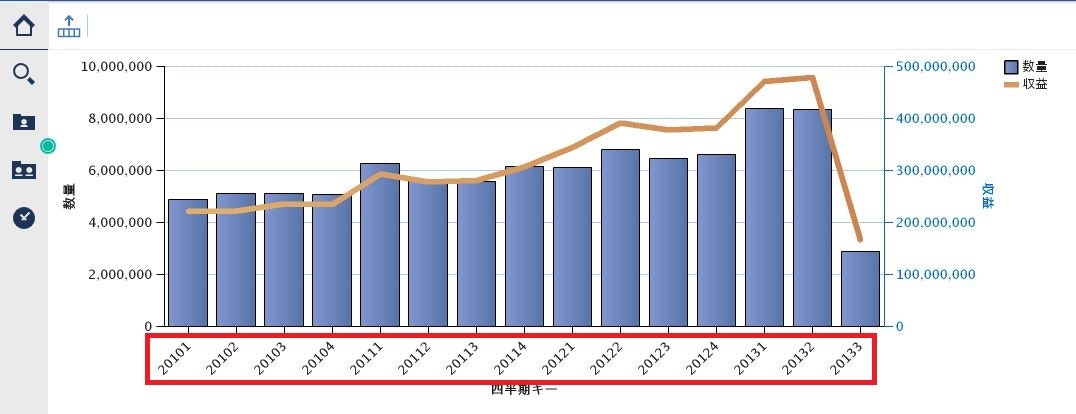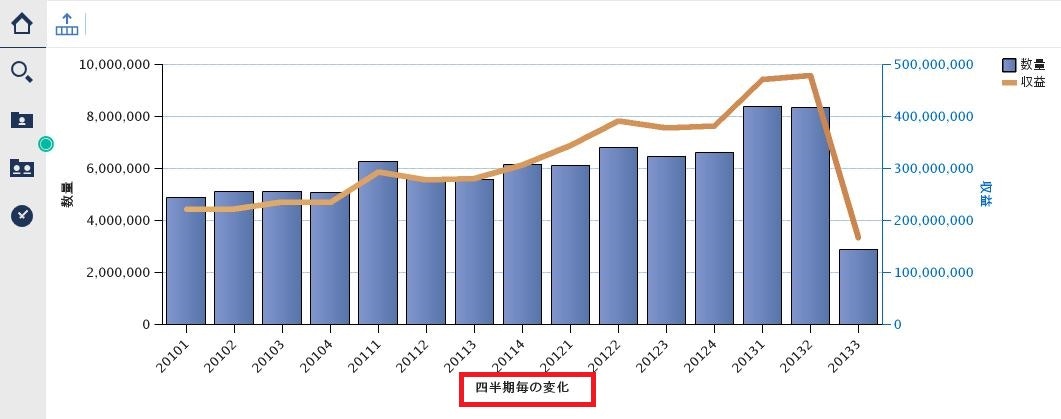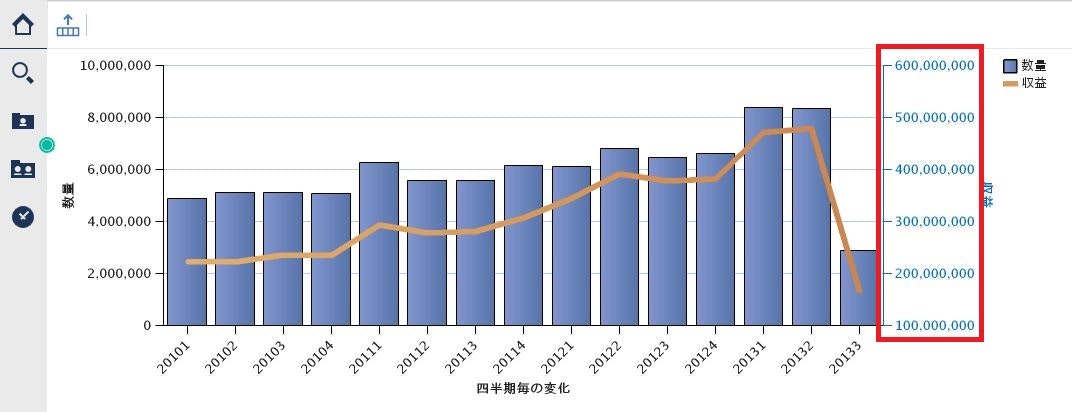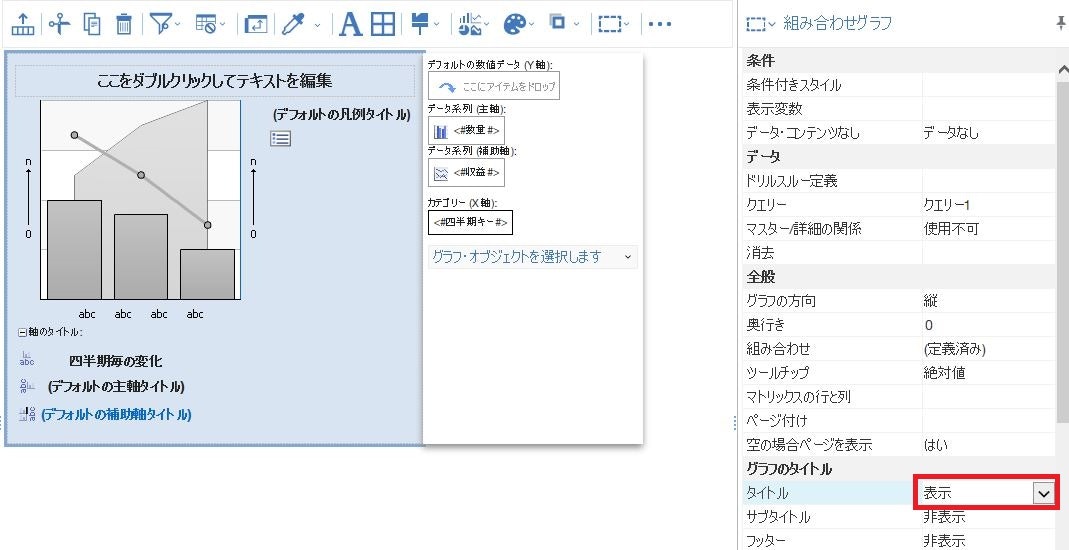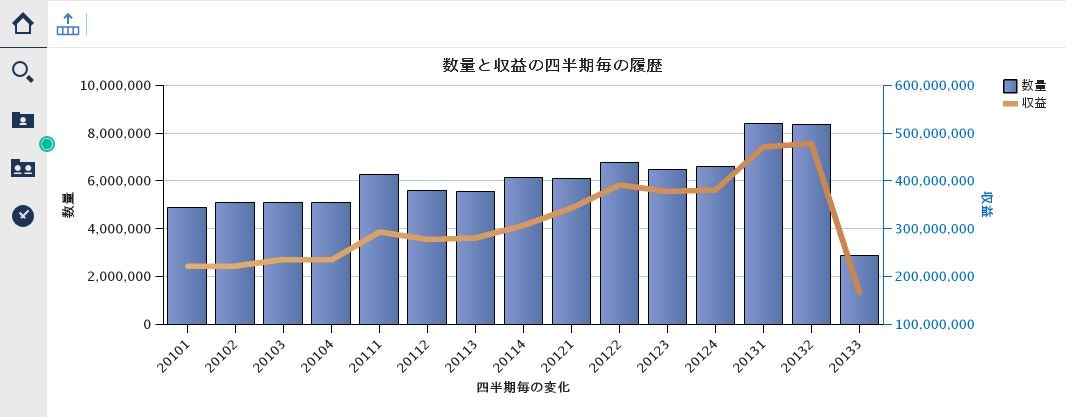グラフの機能を学ぶ
手順
レポートを新規に作成し、パッケージとして「GO データウェアハウス(クエリー)」を選択し、「+」から「視覚化」を選択。
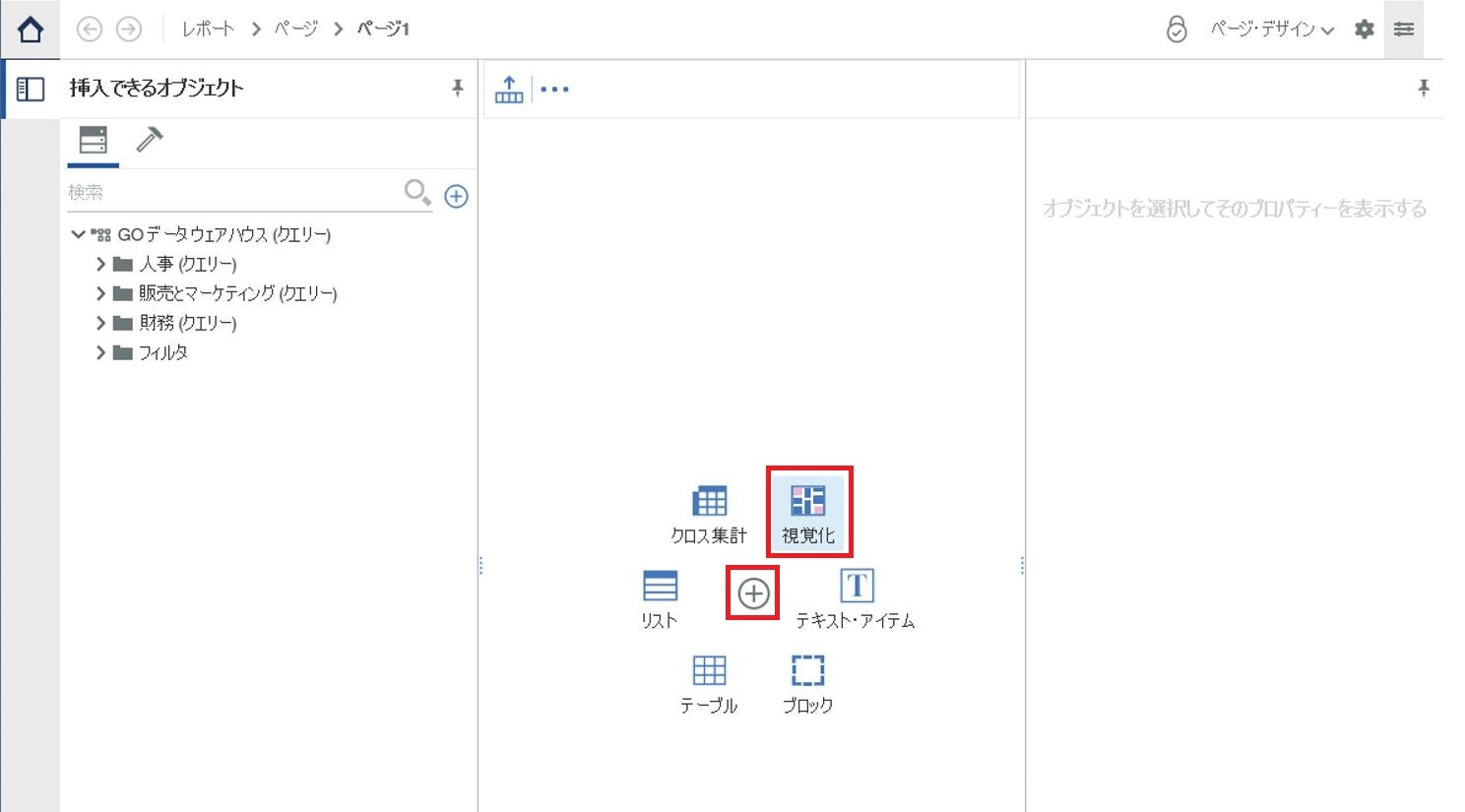
フィルターから「グラフ」を選択し、「クラスター縦棒グラフ」を選択し「OK」。
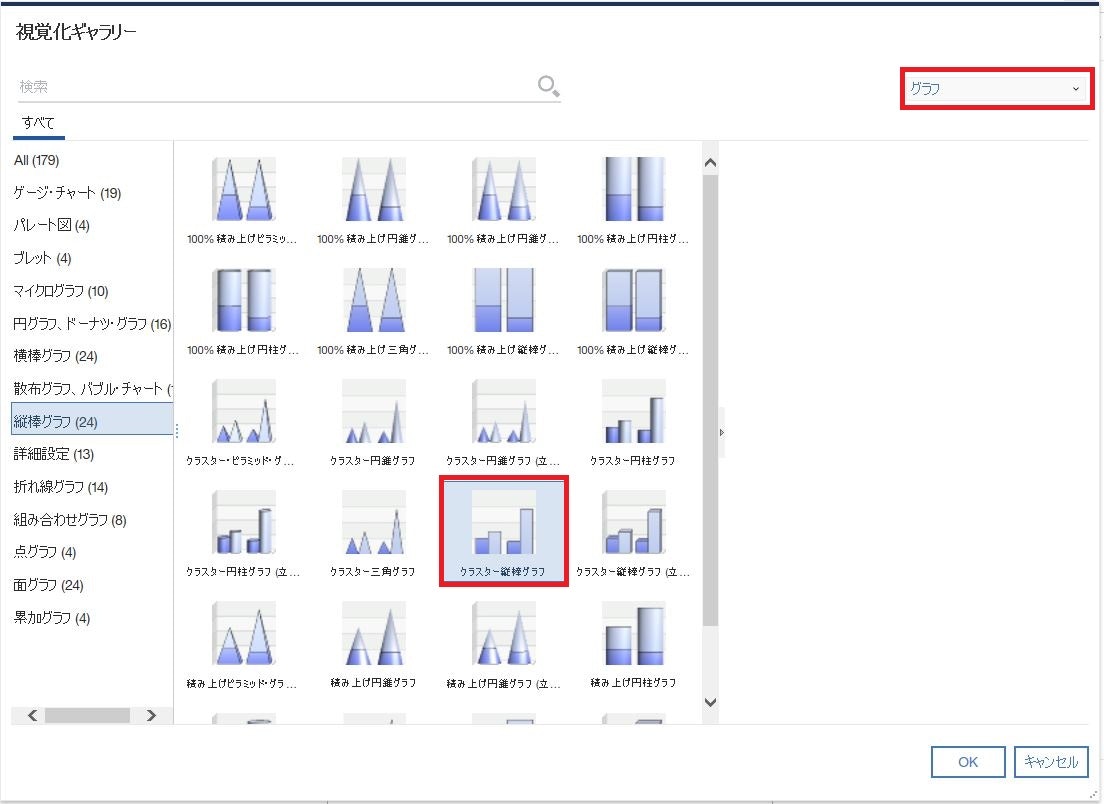
図のようにデフォルトの数値データに「数量」、カテゴリーに「四半期キー」を配置。
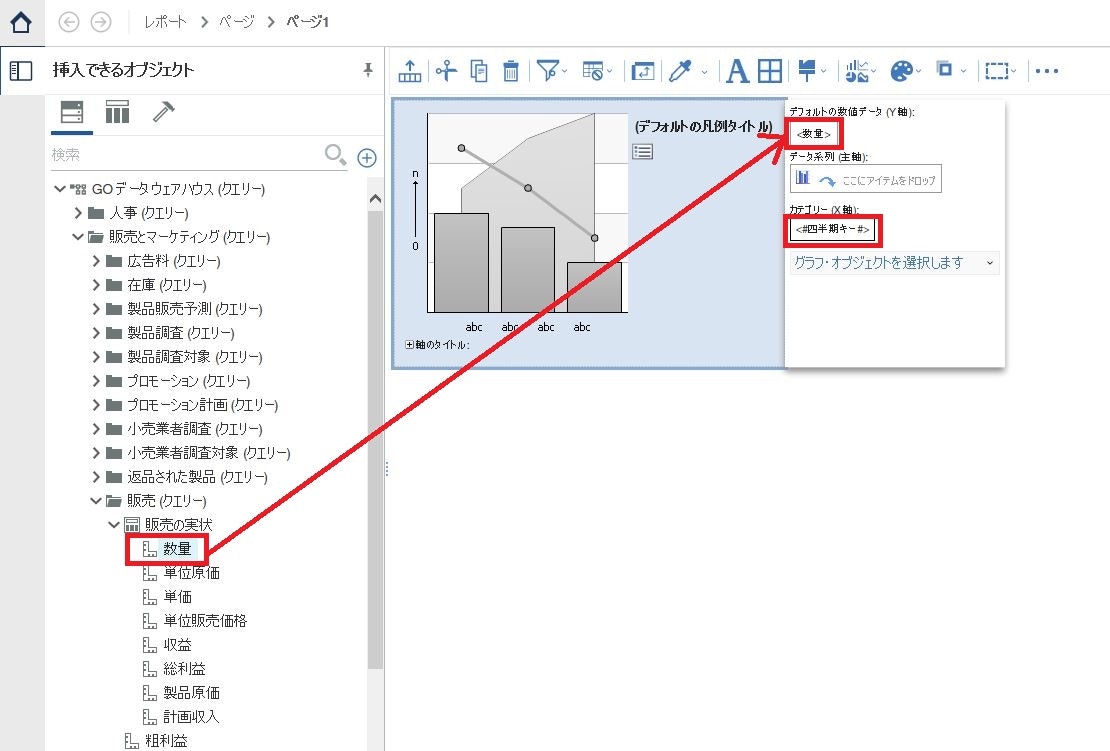
レポートを実行するとこのイメージ。
X軸に「四半期キー」、Y軸に「数量」が表現されている事がわかる。
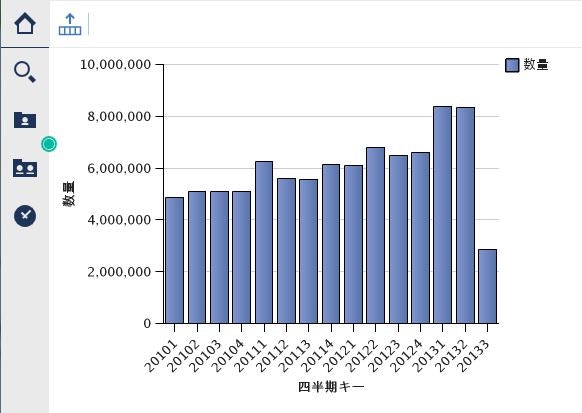
レポートを実行するとこのイメージ。
各四半期のデータが、さらに「製品ライン」ごとに分割されている事がわかる。
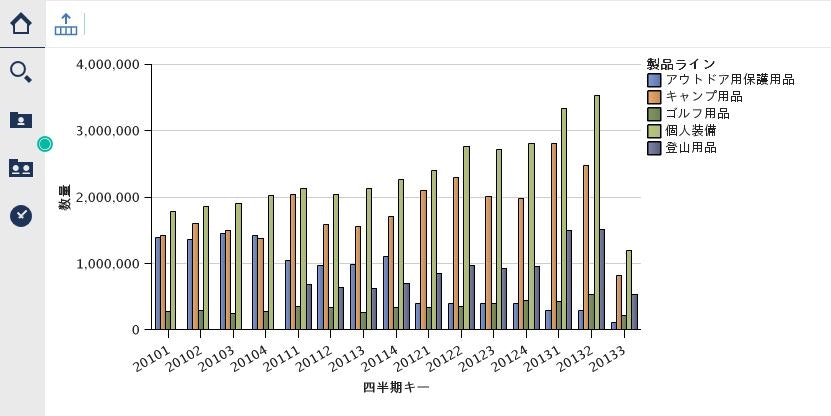
次に、複数の数値データ「数量」と「収益」を1つのグラフで見る場合を考える。
図のように、デフォルトの数値データとデータ系列を一度削除し、データ系列に「数量」を配置後に、「収益」を図の場所に配置。
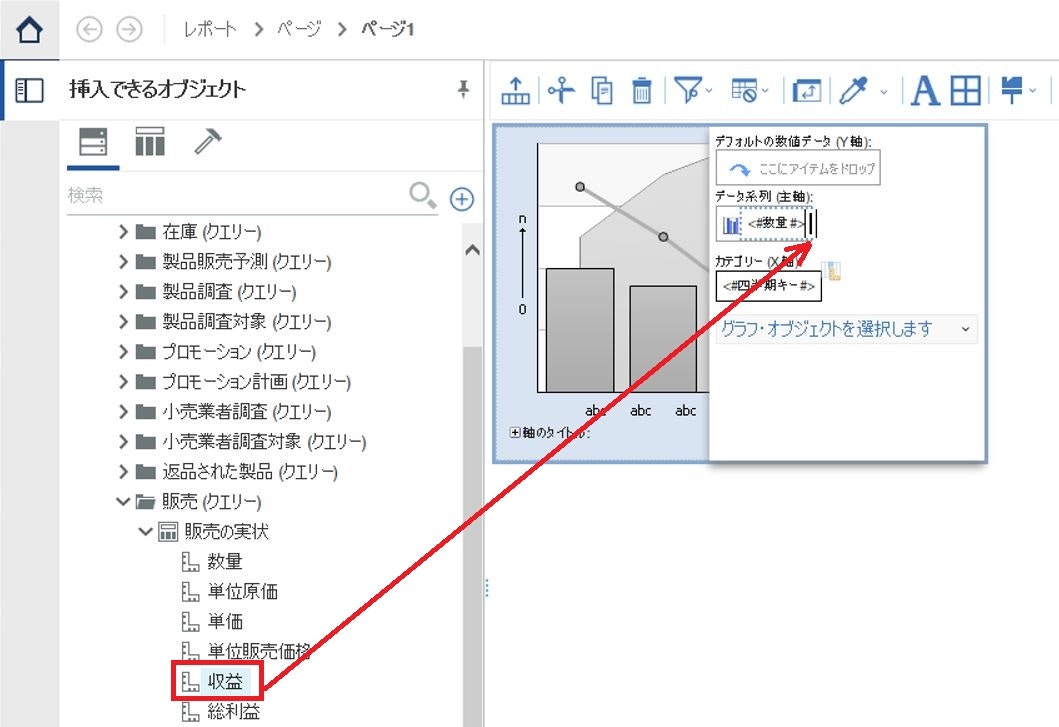
レポートを実行するとこのイメージ。
Y軸の桁が、数値の大きい「収益」に合わされてしまって、「数量」がとても見にくい。
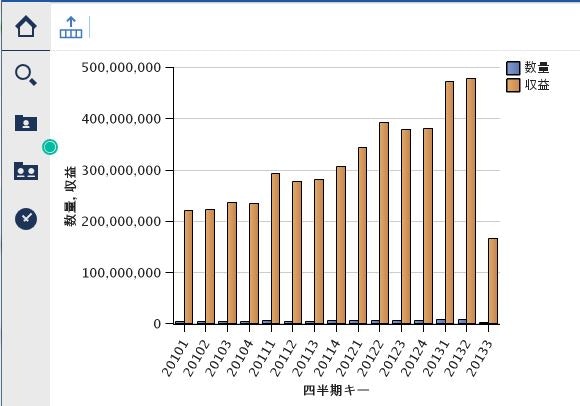
そこでグラフのプロパティの「組み合わせ」を選択し、「補助軸」を選択後「OK」。
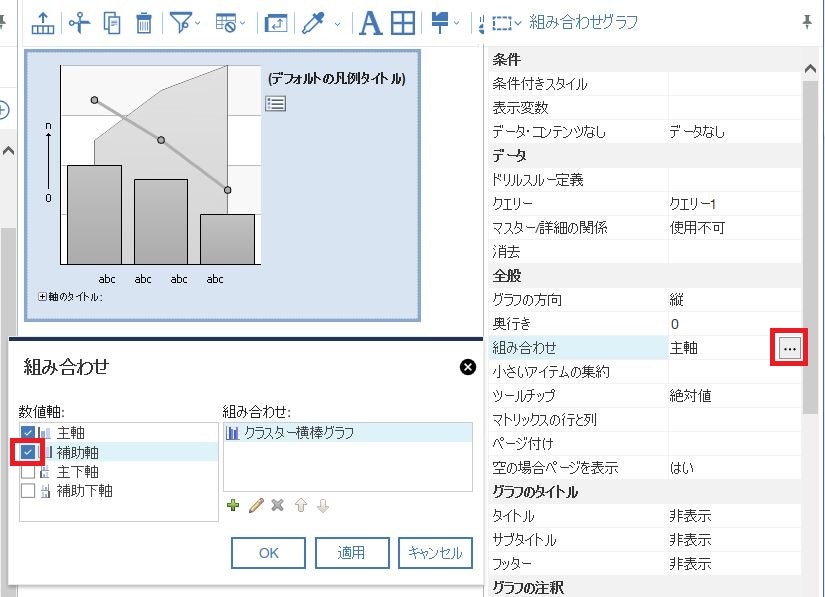
「収益」をドラッグ&ドロップで、データ系列(補助軸)に移動する。
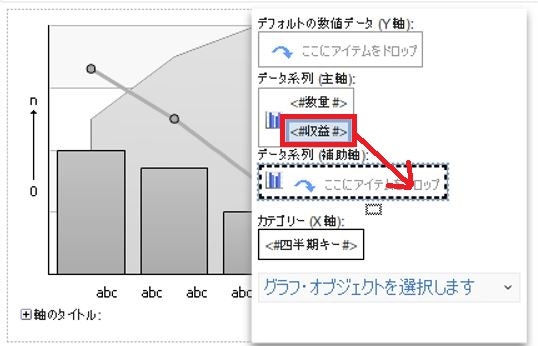
レポートを実行するとこのイメージ。
まだ重なってしまっててわかりにくい。
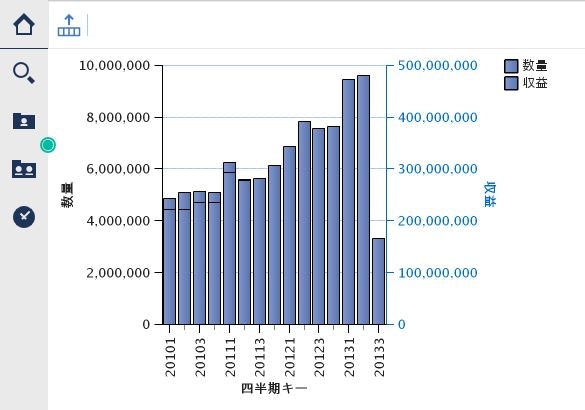
データ系列(補助軸)の赤枠のあたりを選択し、プロパティの「グラフのタイプ」から「折れ線グラフ」を選択。
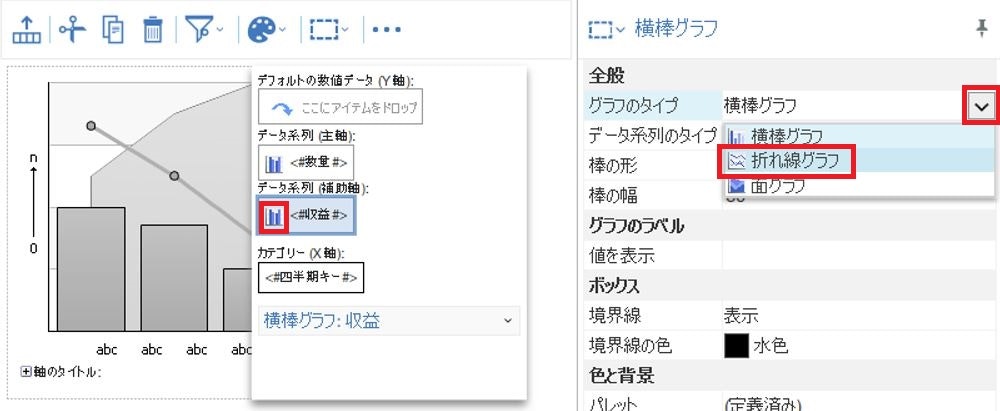
レポートを実行するとこのイメージ。
折れ線と棒グラフで分かれたので、先ほどよりは見やすくなったが、同じ青色なのでみにくい。
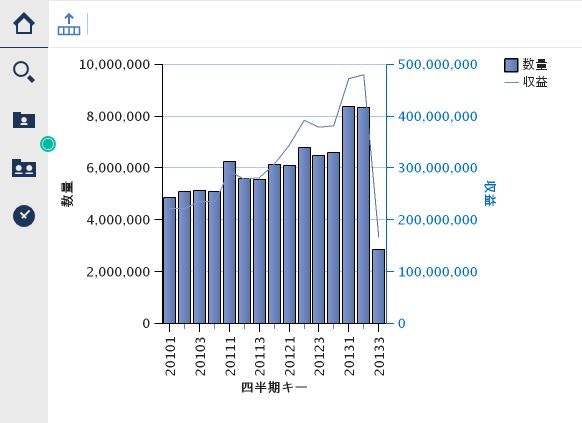
データ系列(補助軸)のプロパティの「パレット」を選択し、図のように↑↓ボタンを使用して、「オレンジ色」を青色より上に配置し「OK」。
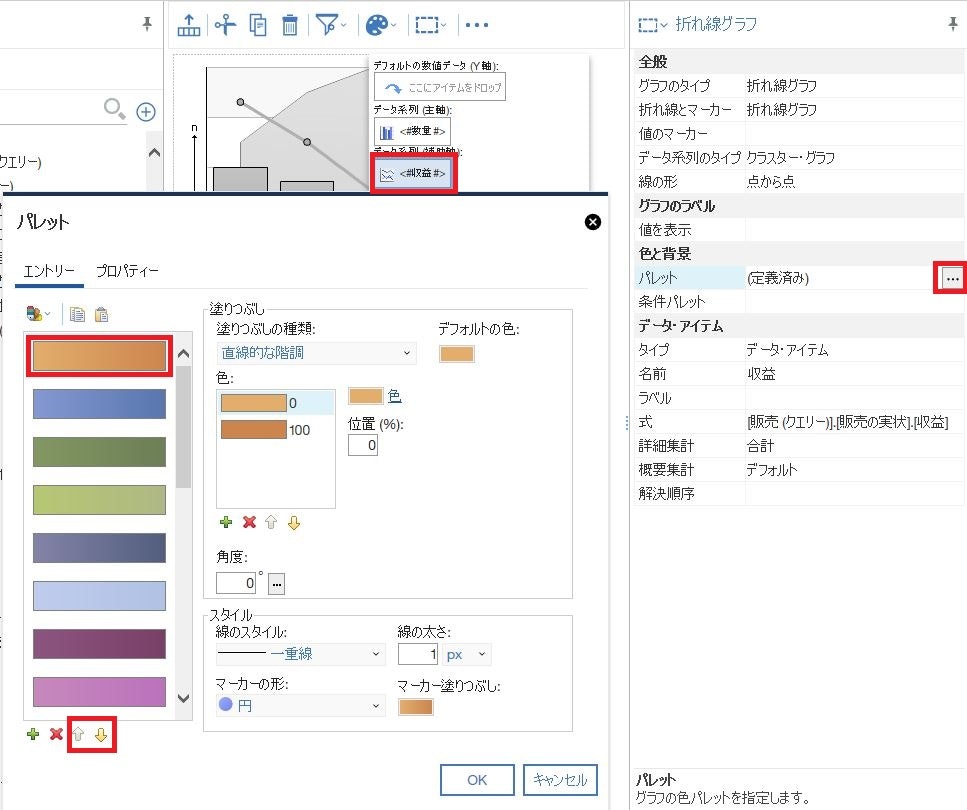
レポートを実行するとこのイメージ。
色が分かれて見やすいが線が細い。
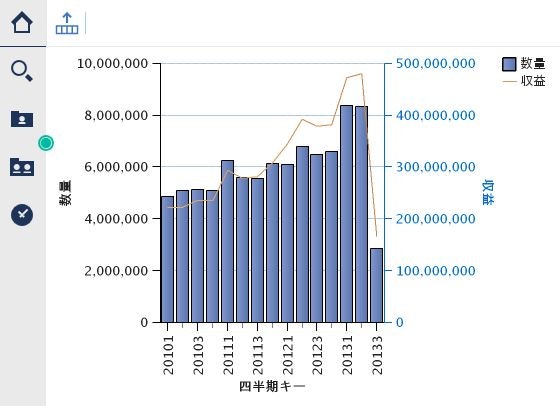
先ほどのパレットで、オレンジ色の「線の太さ」を「5px」とする。
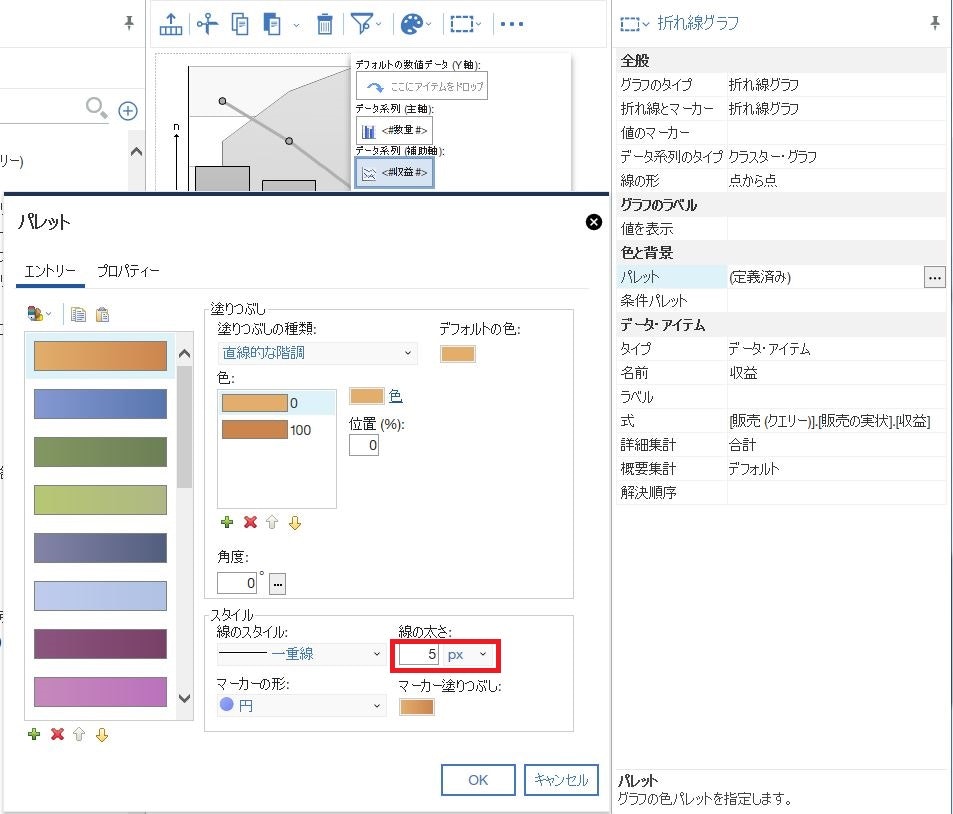
グラフ全体のプロパティから、「サイズおよびオーバーフロー処理」を選択し、幅を「1000px」に指定。
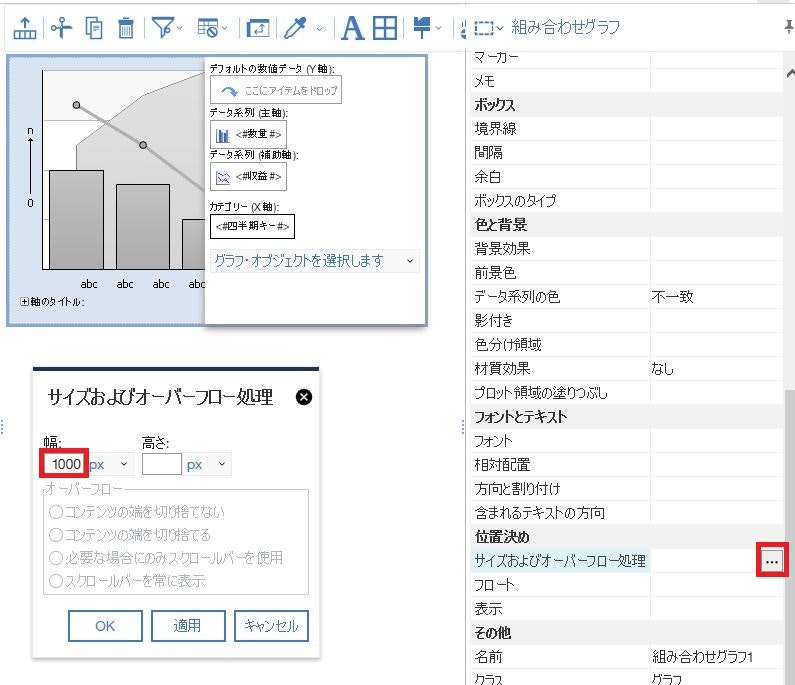
「X軸」を選択しプロパティから、「ラベルの制御」を「手動」に変更し、図のように表示間隔を「1」、回転の角度を「45」に変更。
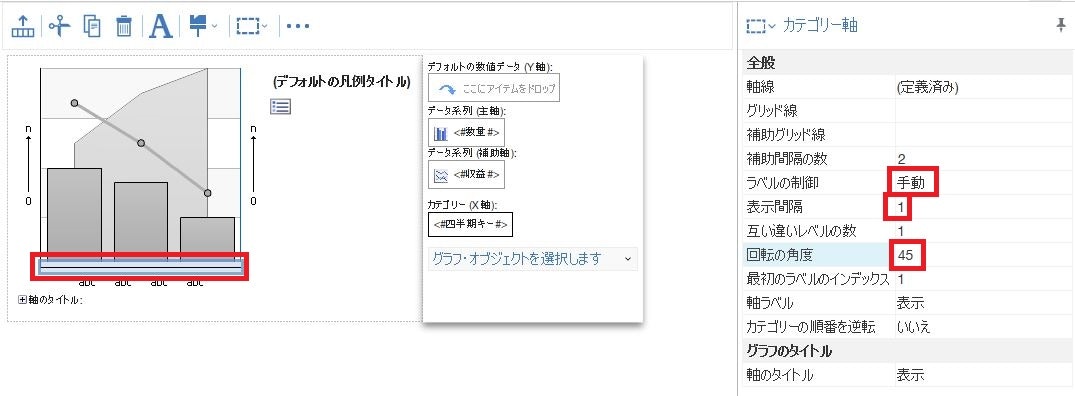
赤枠の位置の「デフォルトのカテゴリー軸タイトル」のプロパティから、「デフォルトのタイトル」を「いいえ」に変更。
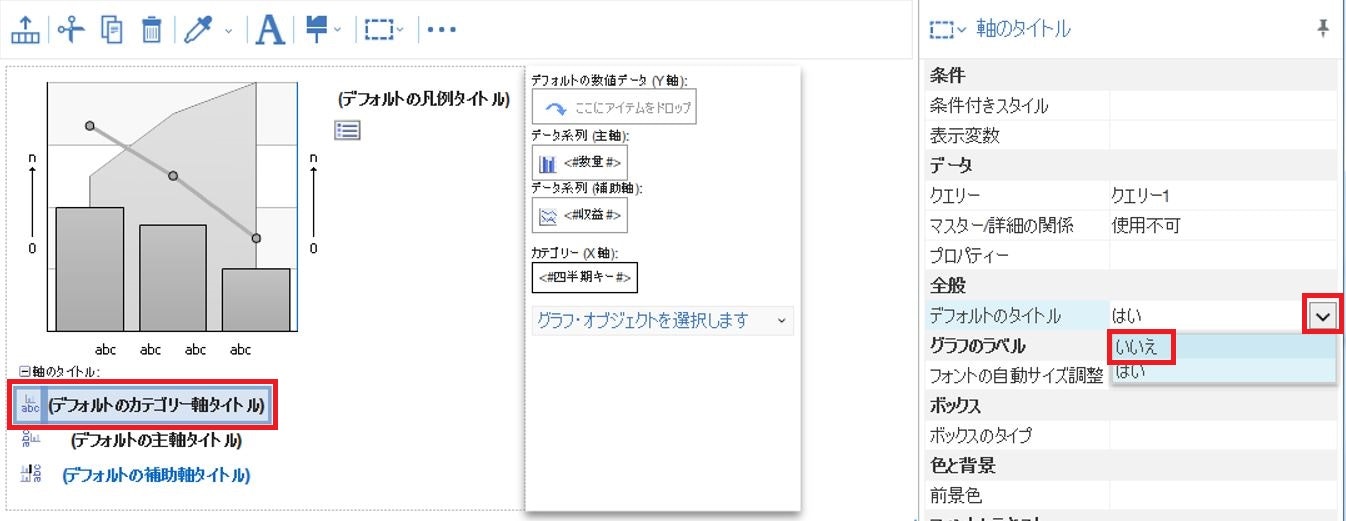
「ここをダブルクリックしてテキストを編集」をダブルクリックし、「四半期毎の変化」と記載。
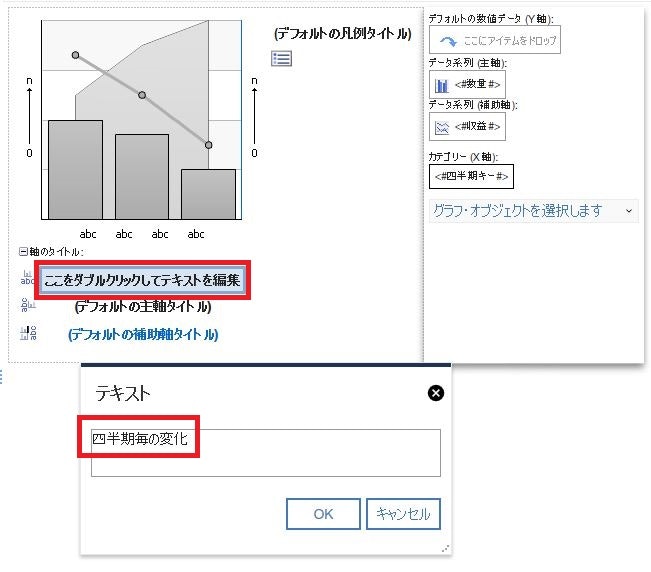
補助軸を選択しプロパティの「軸の範囲」を選択して、図の赤枠の箇所のように変更する。
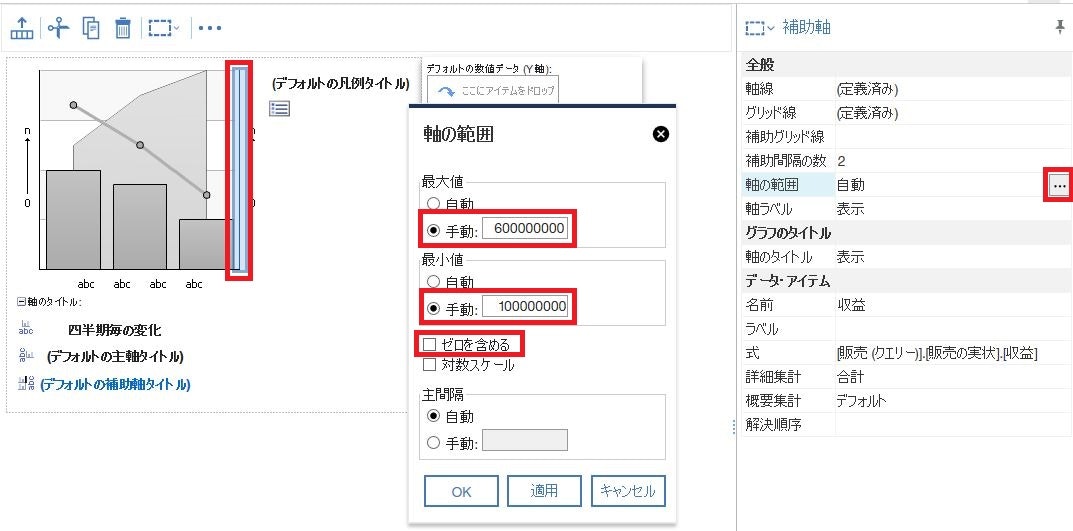
「ここをダブルクリックしてテキストを編集」をダブルクリックし、テキストを図のように記載。
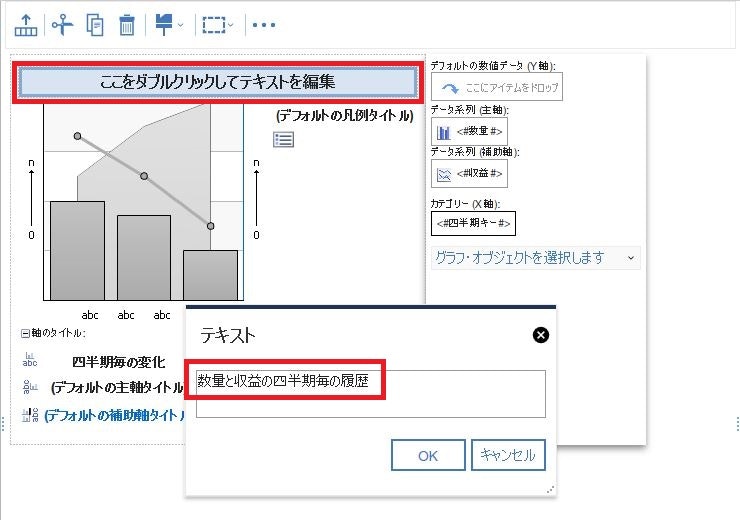
自己学習記事一覧
Cognos Analytics をエンドユーザーの方に自己学習して頂くためのサイト
https://qiita.com/shinyama/items/95885c7246dc413b6448