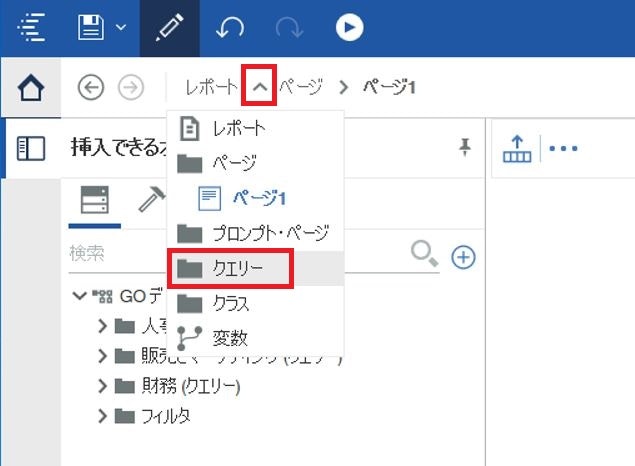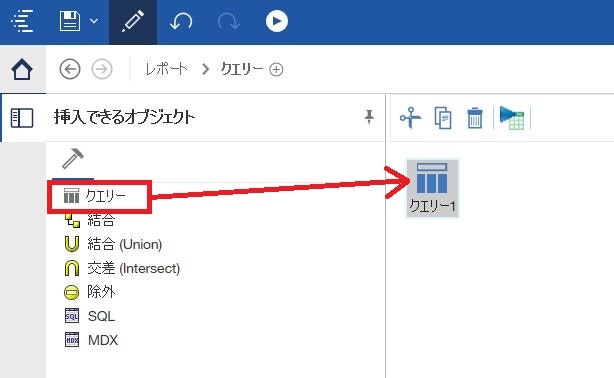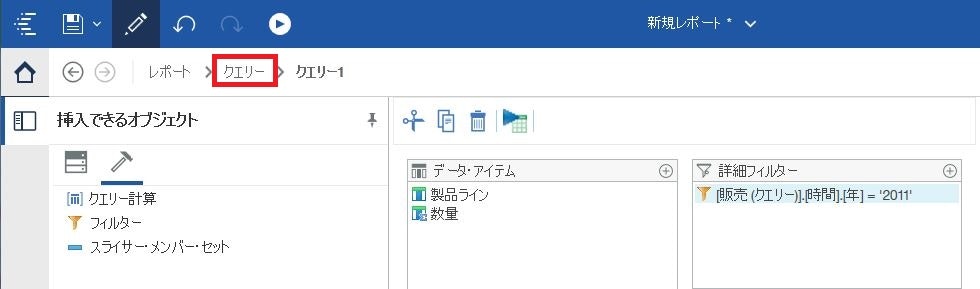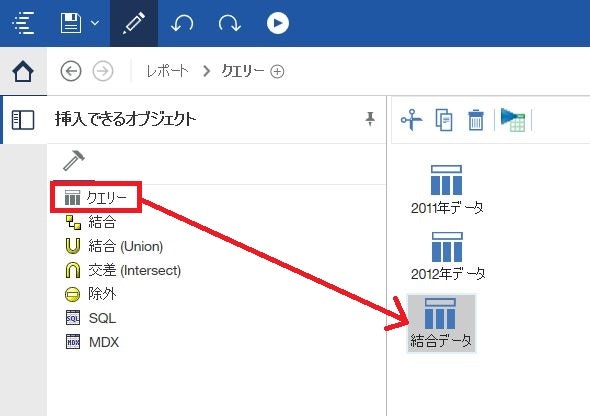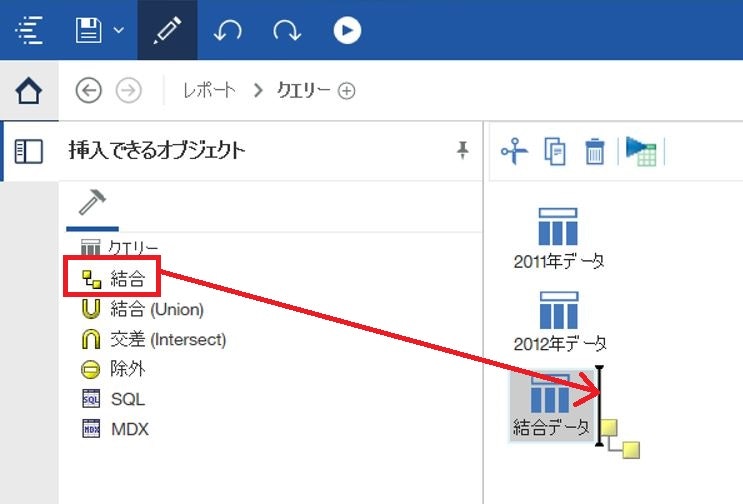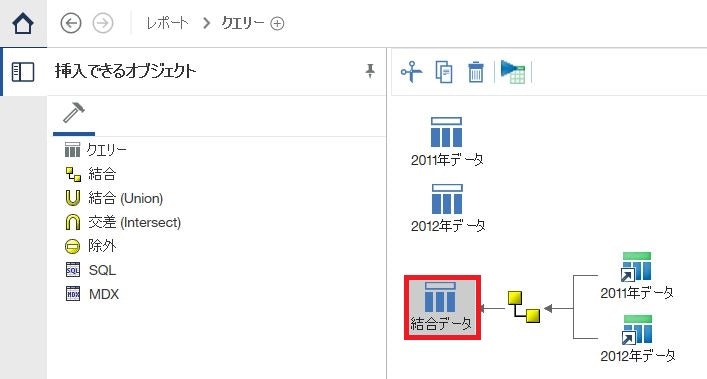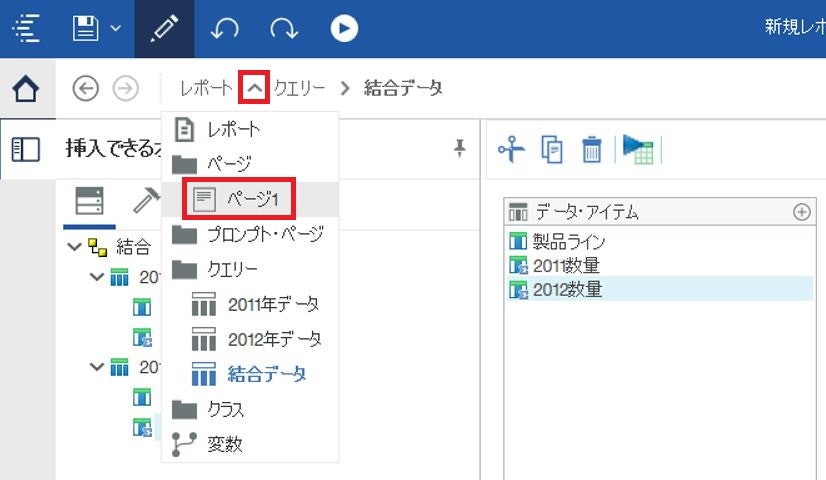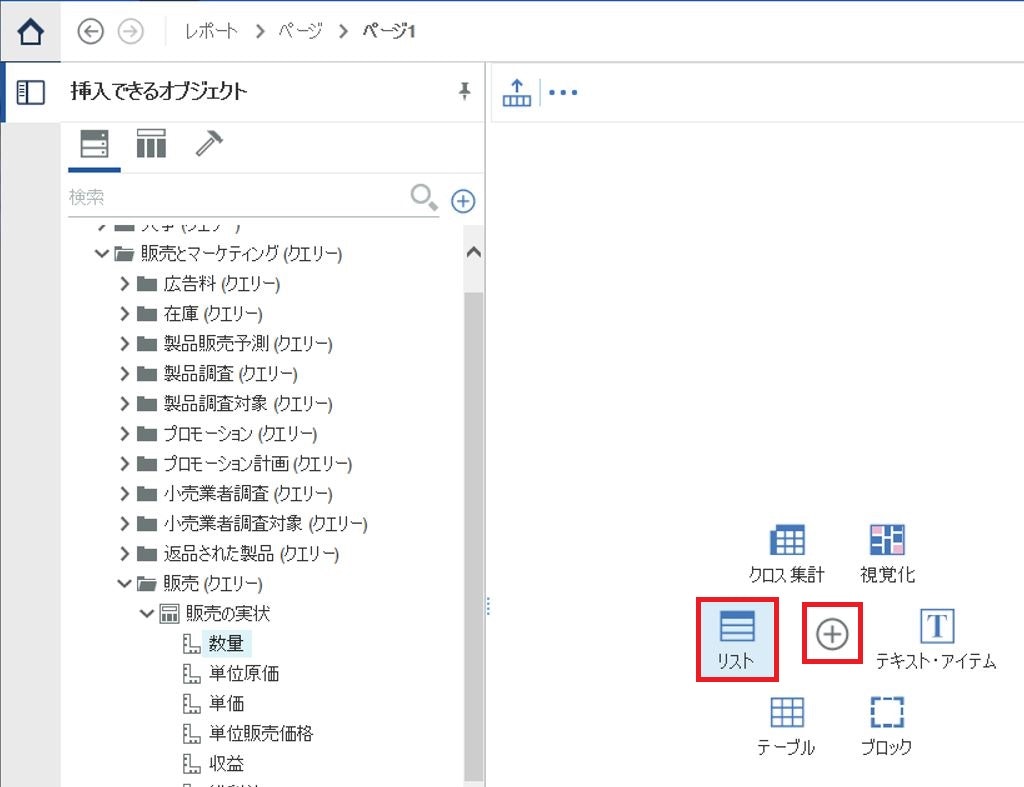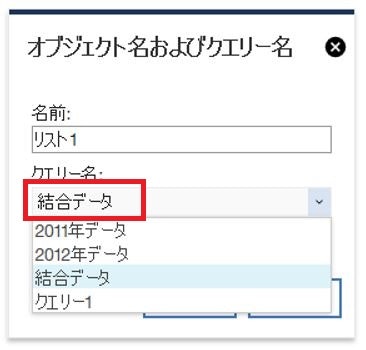レポート内でクエリーを結合する
レポート内で作成した複数のクエリーを結合して、リストに表示していく手順を学びます。
クエリーの結合は、非常に応用性の高い技術ですので、是非マスターしてください。
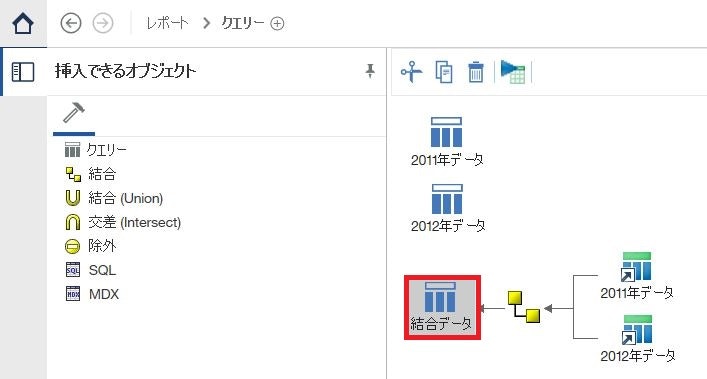
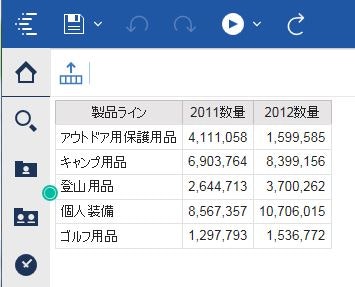
手順
レポートを新規に作成して「GO データウェアハウス(クエリー)」のパッケージを選択。
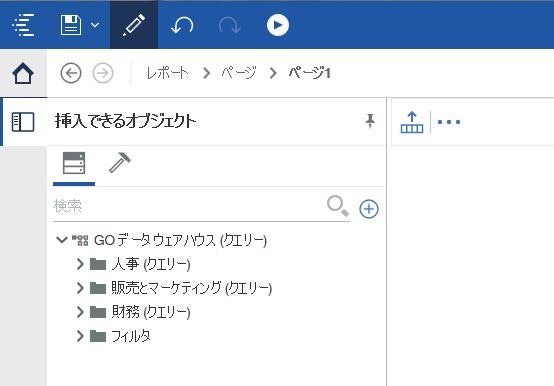
「クエリー1」をダブルクリックし、「製品ライン」と「数量」をデータ・アイテムウィンドウに配置。
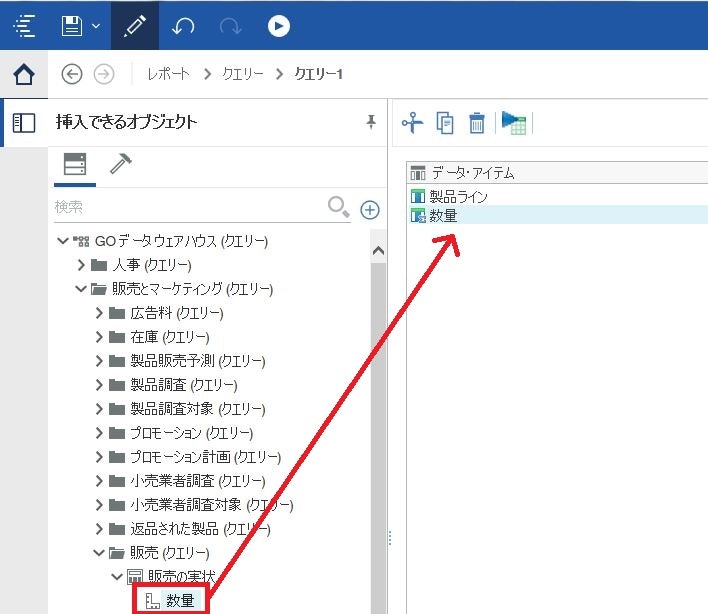
「ツールボックス」タブから「フィルター」を詳細フィルターウィンドウにドロップし、式の定義に下記のように記載し「OK」。
※データアイテムの記載は、ドラッグ&ドロップで可能
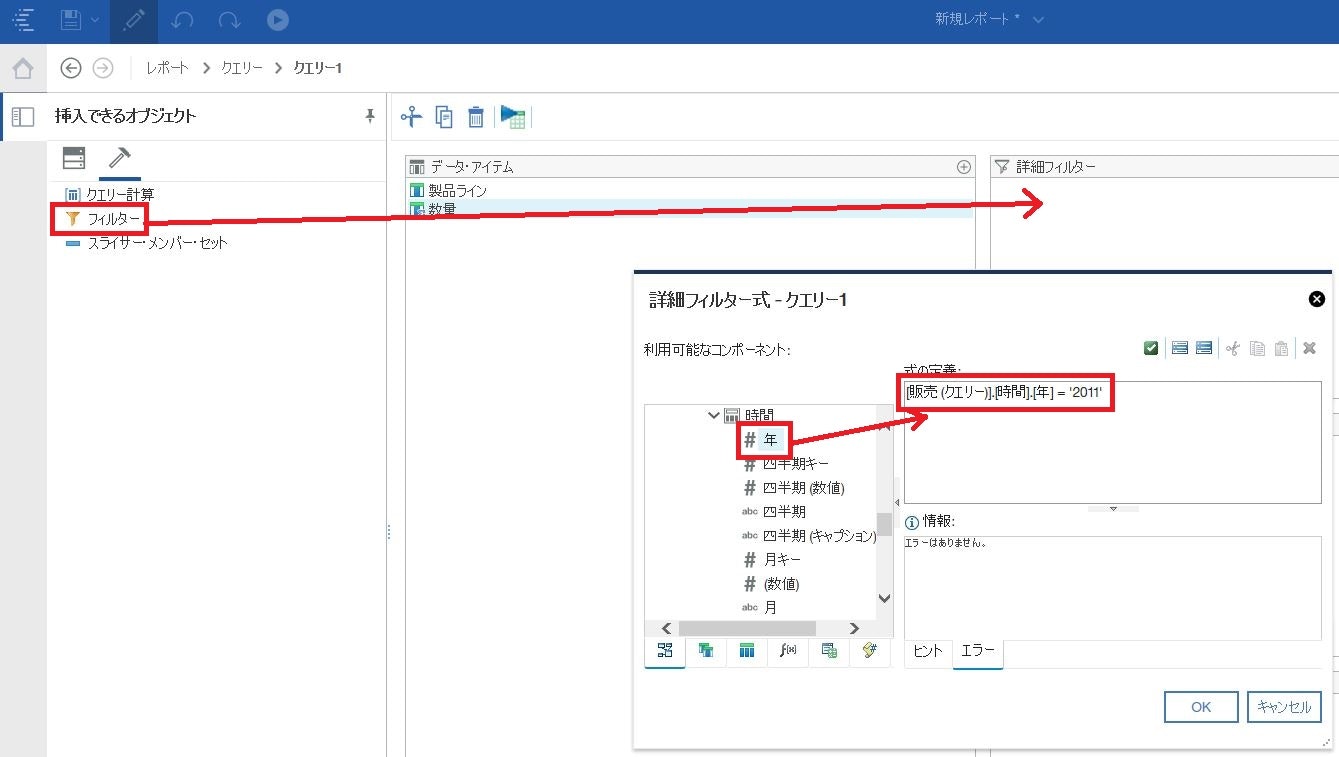
「クエリー1」を選択し、プロパティの名前から「2011年データ」を記載。
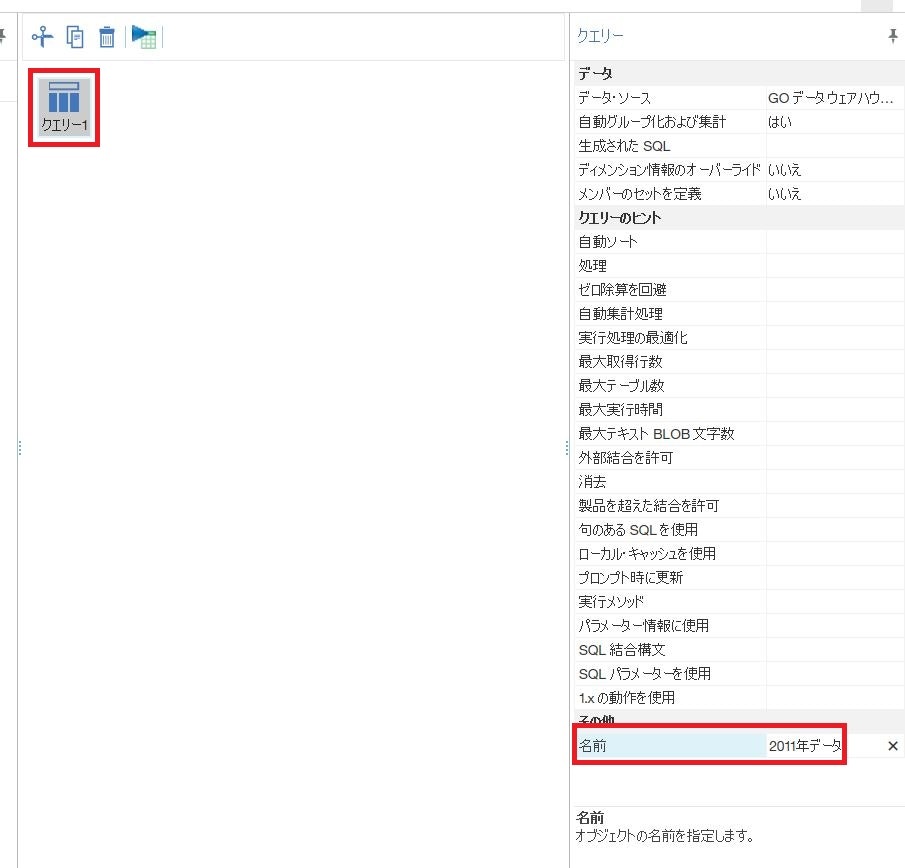
同様の手順で、「2012年データ」クエリーも作成。
※フィルターは'2012'で設定
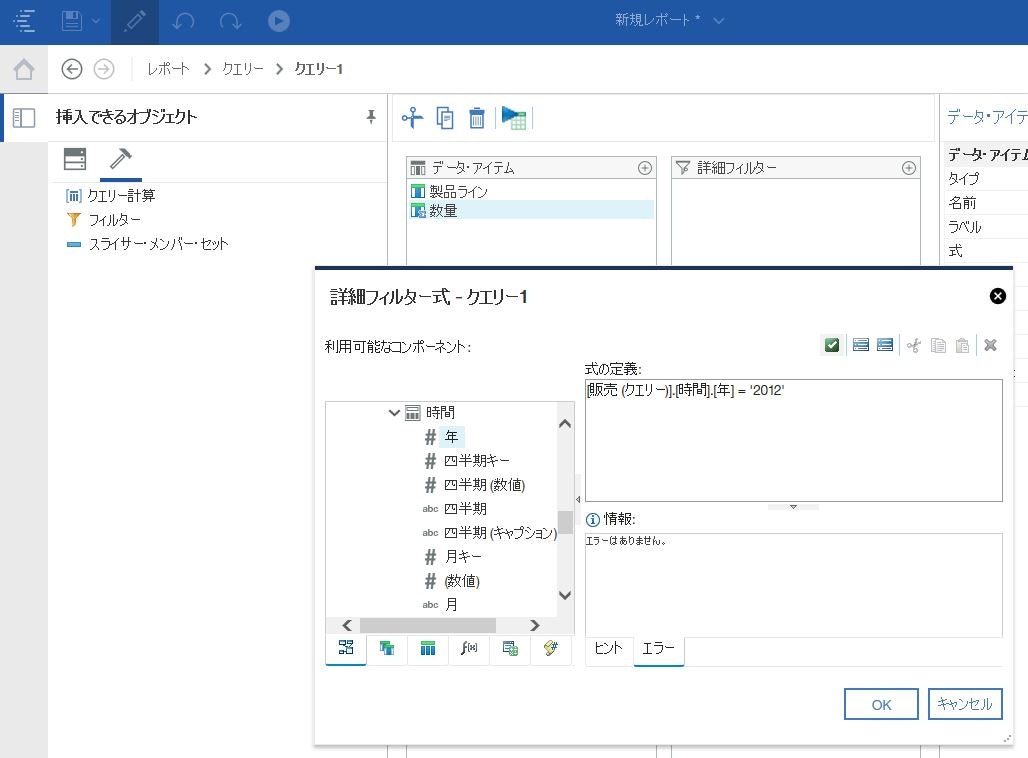
「2011年データ」クエリーを図の箇所にドラッグ&ドロップ。
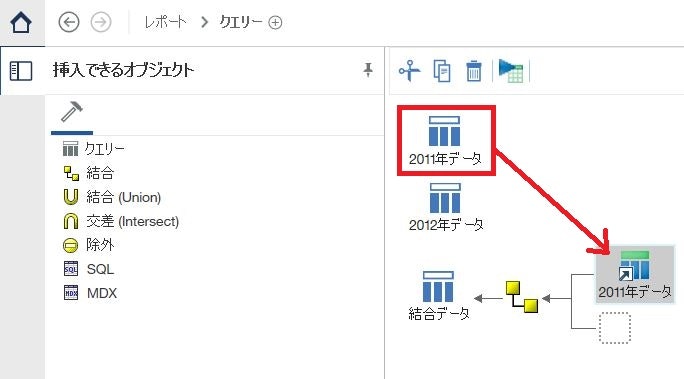
同様に「2012年データ」クエリーを図の箇所に配置し、赤枠の「結合」アイコンをダブルクリック。
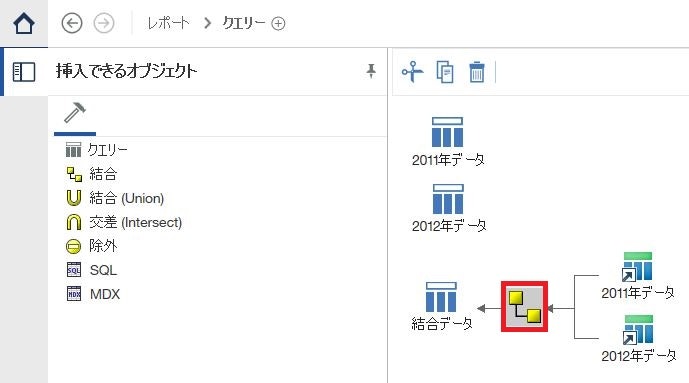
「リンクを新規作成」をクリックし、両側とも「製品ライン」を指定し、カーディナリティーをどちらも「1..1」に指定し「OK」。。
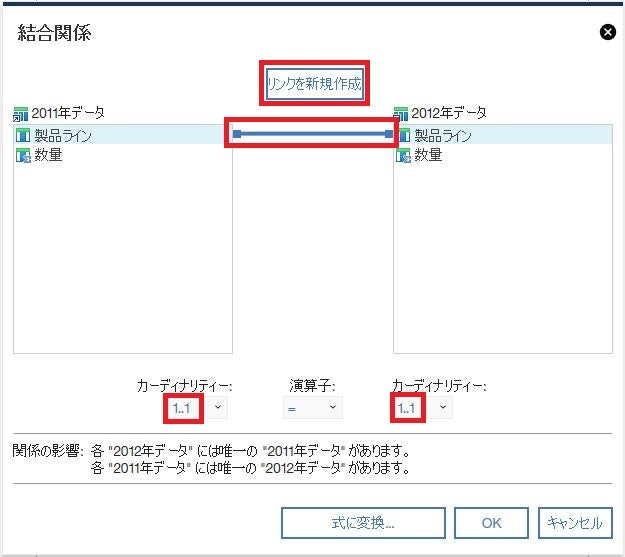
「ソース」タブを選択し、下記のように2011年データクエリーから「製品ライン」「数量」をデータ・アイテムにドロップ、2012年データから「数量」をドロップ。
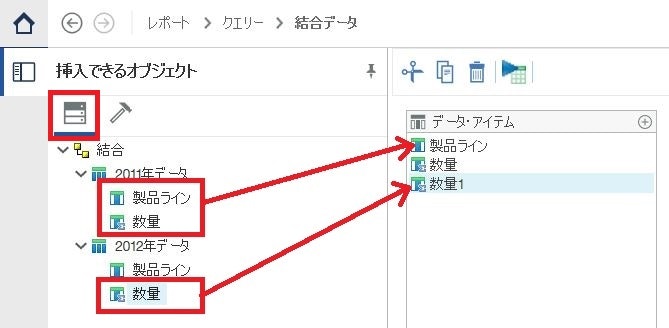
「数量」の名前を「2011数量」、「数量1」の名前を「2012数量」に変更。
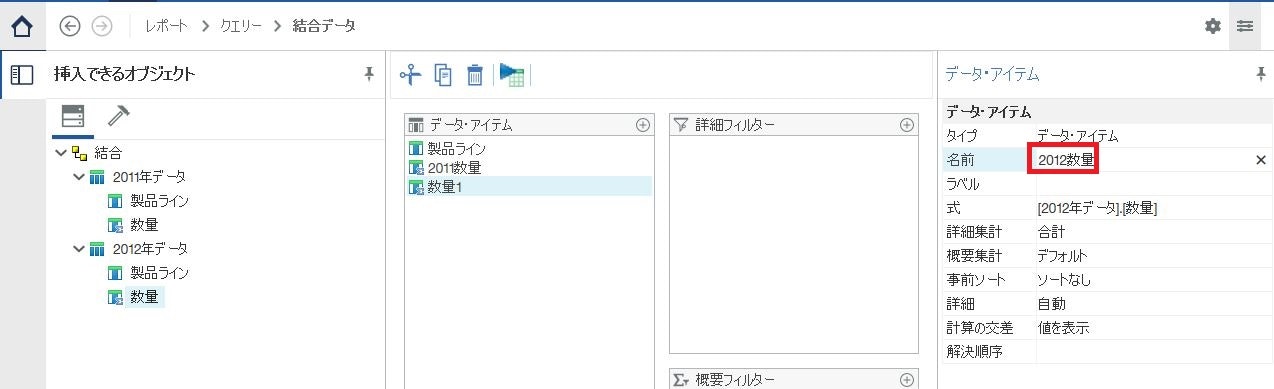
「データ・アイテム」タブを選択し、結合データの「製品ライン」「2011数量」「2012数量」をリストに配置。
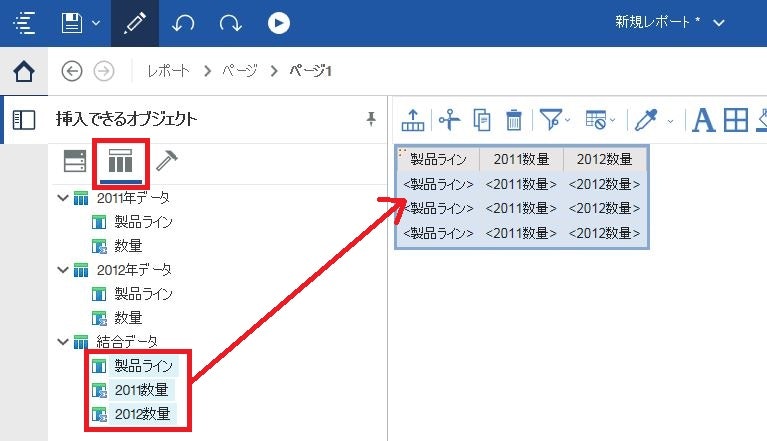
レポートを実行すると、別々のクエリーから取得した「2011数量」「2012数量」がリストの中で結合されて表示される。
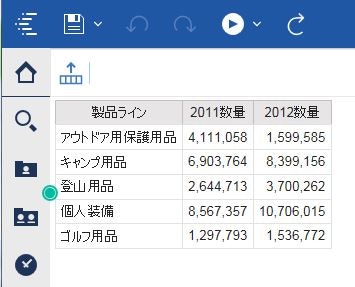
レポートを「A3.Report」として保存。
自己学習記事一覧
Cognos Analytics をエンドユーザーの方に自己学習して頂くためのサイト
https://qiita.com/shinyama/items/95885c7246dc413b6448