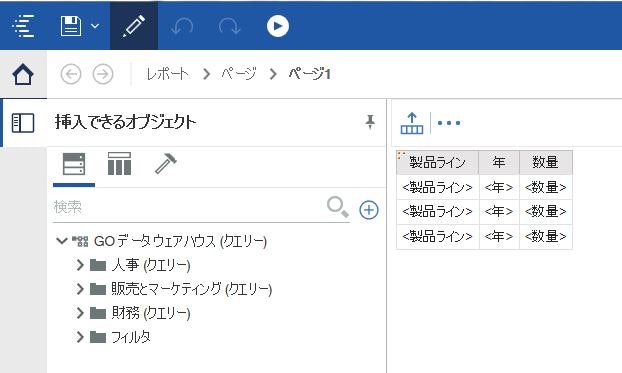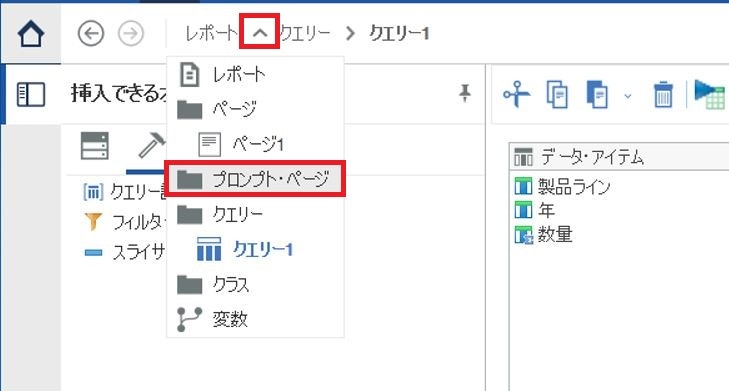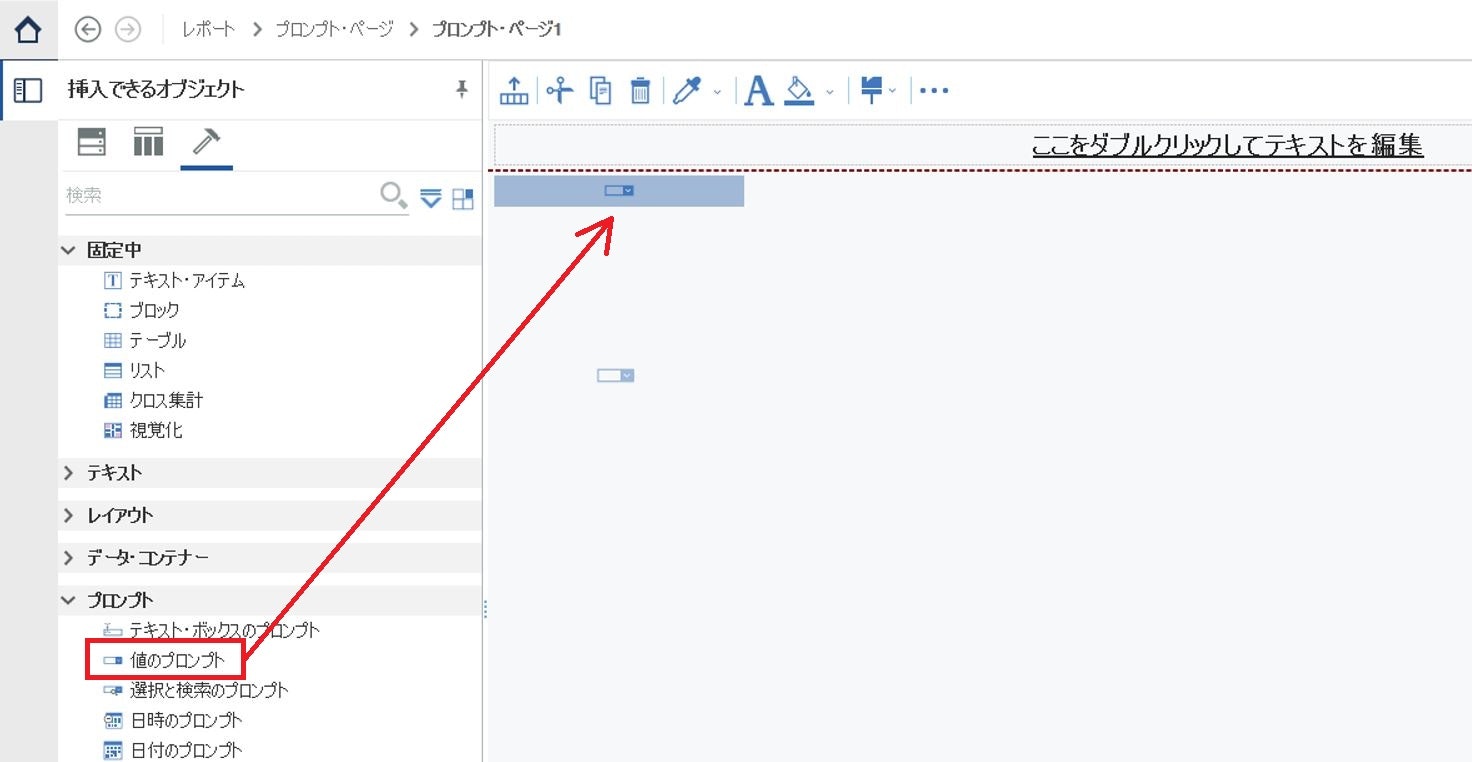プロンプト画面の作成
プロンプト画面とは、このようにレポートの本ページで結果を表示する前に、データの絞込み条件を選択させるページとなります。この画面では、製品ラインを絞り込み条件としてプロンプトに表示させています。
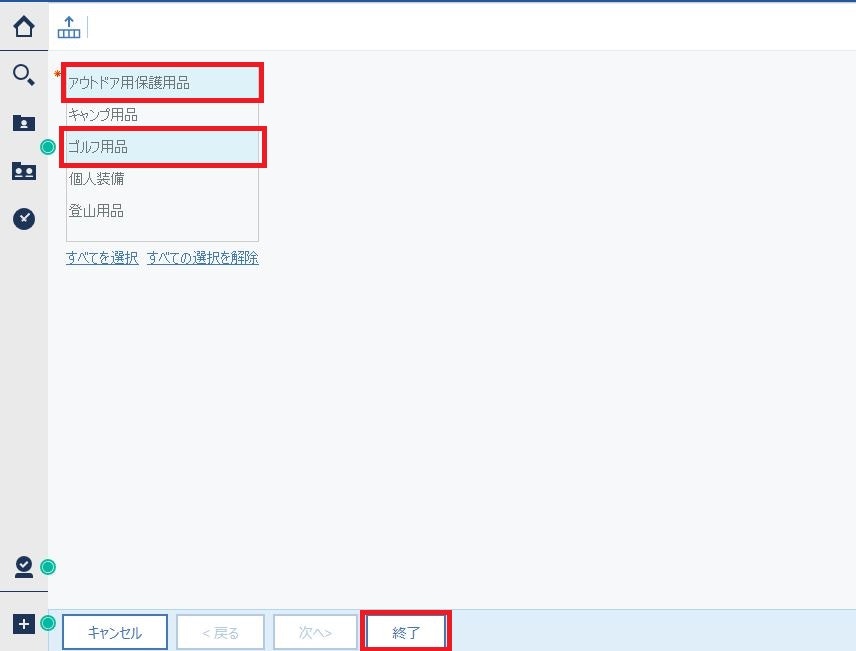
「終了」で絞込み条件をコミットすると、本ページで結果が絞り込まれて表示されます。
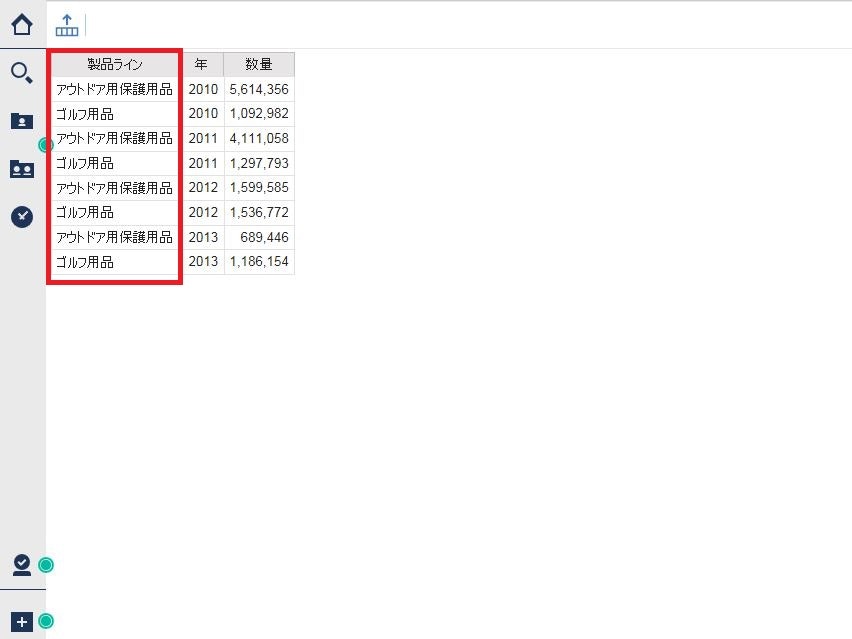
手順
クエリー1を選択し、ツールボックスタブから「フィルター」を詳細フィルターウィンドウにドロップし、式の定義に以下の記載をする。
?に囲まれている、pPLがパラメーター名となり、名称は任意で、慣習的に小文字のpを最初に付ける事が多い。
in はプロンプトで複数選択をしたい場合、単数選択の場合は = を記述する。
[販売 (クエリー)].[製品].[製品ライン] in ?pPL?
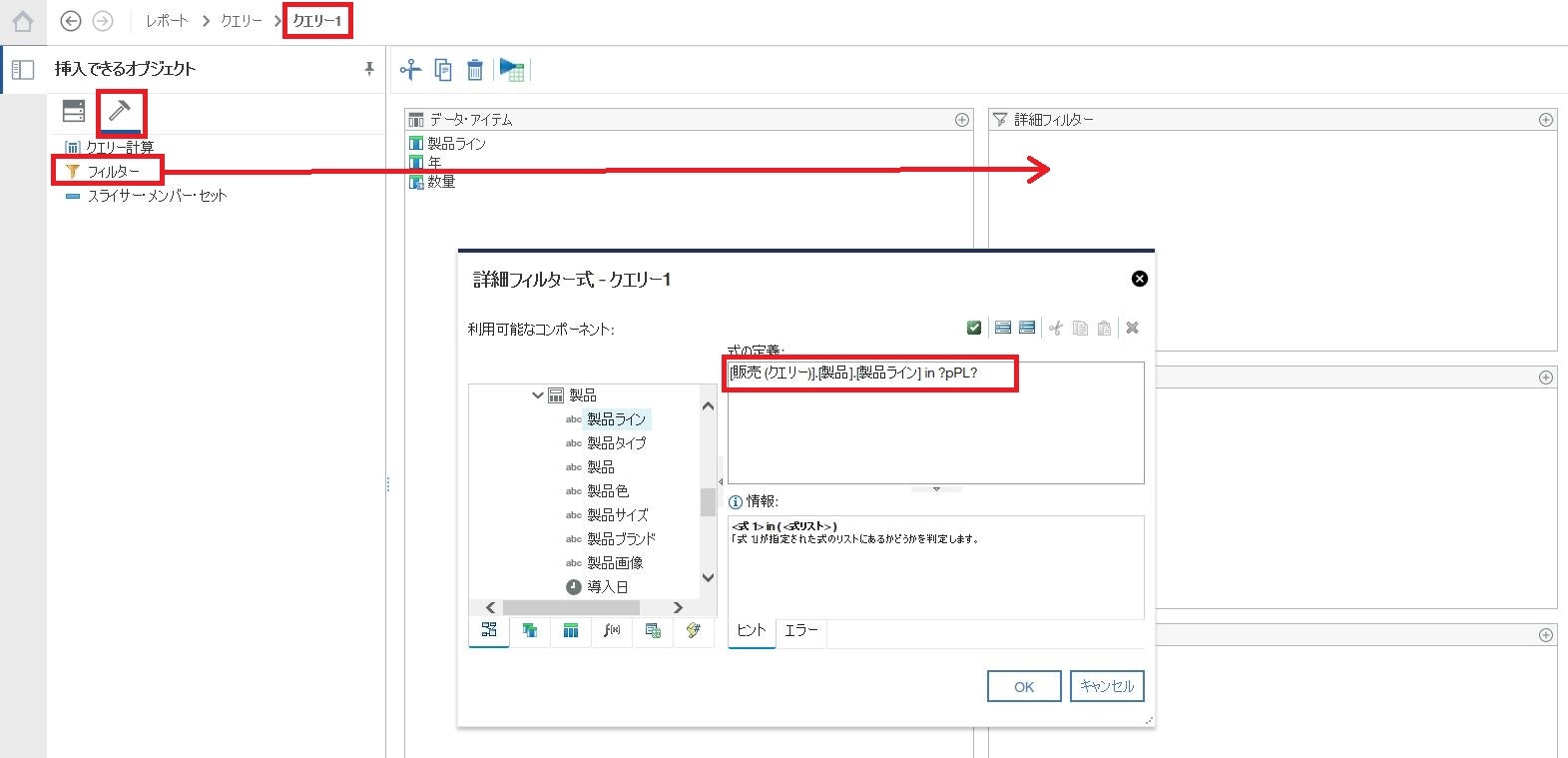
「ページ」をドロップし「プロンプト・ページ1」をダブルクリック。
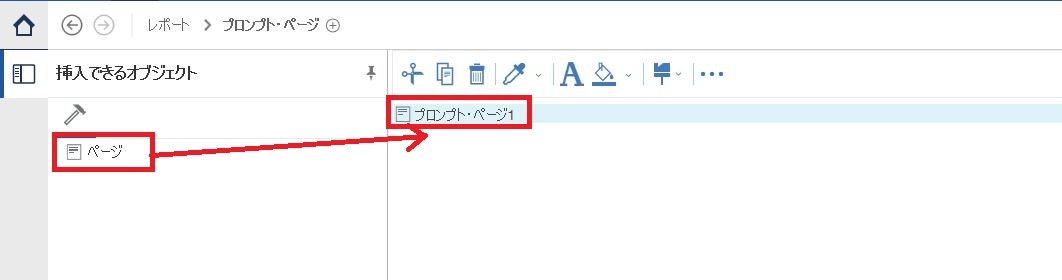
「既存のパラメーターを使用」をチェックし、プルダウンから先ほど詳細フィルターで作成した「pPL」を選択し「次へ」。
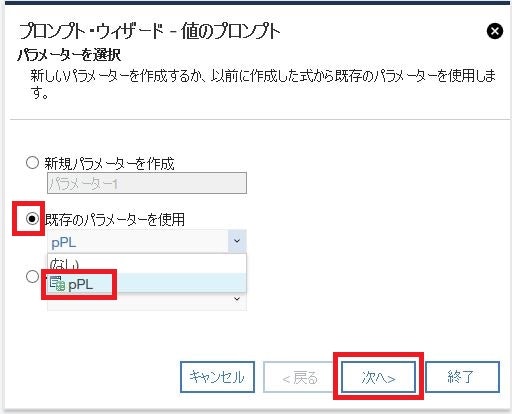
プロンプト用のクエリーを作成する画面。この状態のまま「終了」。
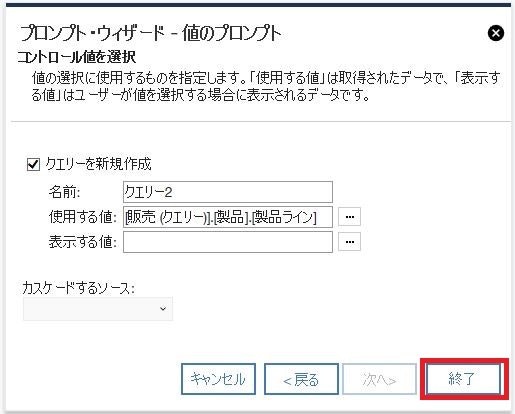
値のプロンプトのプロパティを確認すると、必須、複数選択、UIなど、この辺りでプロンプト動作の調整ができるが、今回はこのまま。
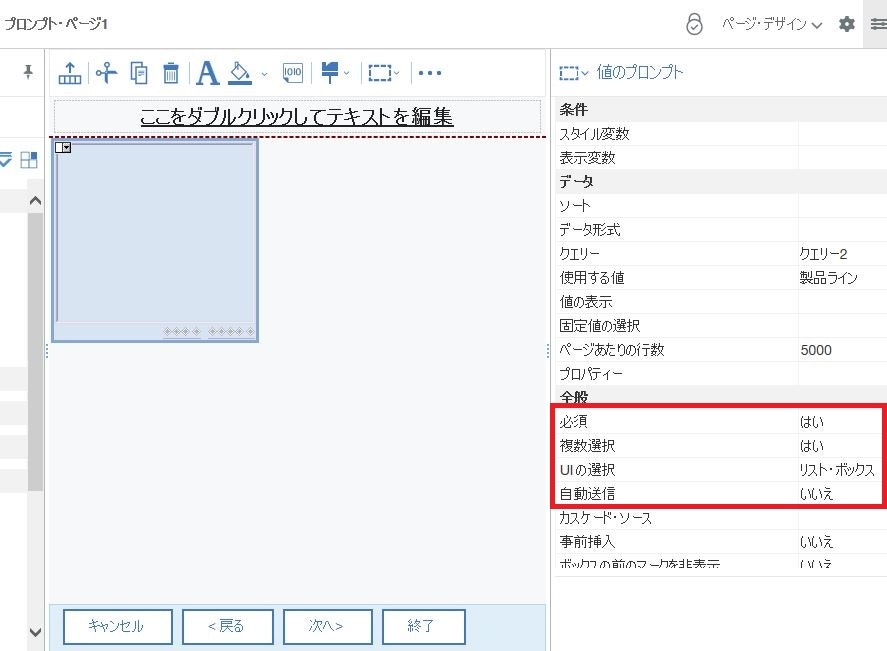
レポートを保存し実行してみる。
プロンプト画面が表示され、Ctrlボタンを押しながらクリックで、複数の製品ラインアイテムを選択できる。「終了」を選択。
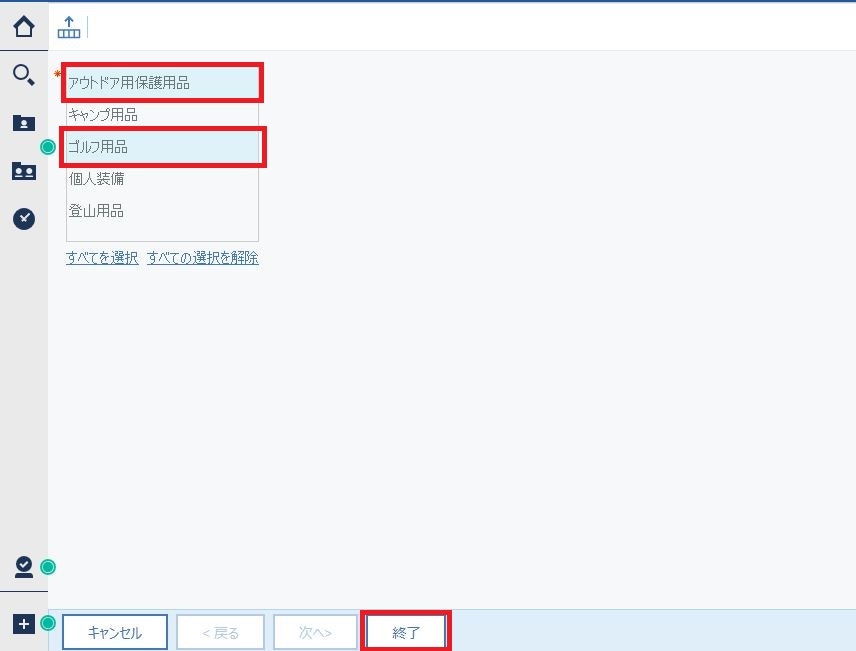
ページ1に配置していたリストが、選択した製品ラインアイテムで絞り込まれて表示される。
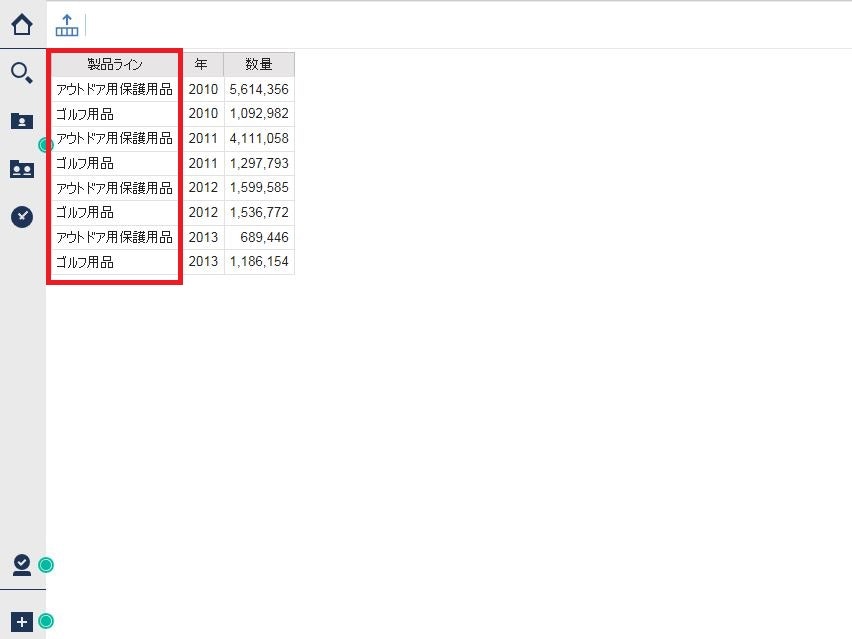
※プロンプトページに配置する選択条件は、リストに配置されていないデータアイテム、例えば「地域」とか「発注方法」とかでも可能。
自己学習記事一覧
Cognos Analytics をエンドユーザーの方に自己学習して頂くためのサイト
https://qiita.com/shinyama/items/95885c7246dc413b6448