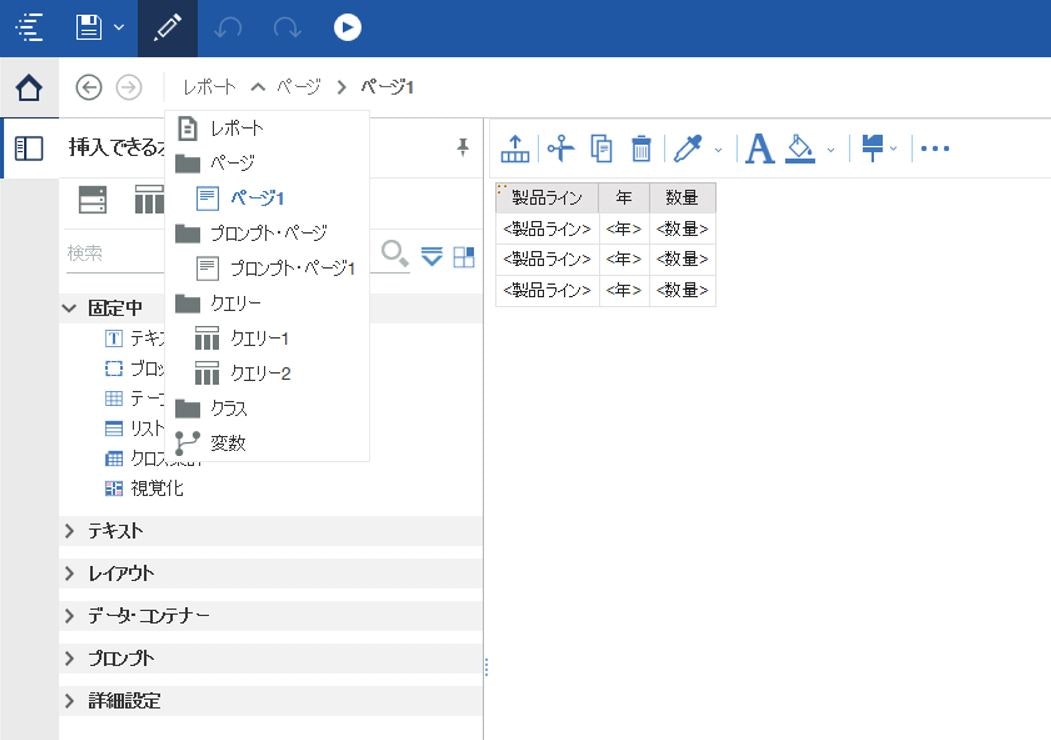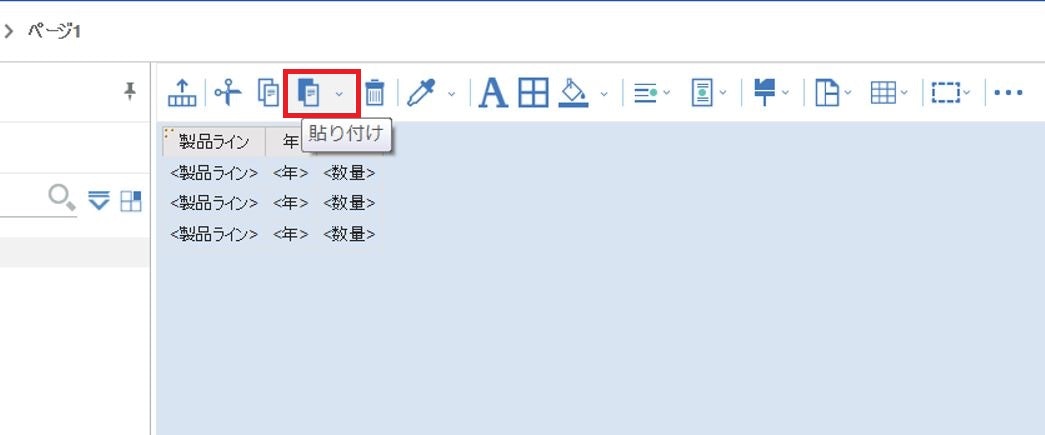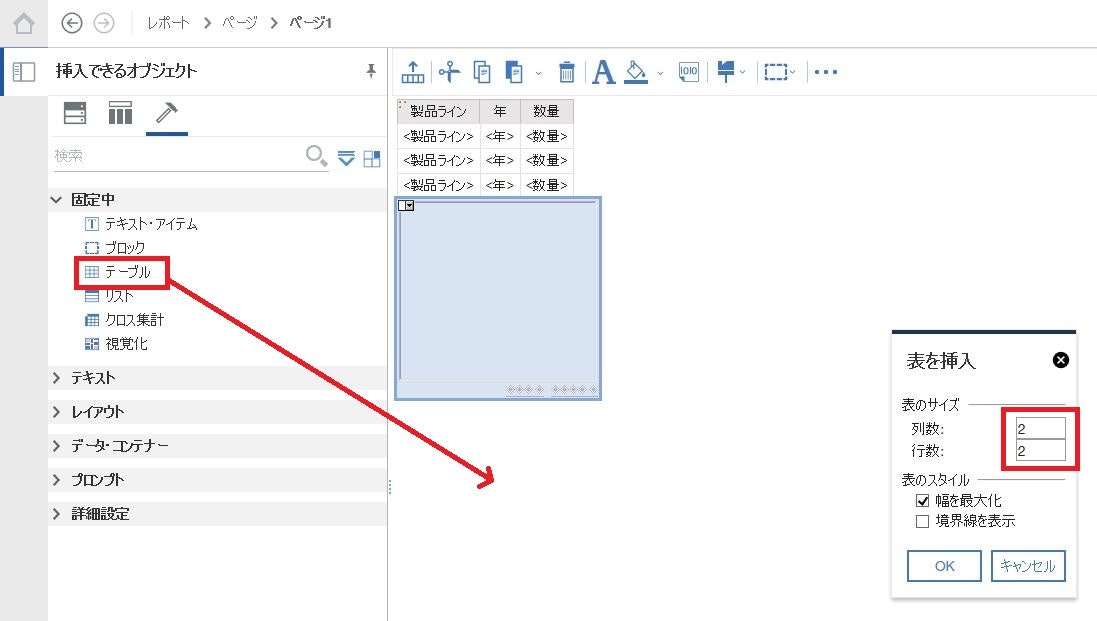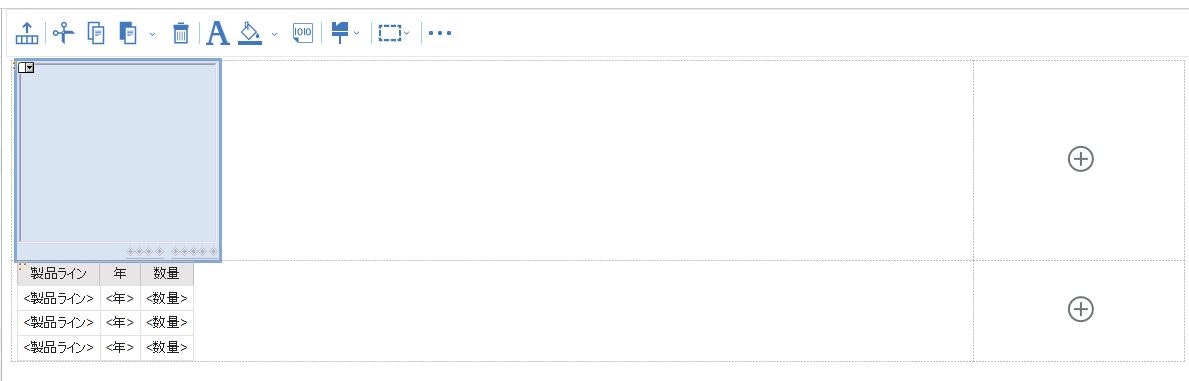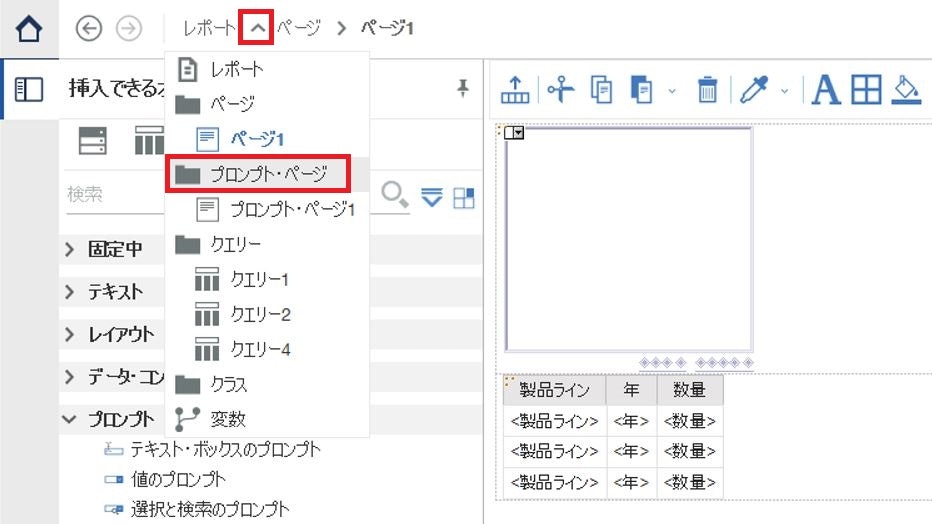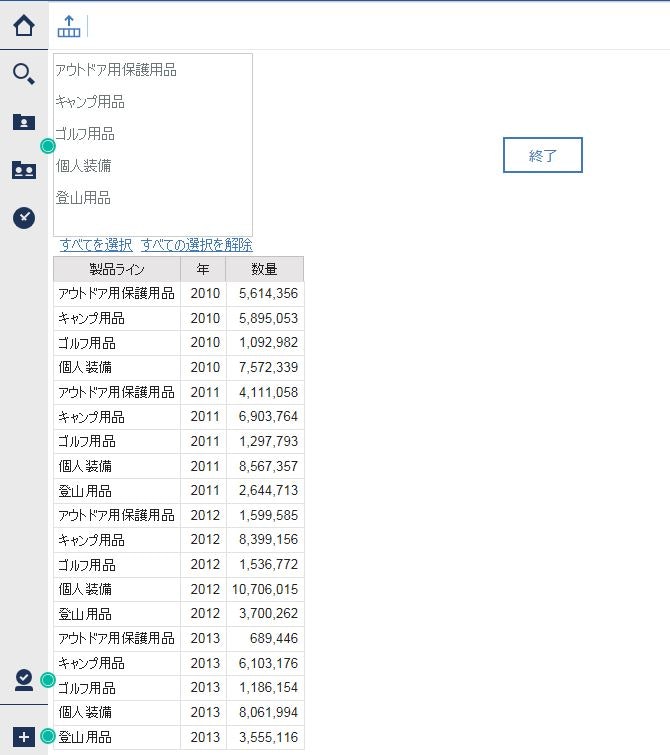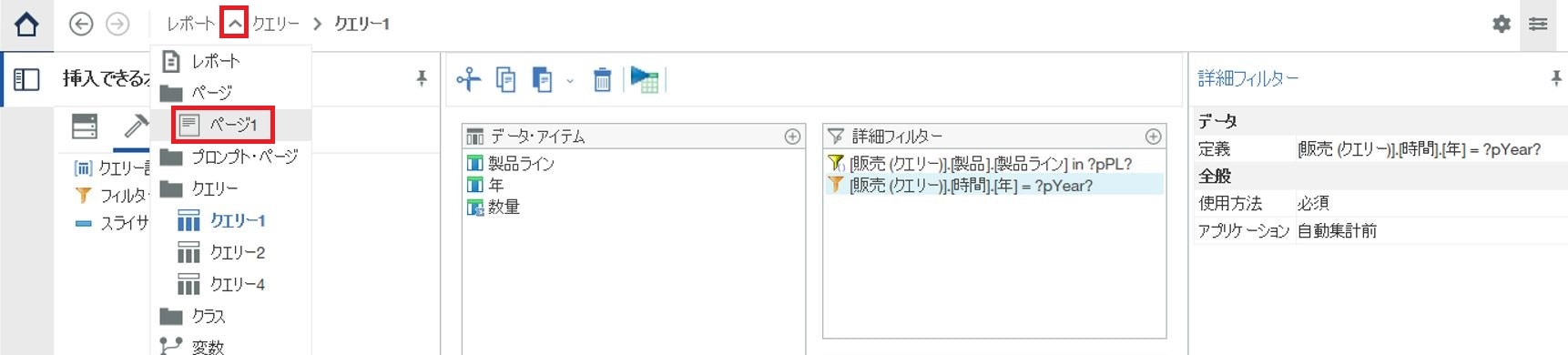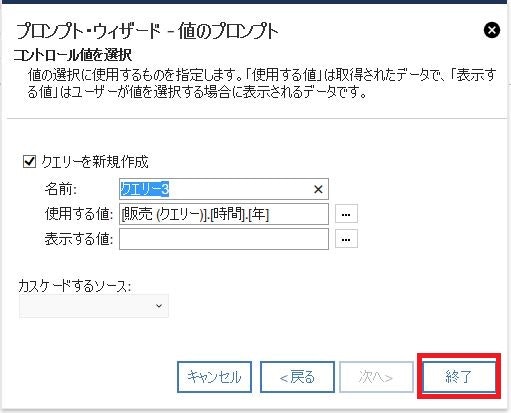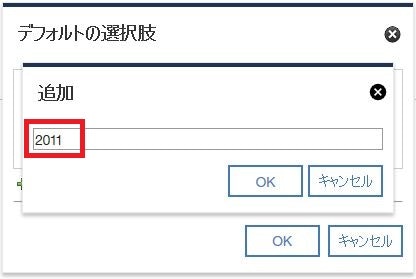プロンプトをレポートページに作る
前回は、プロンプトページを作成して、条件絞り込み画面と、本体レポートページ画面を分けていましたが、本体レポートページにプロンプトを配置して、同じ画面で選択条件を変更できるレポートを作りたい場合の手順です。
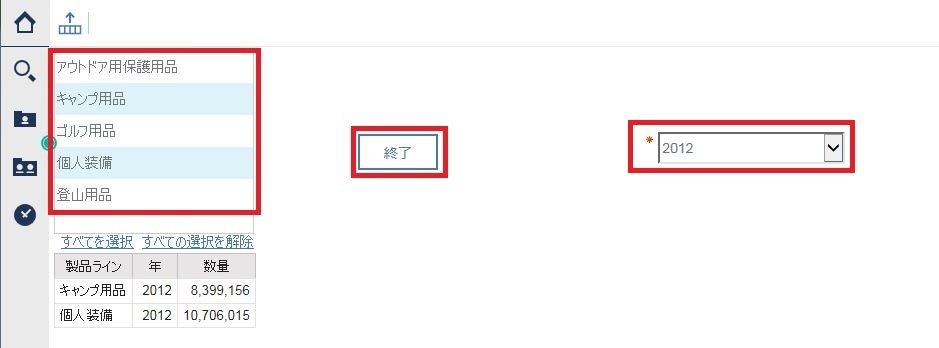
手順
プロンプト・ページ1を開き、値のプロンプトを選択した状態で、赤枠のアイコンで「切り取り」。
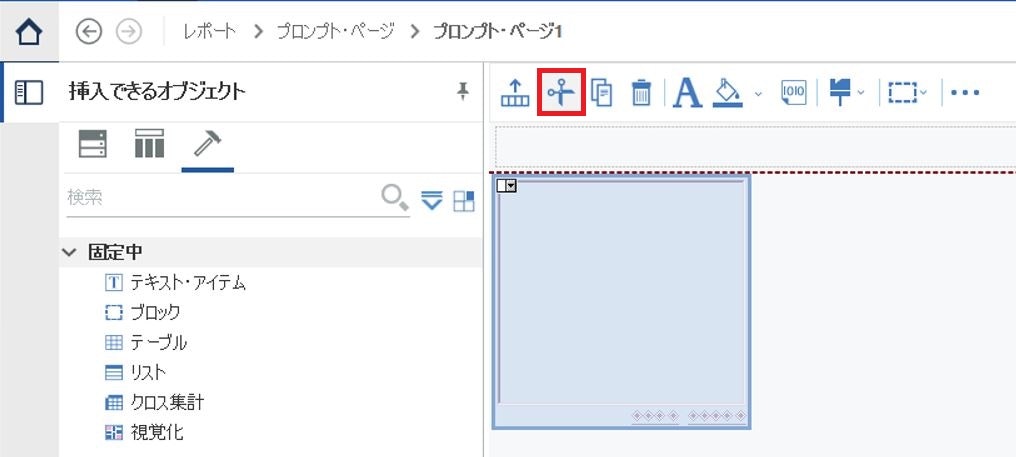
「プロンプト・ボタン」を値のプロンプトの右側に配置し、プロパティからタイプを「終了」に変更。
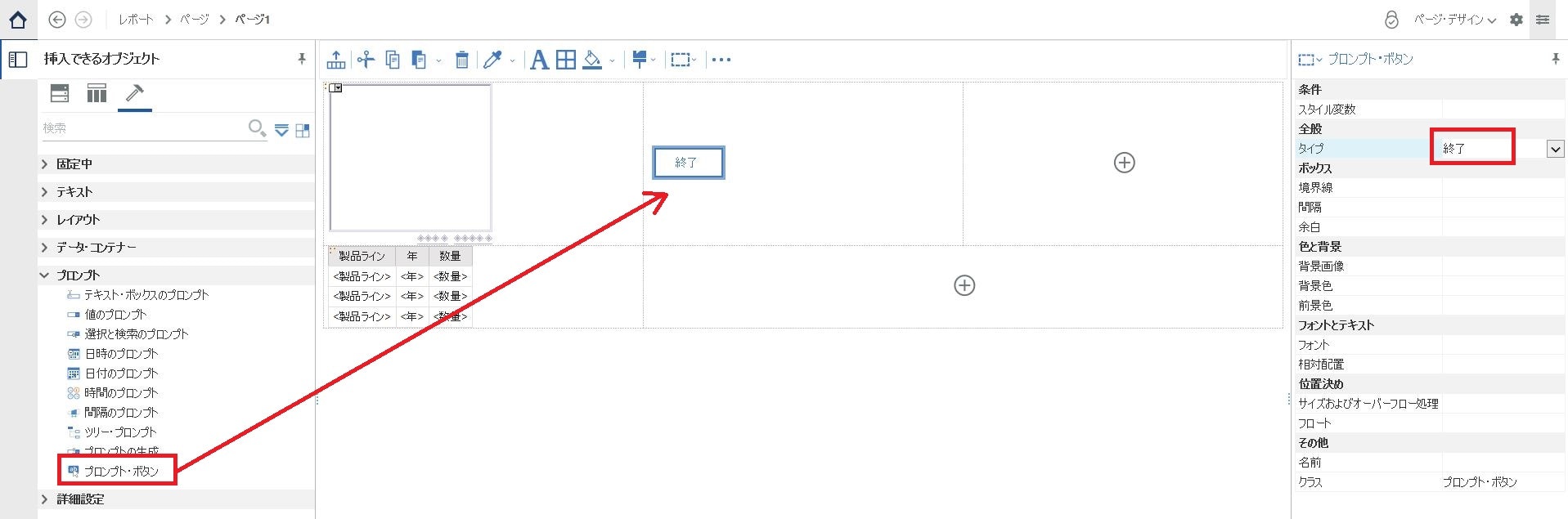
「プロンプト・ページ1」を選択し、赤枠の「削除」アイコンで削除。
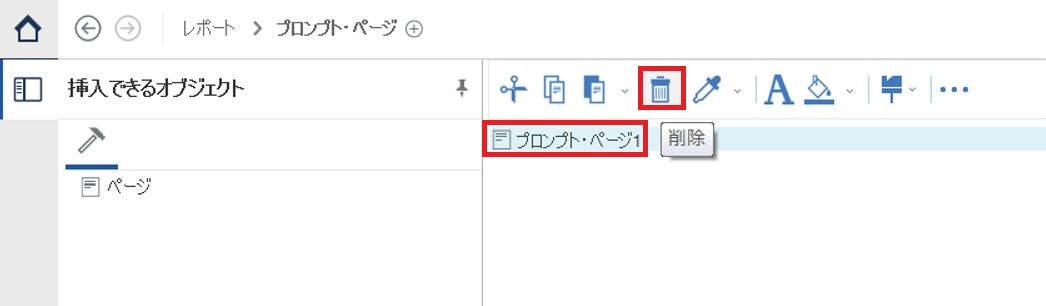
「クエリー1」を選択し、詳細フィルターのプロパティで、使用方法を「オプション」に変更。
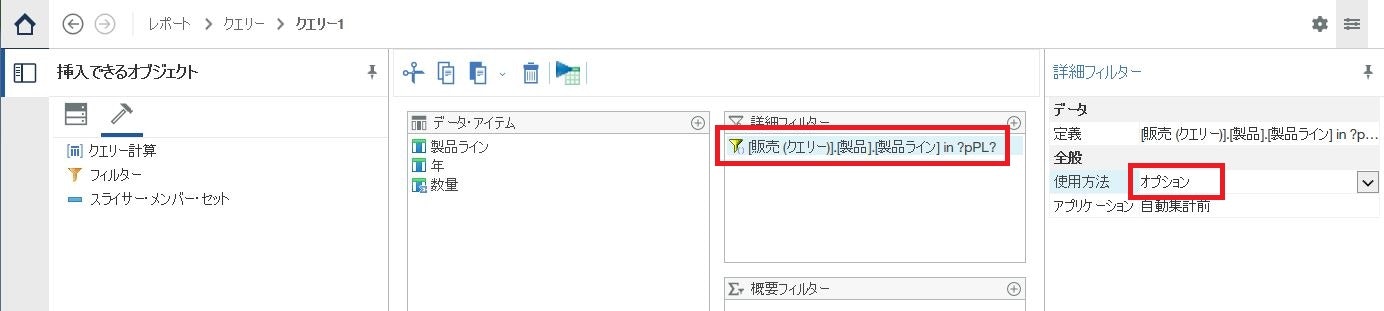
「ゴルフ用品」と「登山用品」を選択後に「終了」ボタンをクリックすると、リストの結果が絞り込まれる。
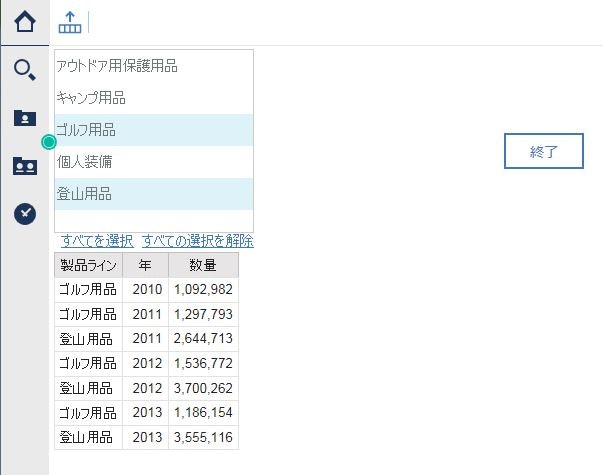
次に、「終了」ボタンを選択しなくても反映される、動的なプロンプトを作成する。
クエリー1に移動し、「フィルター」を詳細フィルターにドロップし、式の定義に以下を記載。
= なので、単数選択になる事に注目。
[販売 (クエリー)].[時間].[年] = ?pYear?
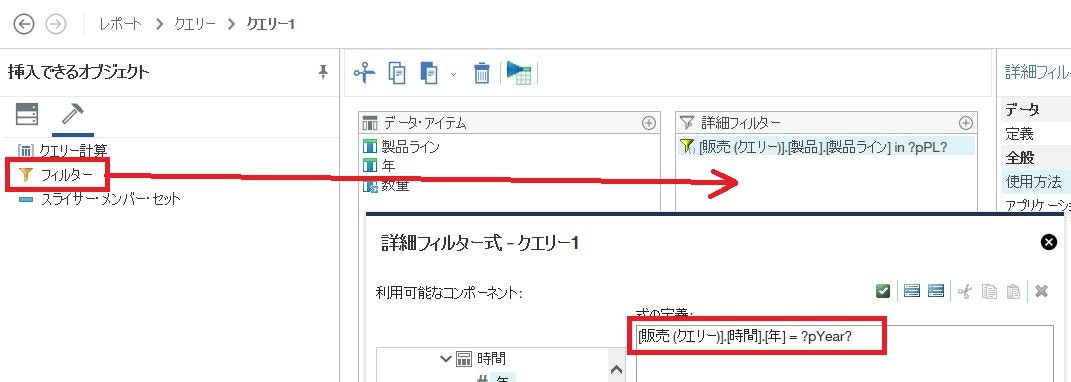
「値のプロンプト」を右のセルに置き、「既存のパラメーターを使用」で「pYear」の方を選択し「次へ」。
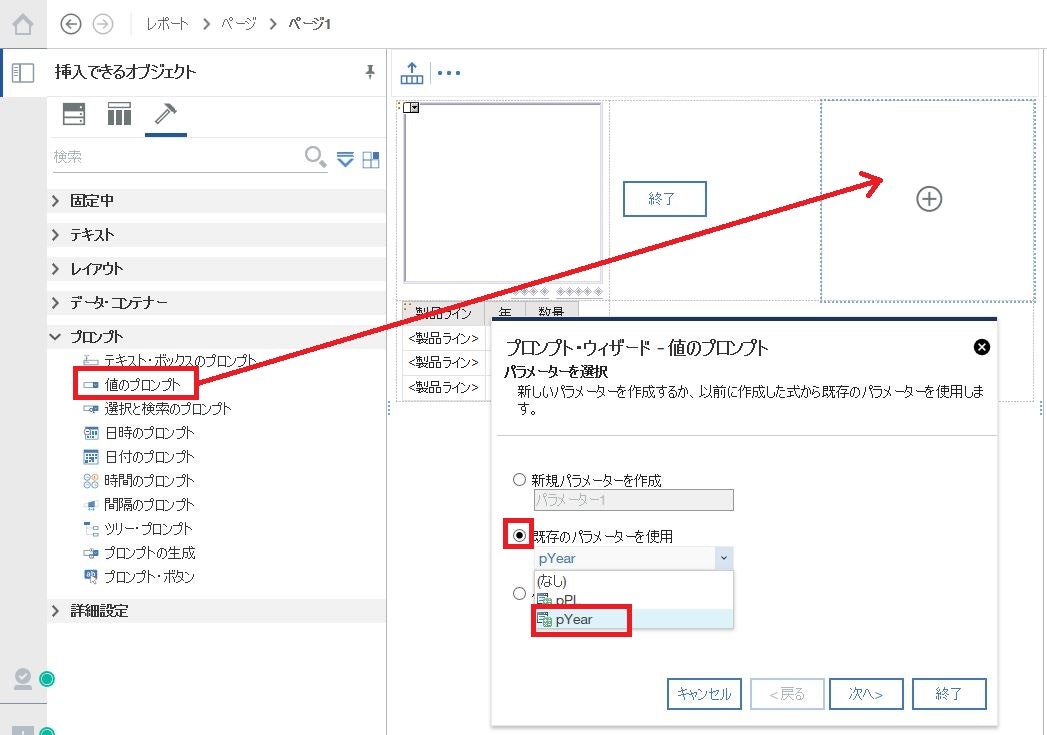
作成した値のプロンプトのプロパティで、自動送信を「はい」に指定。
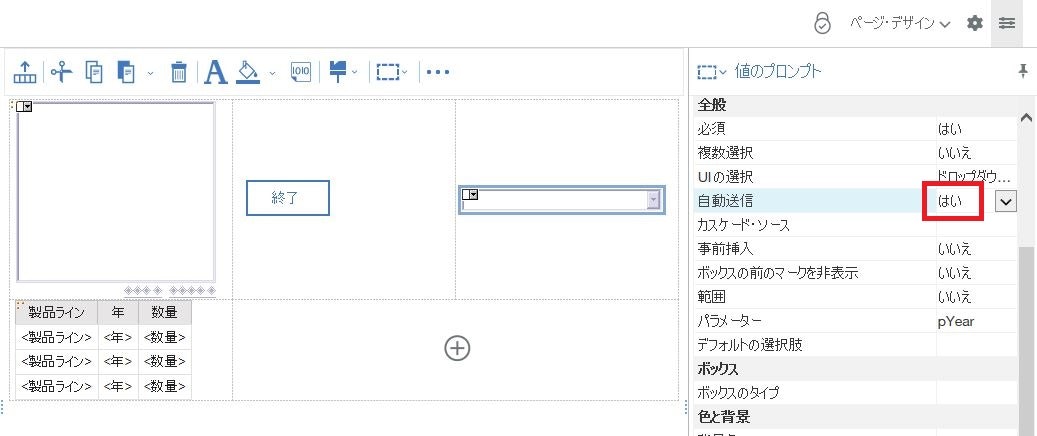
デフォルトの選択肢の「・・・」をクリックし、ポップアップ表示されるウィンドウで「+」を選択。
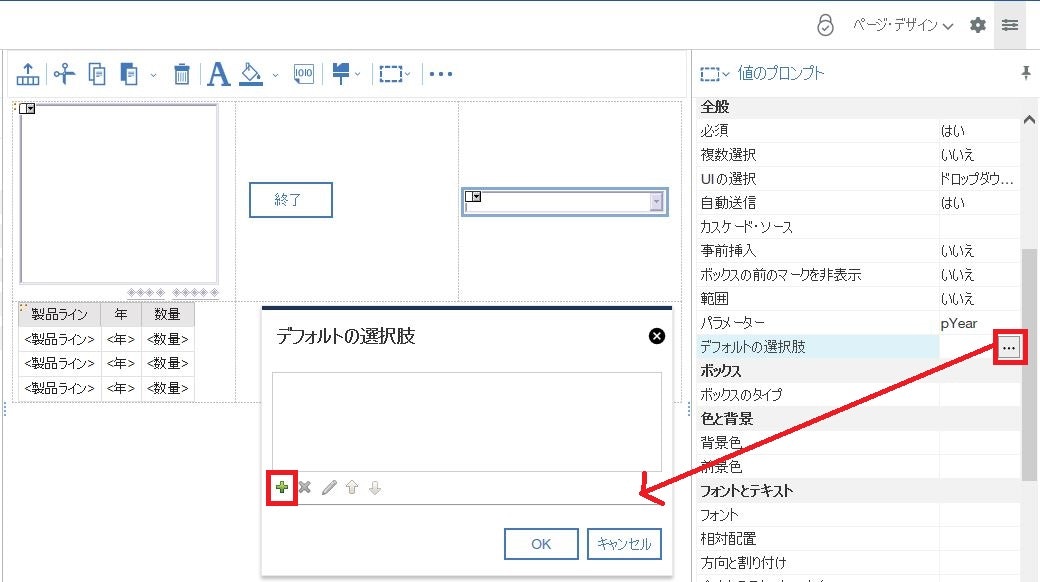
レポートを実行するとこの状態。
デフォルトの選択肢に指定した「2011」で、プロンプトも事前指定され、リストも絞り込まれている事がわかる。
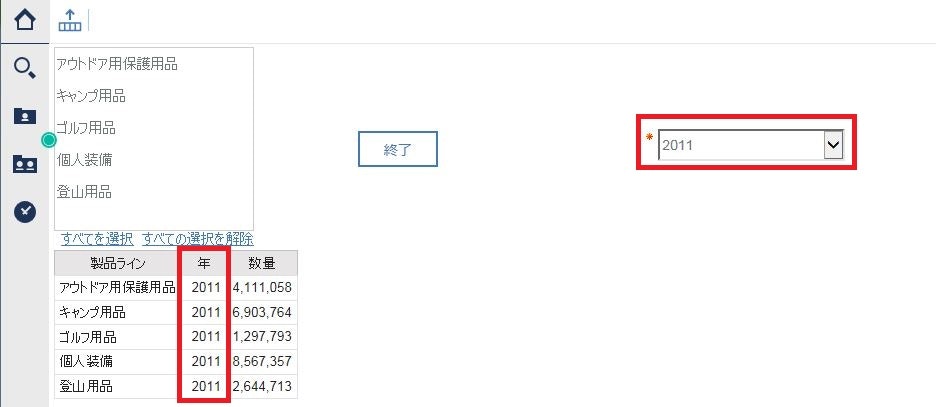
プロンプトの値を「2012」に変更すると、「終了」ボタンを押さずとも動的にリストの絞り込み表示が変更される。
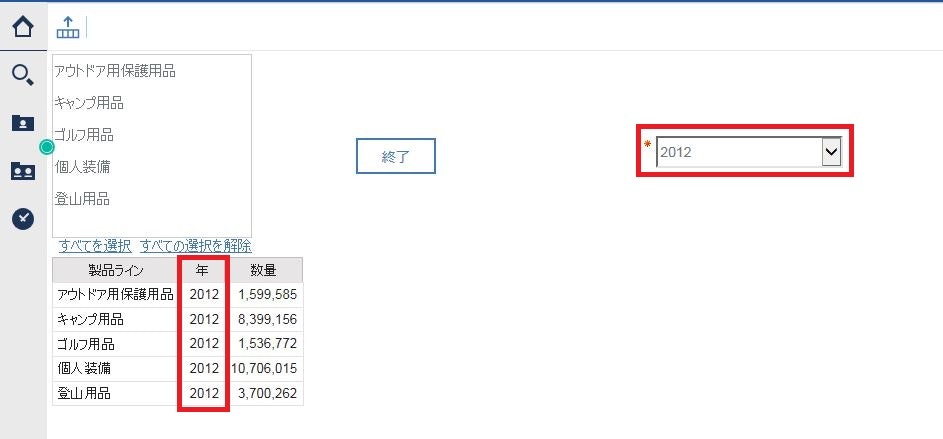
複数選択のプロンプトを操作する場合は、「終了」の選択が必要。
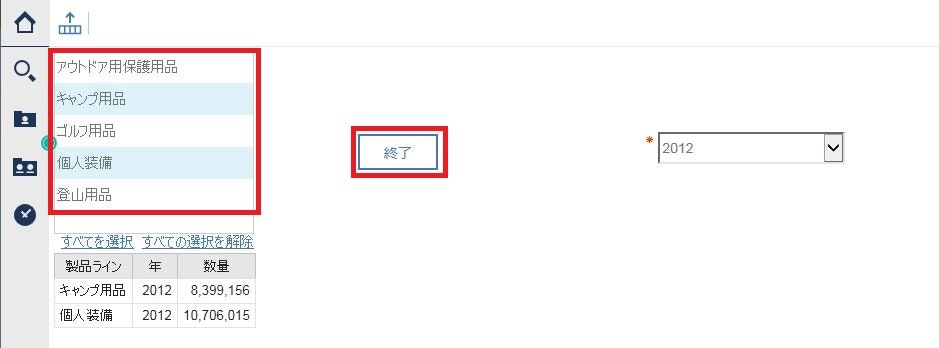
自己学習記事一覧
Cognos Analytics をエンドユーザーの方に自己学習して頂くためのサイト
https://qiita.com/shinyama/items/95885c7246dc413b6448