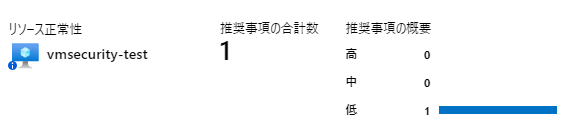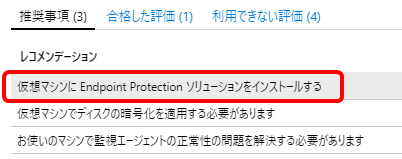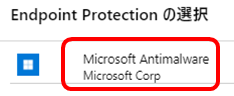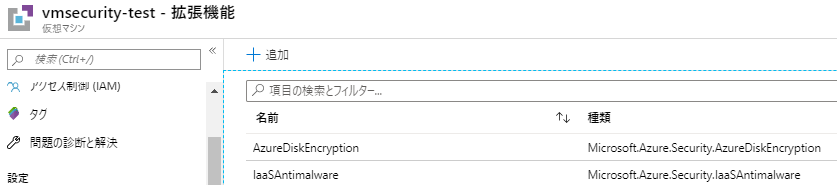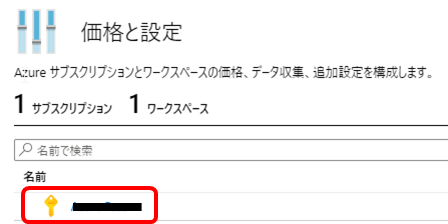Azure VM(Windows Server)をデフォルト設定で作った場合、必ずSecurity Centerに怒られます。
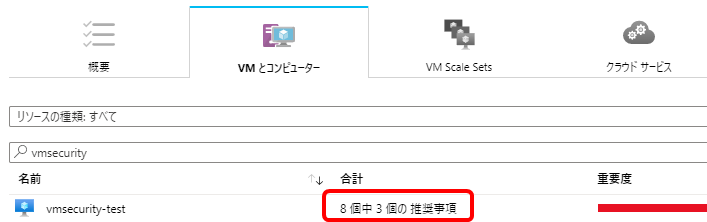
なんだかもやもやするので、これらを対応してスッキリさせたいと思います。
推奨事項は以下の3項目です。
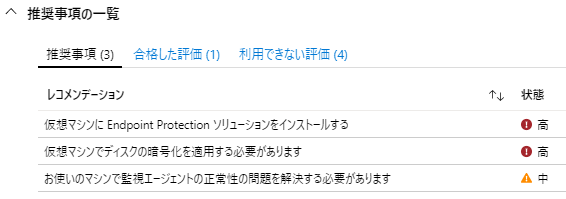
それぞれ対応方法を見ていきましょー
仮想マシンにEndpoint Protection ソリューションをインストールする
アンチウイルスソフトが入ってないから出るメッセージですね。無償で提供されているMicrosoft Antimalwareを入れます。
VM起動中じゃないとインストールされないので注意。
-
要件に合わせて値を入れていきます。スキャン時刻は0時から数えて何分後か、を指定します。(120だとAM2:00になります)
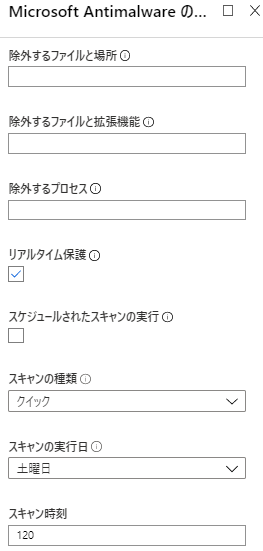
-
仮想マシンにインストールが走り、しばらくすると推奨事項から消えます。
-
VMの方を見てみると、拡張機能に[IaaSAntimalware]がインストールされています。今回Security Centerからインストールしましたが、拡張機能からインストールしてもよいです。
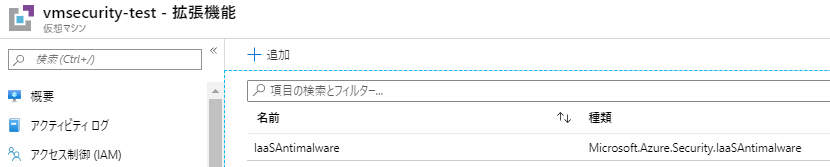
-
スキャン時間の変更などは前に記事を書いたのでご参考まで。
Azure VM拡張機能のAntimalwareスケジュールスキャン設定を変更する
仮想マシンでディスクの暗号化を適用する必要があります
Azure Disk Encryptionでディスクを暗号化します。
VM起動中じゃないと実行できません。VM起動中だとしてもOS再起動が走るので、影響のないときに実行しましょう。
- 暗号化されていないことを確認します(コマンド結果は何も表示されないのが正しい)
$ az vm show -n [VM Name] -g [ResourceGroupName] --query 'resources[].settings.EncryptionOperation' -o json
- Azure Key Vaultを作成します
$ az keyvault create -n [KeyVaultName] -g [ResourceGroupName] -l japaneast --enabled-for-disk-encryption
- ディスクを暗号化します
$ az vm encryption enable -g [ResourceGroupName] -n [VM Name] --disk-encryption-keyvault [KeyVaultName]
- 暗号化されていることを確認します
$ az vm show -n [VM Name] -g [ResourceGroupName] --query 'resources[].settings.EncryptionOperation' -o json
[
"EnableEncryption"
]
お使いのマシンで監視エージェントの正常性の問題を解決する必要があります
これはVMを、[Security Centerがデータ収集しているLog analyticsワークスペース]に接続すればOKです。
-
どのLog Analyticsワークスペースが使用されているか確認します。デフォルトだと DefaultWorkspace-[subscription-ID]-[geo] という名前のLog Analyticsワークスペースが使用されています。デフォルトから変えてもいいですね。

-
しばらくすると推奨事項から消えます。
うまくいかなければゲストレベル監視を有効にしてみましょう
-
VMの方を見てみると、拡張機能に[Microsoft.Insights.VMDiagnosticsSettings]がインストールされています。

-
ゲストレベルの監視については、以下の記事で纏めていますのでご参考まで。
AzureサービスだけでIaaSをどこまで監視できるか試してみた
まとめ
これで中~高の推奨事項がなくなりました!と思ったらSecurity Centerに繋いだことで新たな推奨事項(低)がでてきましたね。。
低なので今回は無視します。