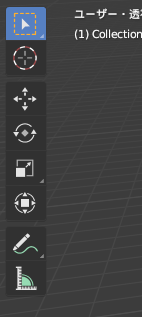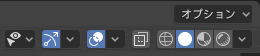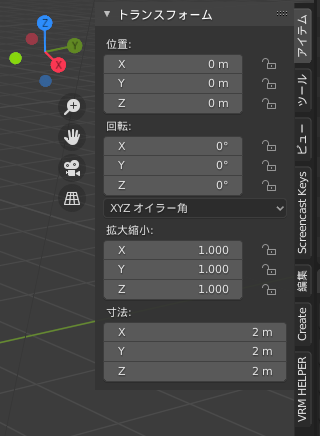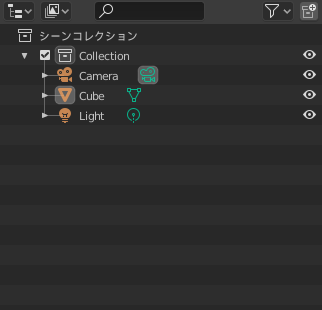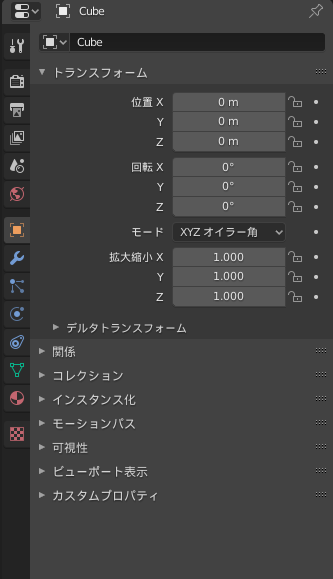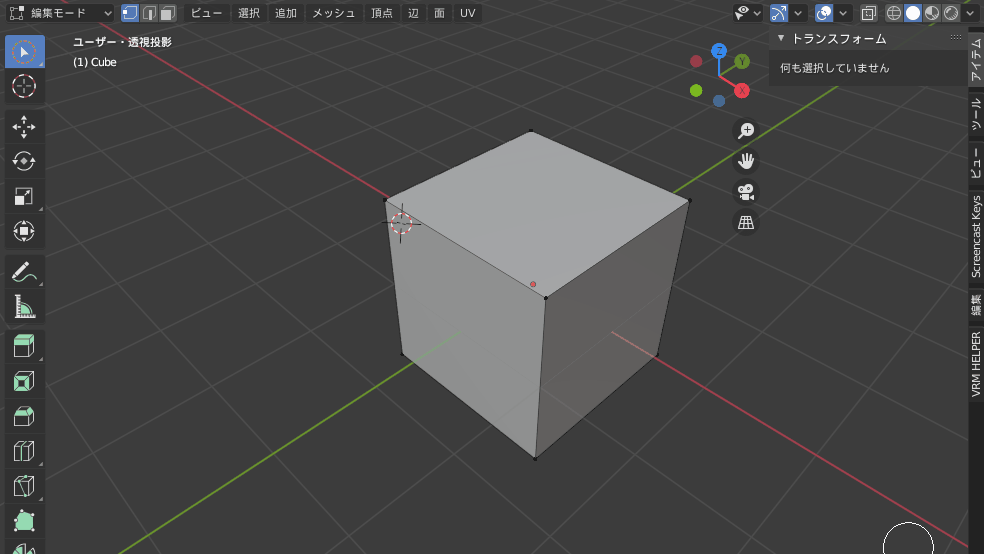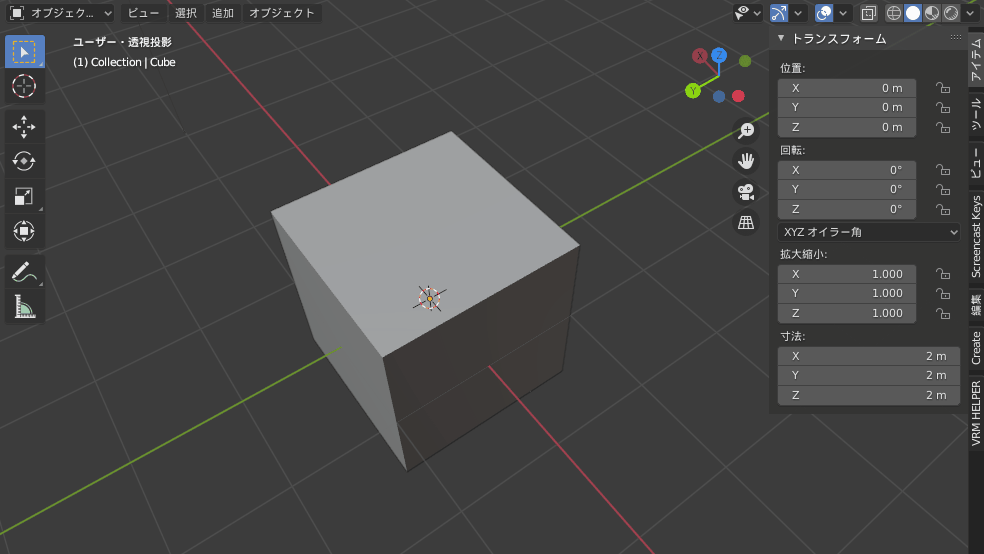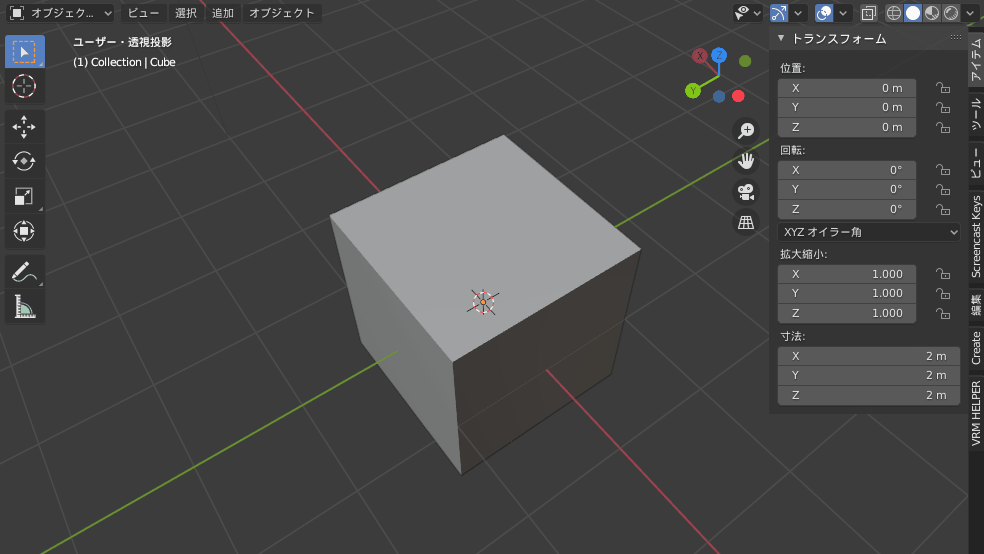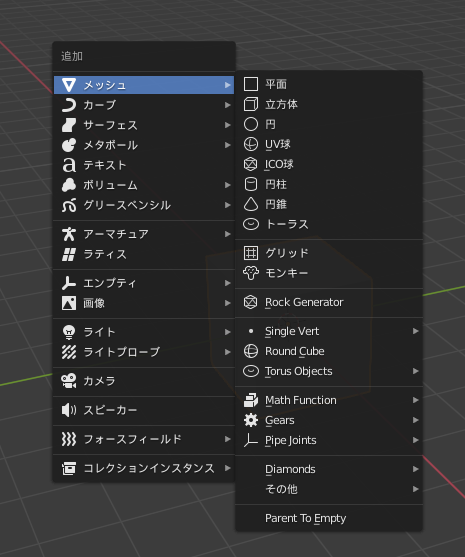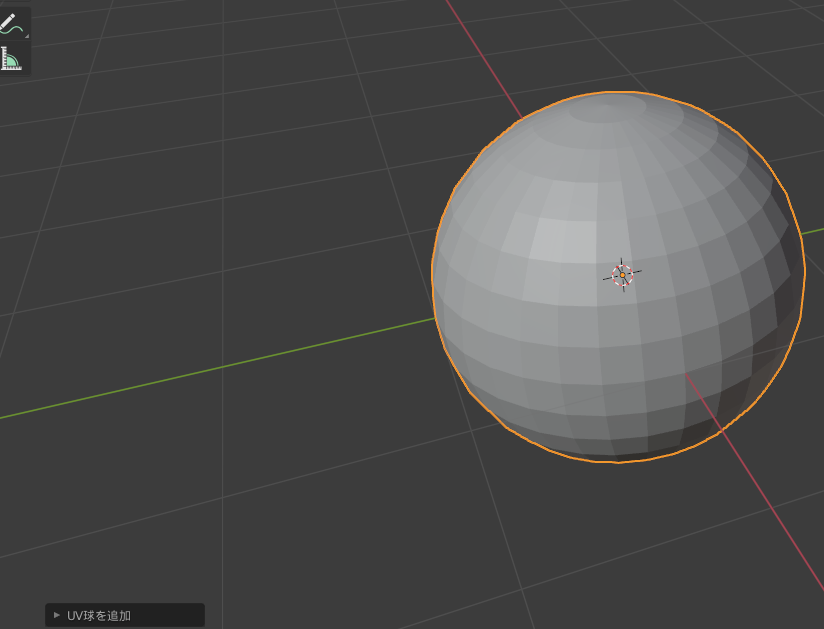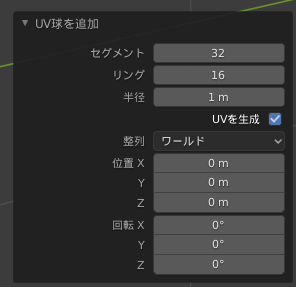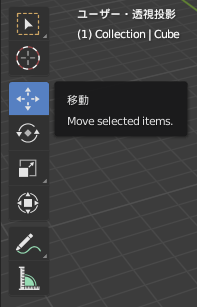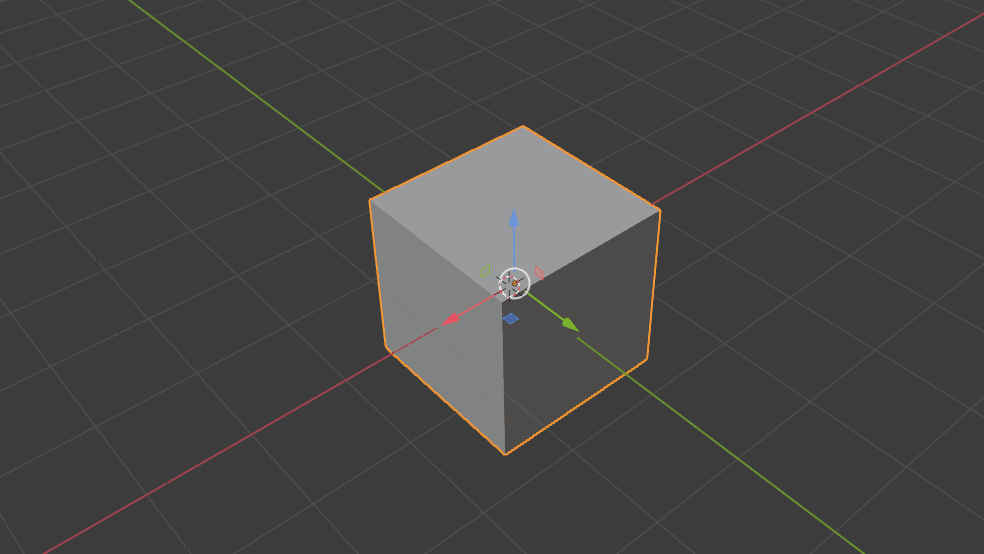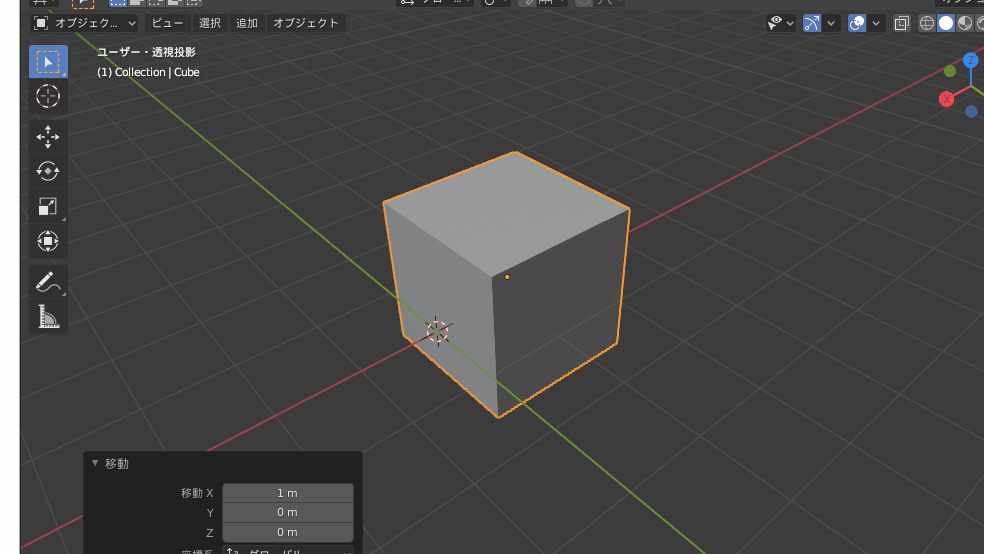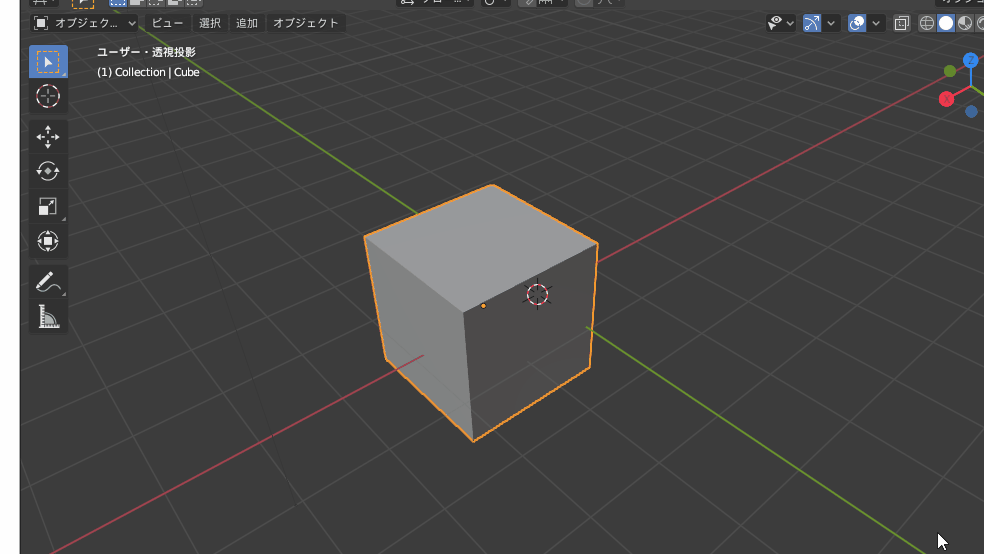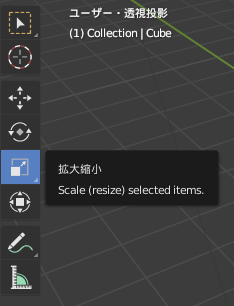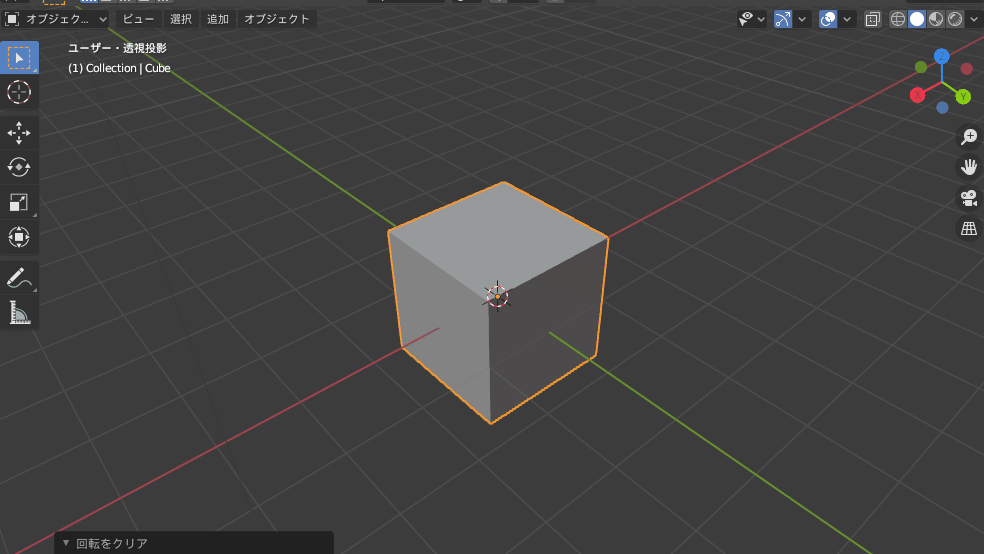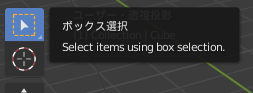はじめに
この記事はマイコンで遊ぶBlenderシリーズの2番目です。
- 準備編
- Blenderの基本操作←イマココ
- モデリング
- M5Stickとの連携①BlenderからM5StickCに値を送る
- M5Stickとの連携②M5StickCからBlenderに値を送る
今回はBlenderのUIの説明や基本操作について書きます。
各ユーザーインターフェースの説明
Blenderを起動すると以下のような画面が表示されます。
まずは各UIの機能について知っていきましょう。
①3Dビューポート
3D空間が表示され、オブジェクト(3D空間上の物体のこと)を追加したり編集したりできます。
右側に並んでいるアイコンからは,Photoshopと同じように各ツールを呼び出すことができます。
上に並んでいるヘッダーからはコマンドを呼び出したり、スナップの設定だったり、座標軸や回転軸の設定ができます。操作中によく使用しますので、詳しくはモデリングの際に見ていきましょう。
Nキーを押すと右側にパネルが表示されます。(もう一度Nキーを押すと非表示になります。)
このパネルでは選択中のオブジェクトの座標(X,Y,Zの数値でどこにあるか)を確認したり今使用しているツールの設定ができます。
Blenderに限らず、全ての3DCGソフトウェアはX,Y,Zの三つの座標の数値を扱うことで仮想空間を生成しています。中高で習ったX軸とY軸の平面のグラフにZ軸が一つ増えたものです。
②アウトライナー
Illustlatorのレイヤー機能と同じようなものです。オブジェクト名の変更や、各オブジェクトの表示・非表示、編集のロックをかけること等が行えます。
③プロパティ
いま編集しているオブジェクトに関する設定であったり、レンダリング(画像や動画を書き出すこと)に関する設定をここから行います。
④メニューバー
データの保存や読み込みをするほか、タブを切り替えることで作業に適した画面のレイアウトに変更することができます。
各パネルの大きさは境界のあたりにカーソルを移動させてそこからドラッグする変更することができます。
またBlenderのUIは自分でかなり細かいところまでカスタムすることが可能です。詳しくはGoogle等で検索すると色々方法が見つかると思います。
視点変更をマスターする
視点変更は一番使用頻度の高い操作です。とにかく基本のキの部分になります。慣れておいて身体に操作を覚えさせましょう。
視点の回転
中ボタンドラッグ(スクロールホイール押しっぱなし)で3Dビューポート中心を軸にして視点を回転させることができます。
回転中に[Alt]キーを押し続けている間は、45度づつの角度で回転できます。真上・真横・真下の時はパースが無くなります(平行投影)。モデリング中に使うと便利です。
他にもテンキーを押すことや、3Dビューポート右上の座標軸アイコンをクリックすると、真上・真横・真下から見ることができます。
視点の移動
[Shift]キー + 中ボタンドラッグ(スクロールホイール押しっぱなし)で視点を移動できます。
ズーム
スクロールホイールをくるくる回すとズームイン・ズームアウトができます。
以上三つが一番基本となる操作です。
ちなみに僕は回転に右ドラッグ、視点に中ボタンドラッグを割り当ててマウスだけで視点変更をできるようにしています。モデリングする人はいろんな角度からオブジェクトを見る必要があるので、使いやすいキーマップにするのも一つの手でしょう。(メニューバー[編集]→[プリファレンス]→[キーマップ]で変更できます)
オブジェクトを追加してみる
ここからは最初から配置されているキューブ(デフォルトキューブとかいわれて愛されている)を削除して様々なオブジェクトを追加してみようと思います。
削除は[delete]キーでできますが、[X]キーでもできます。僕はXキーを使うことを強く推奨します。
オブジェクトの追加はヘッダーの[追加]または[Shift]+[A]で追加メニューを呼び出します。試しにUV球を選択します。
原点の位置に球が配置されました。ここでビューポート右下に表示される[UV球を追加]ボタンをクリックしてください。
このようなメニューが開きます。各項目の数値を変更することで大きさや位置、カクカク度合いをいじることができますので、試してみてください。
同様な手順で様々なオブジェクトを配置することができます。いくつか試してみましょう。
オブジェクトを動かしてみる
オブジェクトを追加することができたので、今度は動かしてみましょう。
各オブジェクトは移動・回転・拡大縮小を行うことができます。
移動
オブジェクトに表示されたマニピュレーターの矢印をドラッグするとその方向に移動します。円をドラッグするとカーソルに追従して移動させることができます。
しかしこの方法は僕はオススメしません。次に紹介するキーボードショートカットを使う方法をつよくおすすめします。
[G]キーを押すと、オブジェクトがカーソルに追従するようになります。動かして位置を決定したいときは左クリックを、キャンセルしたいときは右クリックを押してください。
移動中に、[X]キーを押すとX軸方向にのみ動くようになります。Y,Zも同様です。
また[Shift]+[X]でX軸以外の軸、つまりY軸とZ軸方向にのみ動くようになります。YZ平面上で動かしているのと同じですね。
移動中に動かしたい方向の軸を最初に入力し、そのあとに数字を入力することで移動量を数字で入力して移動させることもできます。例えばX軸に1.5動かしたいときは、[X]→[1.5]と入力してください。移動量1.0でグリッドの一マス分動かす事になります。
他にも[Ctrl]キーを押している間スナップが有効になったり、[Shift]キーを押している間は移動量が少なくなって微調整ができるモードになります。
こちらの方が格段に便利です。マニピュレーターという時代遅れのUIを使用する必要はありません。
回転
移動と同様に右側のアイコンの回転を選ぶとマニピュレータで回すことができます。が。
[R]キーを押しましょう。
移動キーを押したとき同様にX,Y,Zのどれかを押すことで回転軸を選ぶことができます。
移動量の指定も同じです。度数法で入力します。(半周なら180)
拡大縮小
移動、回転とほぼ同じです。
ちなみに移動⇔回転⇔拡大縮小はG,R,Sキーを押すことでシームレスに変更することができます。
マニピュレータで編集した場合は選択ツールに戻すのを忘れずに。
基本的な操作をこれでマスターすることができました。G,R,Sキーの各機能はとても便利なのでぜひ覚えましょう。しかしこれだけでは複雑なモデルを作ることはできません。次のページからは実際のモデリングを通じてより詳細な操作方法を学んでいきたいと思います。