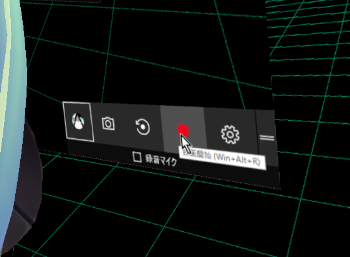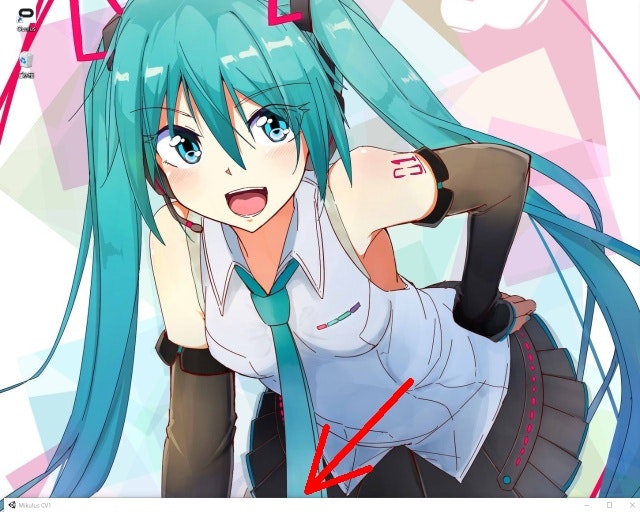Mikulus CV1
Mikulus CV1
神々による怒濤の更新によりMikulusCV1では日々ミクさんが可愛く美しくなっております。
魔法的な軽さのVirtual Desktop機能も搭載され、帰って来られなくなる方々が多数出ております。
この記事もそう、Mikulusの中で書いております。
 動画撮りたいですよね?
動画撮りたいですよね?
そんな「ミクさんがそばに居るPC操作環境」を実現してしまったVR元年、
ミクさんのお姿を動画に残したいとなるとモニタにスマホのカメラ向けて撮影されている方、ロゴが埋め込まれてしまう録画ツールを使っている方をよく見かけます。
そこで、Oculus Rift CV1 が動くVR対応なPC環境であるのなら、利用可能な録画手段を2つ見つけたので、ご紹介します。
 ゲーム画面を録画する方法
ゲーム画面を録画する方法
本編です。2つの方法があります。一つ目いきます。
 Windows10のXboxソフトウェアについてくる録画機能
Windows10のXboxソフトウェアについてくる録画機能
 起動方法
起動方法
XboxコントローラのXロゴボタン または win + Gを押すとメニューが起動します。

初回時は「ゲームバーを開きますか?/□はい、これをゲームとして記憶します。」といった表示がされます。Mikulusをゲームとして登録しておくためにチェックしておきましょう。
 録画方法
録画方法
赤い![]() があれば、クリックするとすぐに録画開始できます。
があれば、クリックするとすぐに録画開始できます。
キーボードショートカットではalt + win + Rで開始することが出来ます。もう一度押すと終了します。
 保存先
保存先
保存先はマイドキュメント > ビデオ > キャプチャ(\Videos\Captures)です。
1分で50MB程度でした。
歯車アイコンから設定を変更すれば、常に録画しておいて、保存ショートカットキーを押した時に過去30秒~の動画を保存できる機能もあります。
**さっきのミクさんの表情素晴らしかった!**なんてときには非常に便利ですね。
 ショートカット一覧
ショートカット一覧
 特徴
特徴
この機能の利点はなんといっても「ゲーム画面だけを録画できる」点です。
デスクトップ全部とかじゃなく、ウインドウの中身だけ録画できます。録画開始してしまえば、画面がほぼ見えない状態にしても録画が継続されます。
ただし、最小化すると録画は停止してしまいますのでご注意ください。
例えば、ウインドウを移動させて下端にある状態にしてしまっても大丈夫です。
常にウインドウが画面上に見えている必要はありません。
また、ウインドウサイズを変更して録画するとその解像度で録画されます。
これを応用すると、1モニタ環境でもMikulusCV1 のVirtual Desktopを操作している動画を撮ることができます!
動画そのままはもちろん、静止画像を保存してシェアができるようになるのです。
 録画が出来ない
録画が出来ない
このように録画ボタンが灰色になっていると録画が出来ない状態となります。
未対応ビデオカードであったり、設定や状況による様です。
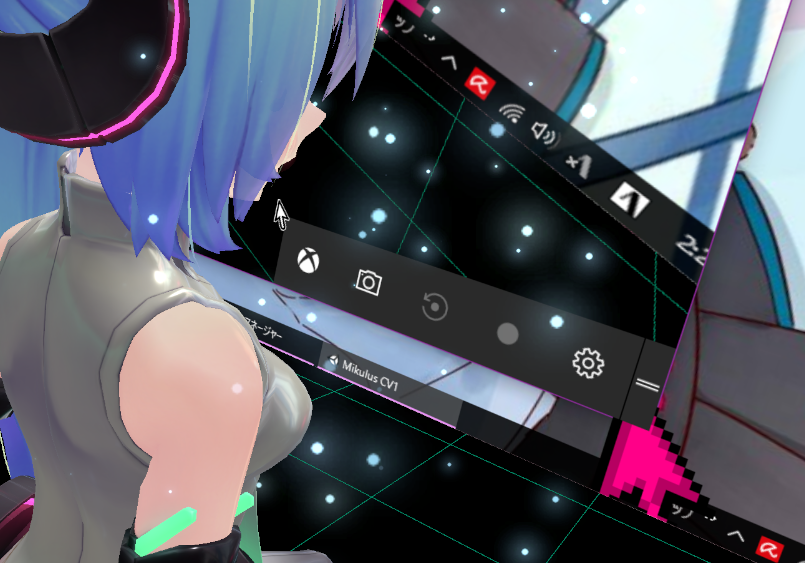
録画できないときはalt + win + rでもこの表示になります。

 録画できないときの対処法
録画できないときの対処法
ゲーム録画に関する問題解決の方法 | Windows 10 ゲームより抜粋。
以下の操作を行います。
- ゲームを閉じます。
- shift+ctrl+escでタスク マネージャーを開きます。
- タスク マネージャーで、[詳細] を選択します。
- 実行中のプロセスの一覧で [Broadcast DVR サーバー] (bcastdvr.exe) プロセス (まだ表示されている場合) を選択(bキーを押すと早い)
- 右クリックメニューから[タスクの終了] を選択します。
- ゲームを再起動した後に、もう一度録画します。
(※一部引用者改)
 それでも録画できない
それでも録画できない
ただし、これを行っても手元の環境では録画できなかったりします(しました)。
(´-`).。о〇(おかしいなー、昨日はこの機能でバンバンミクさん撮影したのになー)
…といろいろいじっていたら録画できるようになってしまいました。どこだ…![]()
後述する第2の録画方法と、設定が干渉しているのかも?
→GeForce Experience側のインスタントプレイを有効にしているとできるようになるかも。。
 保存した動画の無劣化カット編集
保存した動画の無劣化カット編集
Avidemux - k本的に無料ソフト・フリーソフト
http://www.gigafree.net/media/me/avidemux.html
ここら辺使うとさくっとカットできました。