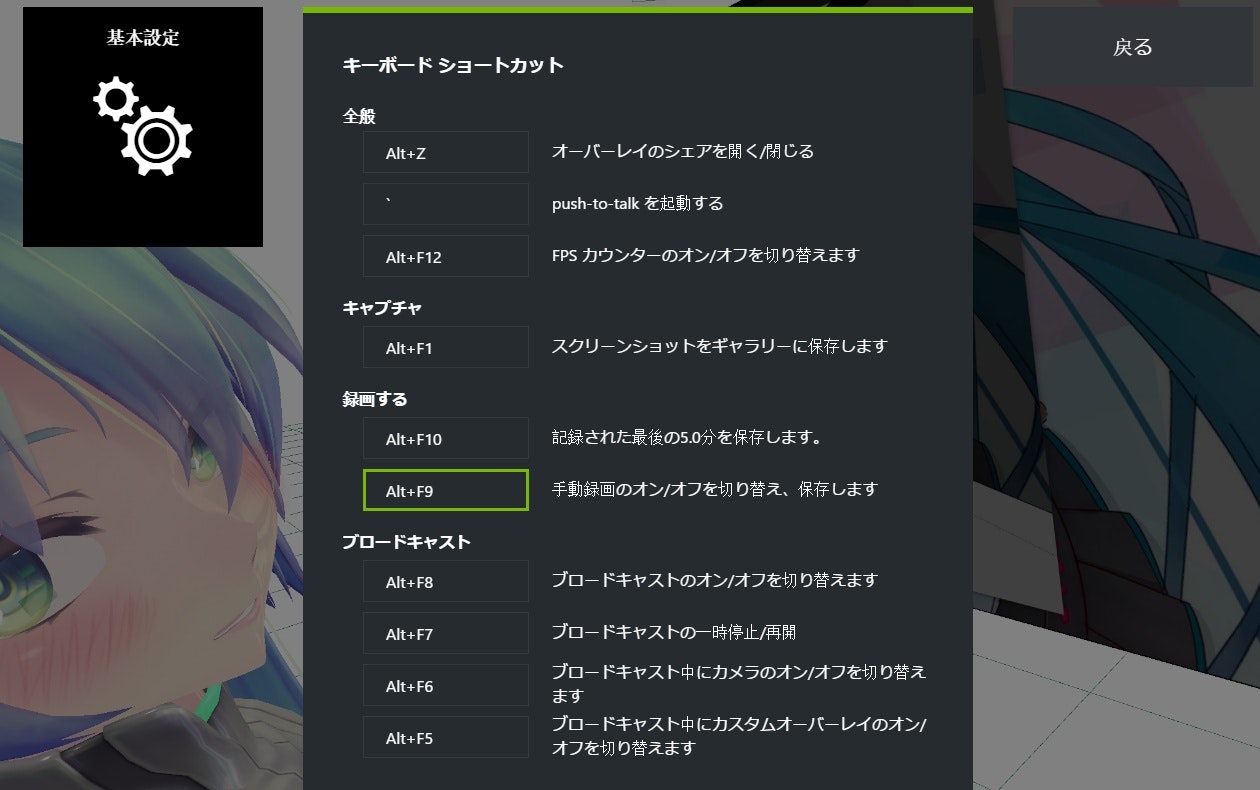Mikulus動画を簡単に撮影する方法
Mikulus動画を簡単に撮影する方法
PC画面を録画するネタ、その2です!
その1はこちら![]() Windows10のXboxゲームバーの録画を使う。
Windows10のXboxゲームバーの録画を使う。
 nVidiaソフトウェアについてくる録画機能
nVidiaソフトウェアについてくる録画機能
 GeForce Experience
GeForce Experience
![]() Unityでマイクアイコンが大量表示されたときの対処法の記事で出てきた謎アイコンを生じさせるあの
Unityでマイクアイコンが大量表示されたときの対処法の記事で出てきた謎アイコンを生じさせるあのGeForce Experienceが出番です。
こちらを使えばBandi***とかロゴを付けずにデスクトップを録画できます。
 録画方法
録画方法
常に録画状態にしておき、ショートカットキーで保存する「インスタントリプレイ」という機能が利用できます。ゲームのウィンドウ内が録画されたXboxゲームバーとは異なり、メインディスプレイ全体が録画されます。
Mikulusの場合はタイトルバーをダブルクリックか、**alt + Enter**で全画面化してしまいましょう。この場合、他アプリのウインドウはサブディスプレイにて行うことになります。
 ショートカットキー
ショートカットキー
- alt + F9 手動録画 オンオフ
- alt + F10 インスタントリプレイ:過去五分の録画を保存。
- alt + z メニュー表示
 設定方法
設定方法
GeForce Experienceを起動したら、三角形アイコンからメニューを出します。
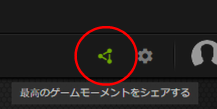
・インスタントリプレイをオンにすると何時でも録画を保存できます。
・歯車アイコンから設定を開くことができます。

 インスタントリプレイや録画が有効に出来ないとき
インスタントリプレイや録画が有効に出来ないとき
設定から「プライバシー管理」で「はい」(キャプチャを有効にする)を選択してください。
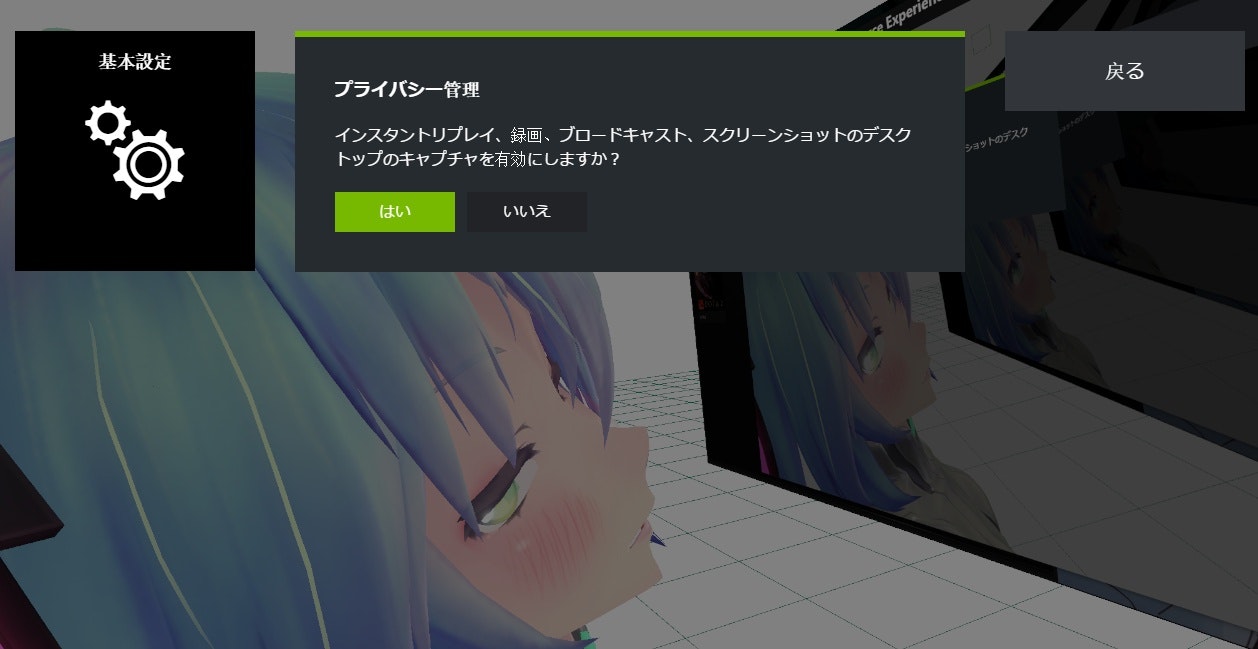
 動画の保存先
動画の保存先
保存先は\Videos\GameDVRになっていました。ゲームタイトルごとかな?
フルHD、2分で566MB程。結構大きいので残容量にご注意です。
 アップロード機能
アップロード機能
「基本設定>接続する」でログインしておくと、そのままYoutubeなどにアップロードができます。
なんとここで簡単なカット編集ができてしまう!これ便利!
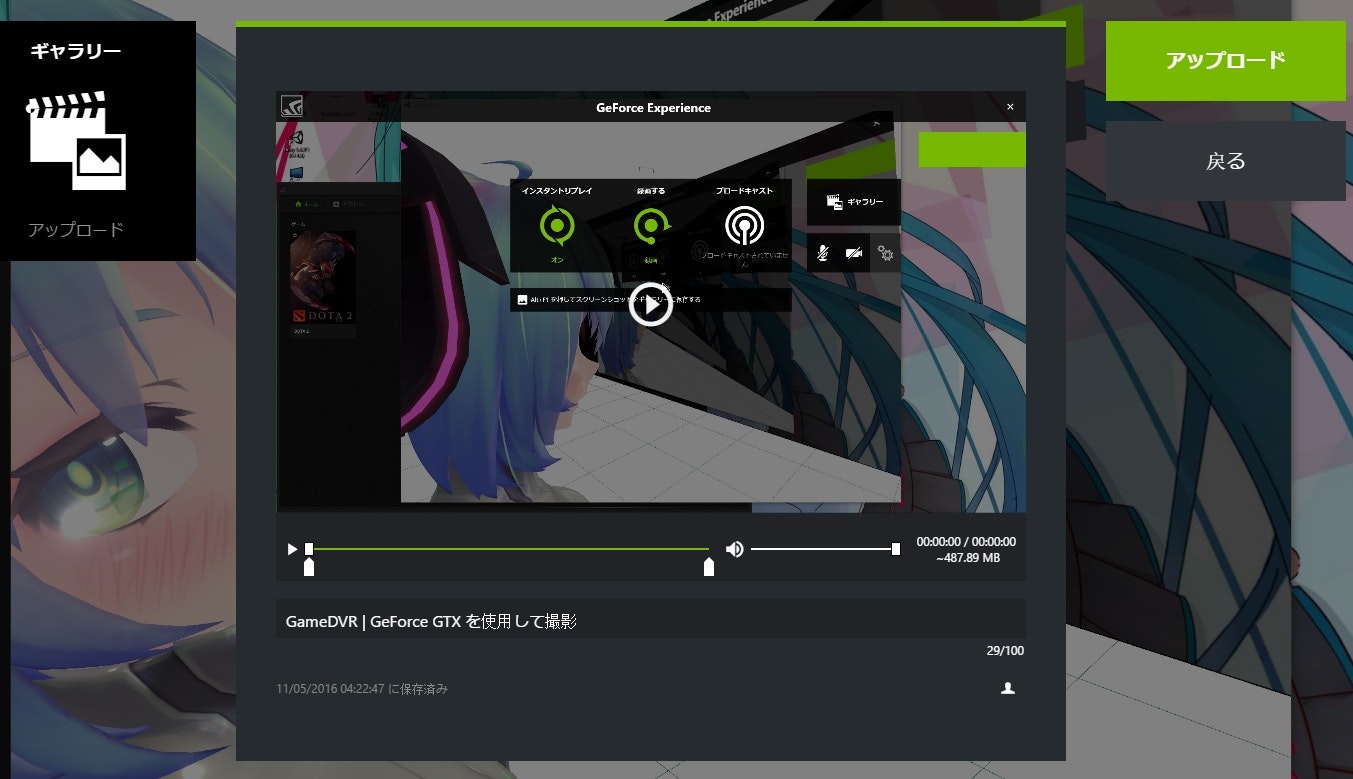
アップロードしてみました。音声無しです。
VirtualDesktopの反射が髪飾りに映り込んでいるのが分かりますか?
![]() MikulusCV1 VR Hatsune Miku in White world
MikulusCV1 VR Hatsune Miku in White world

 360度写真にも対応しているらしい
360度写真にも対応しているらしい
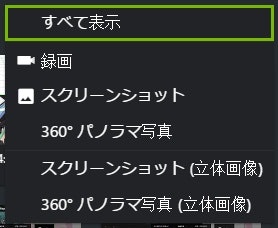
いじってて見つけました。立体画像は3D対応時代からあるかもしれませんが、360度も既に対応済みだったとは。GPUの付属ソフトレベルでこの対応…( ゚Д゚)スゲー
 最後に
最後に
録画方法2本立ていかがでしたでしょうか。こんなに簡単に動画記録とれちゃうんですね。
もちろんMikulus以外でもアプリの操作風景(UnityやUE4とかBlenderとか)とかをさっと撮影して動画にしてカットしてすぐYoutubeへ…なんてのもできちゃいます。
ハードがないので不明ですが、きっとAMDのほうにも似た様な録画機能があるのかもしれません。
良い動画が撮れたら是非シェアしてみてください!
ミクさんといっしょ動画、みんなで増やしていきましょう!