LINE で自動で返信してくれる Bot が、今ナウい Now.sh (Zeit.co) 上に Python Flask を使って無料で簡単に作れます!
Now.sh とは?
- PaaS:ソースコードをデプロイ(利用可能にすること)するだけで自前サーバーなしでプログラムが動かせる!
- 小規模なら無料!クレジットカード不要
- HTML/CSS/JavaScript を使った静的 Web ページ、Node.js、Go、PHP、Python(今回使う)、Rust、Bash、Markdown などに対応
- https 対応(LINE Bot を作るには必須)
- Heroku のようにスリープ後の復帰に時間がかからない(1秒以内)
Now.sh の無料での制限
- 帯域幅 100 GB/月
- ビルドとリクエスト 1000回/日
- 最長実行時間 10秒
- ログ 1000回/日
- ストレージ 100GB
- ファイルサイズ 100MB/ファイル
- ビルド 32回/時、100回/日
個人/少人数利用ならまったく問題ないですね。
(https://zeit.co/pricing, https://zeit.co/docs/v2/deployments/builds#limits)
完成イメージ

流れ
 LINE で Bot にメッセージが送られると LINE Messaging API から Now.sh 上のサーバーに POST リクエストが飛ぶので、サーバー上で処理をして、メッセージを LINE Messaging API にまた POST で返します。
LINE で Bot にメッセージが送られると LINE Messaging API から Now.sh 上のサーバーに POST リクエストが飛ぶので、サーバー上で処理をして、メッセージを LINE Messaging API にまた POST で返します。
- LINE Developers の登録
- Now.sh (Zeit.co) の登録
- ファイルの作成と Now.sh へのデプロイ
という順番でやっていきます。
1. LINE Developers の登録
- https://developers.line.biz/console/ にアクセスしてログイン
- プロパイダー作成
- チャネル作成:
Messaging APIを選択。プランはDeveloper Trialがおすすめ
この Developer Trial には特に有効期限はありませんが、友だちが50人までという制限があります。
登録方法について詳しくはこちらへ:https://developers.line.biz/ja/docs/messaging-api/getting-started/
登録が終わったら設定をします。
[チャネル基本設定]
メッセージ送受信設定
アクセストークン(ロングターム):「再発行」をクリック → 0時間に設定(=失効しない)
Webhook送信:利用する
LINE@機能の利用
自動応答メッセージ:利用しない
友達追加時あいさつ: 利用しない
設定が終わったらこのページは後でまた使うのでそのままにしておいてください。
2. Now.sh (Zeit.co) の登録
![]() ここではコマンドラインを使用しますが、GUI アプリもあります:https://zeit.co/download
ここではコマンドラインを使用しますが、GUI アプリもあります:https://zeit.co/download
まず brew または npm を使って now をインストールします。
Homebrew(Mac) を使用:
$ brew cask install now
npm を使用(インストール方法):
$ npm install -g now
インストールが終われば now を実行します。
メールアドレスの入力を求められるので入力すると、
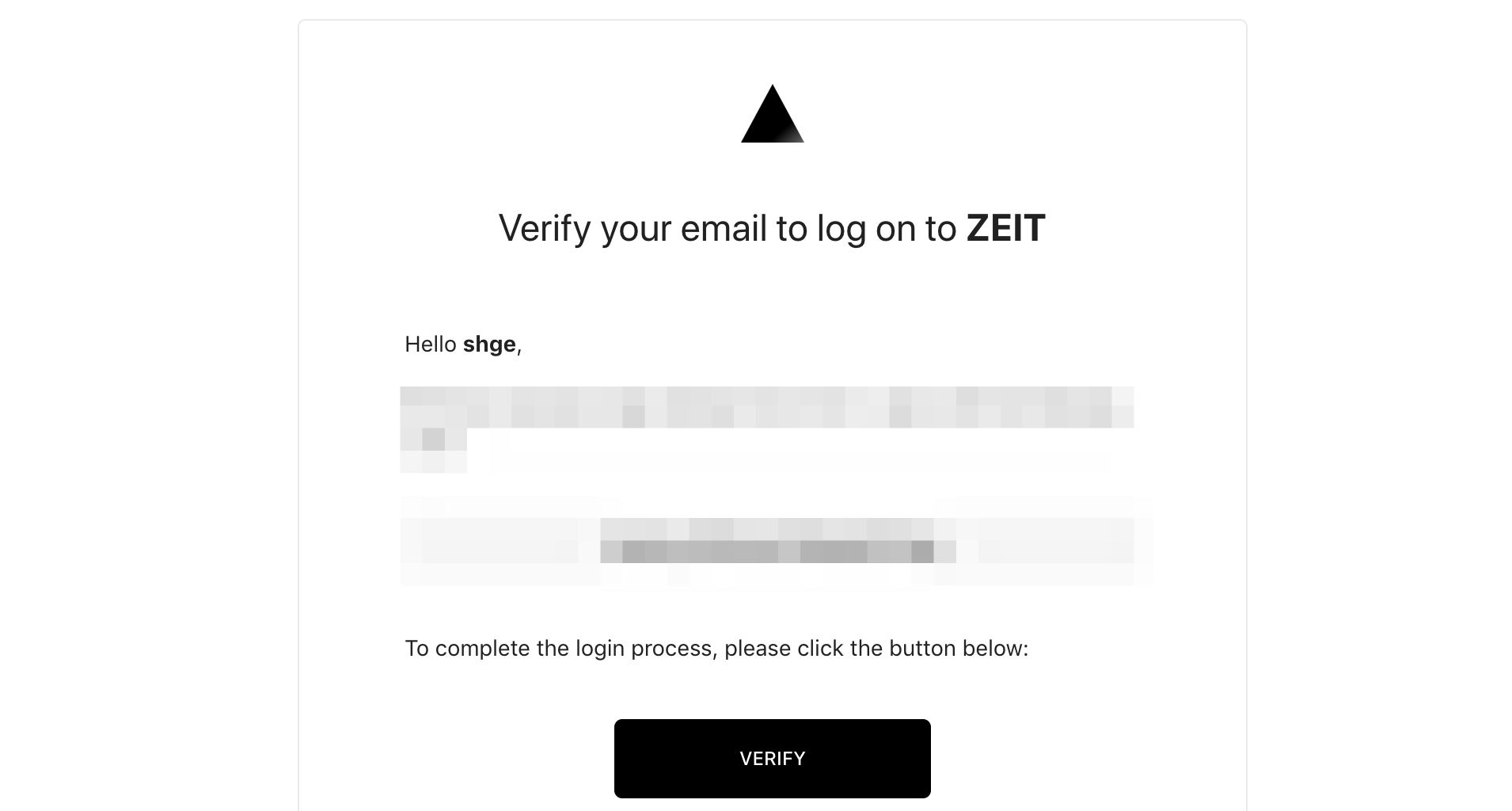
というメールが届くので VERIFY をクリックすると登録完了です。
3. Now.sh へのデプロイと設定
ファイルの作成
まずディレクトリを作ります。
$ mkdir line-bot
$ cd line-bot
必要なファイルは app.py now.json requirements.txt の3個です。
now.json の エイリアス の部分は username-line-bot など自由に置き換えてください。
import os
from flask import Flask, request, abort, redirect
from linebot import LineBotApi, WebhookHandler
from linebot.exceptions import InvalidSignatureError, LineBotApiError
from linebot.models import MessageEvent, TextMessage, TextSendMessage
app = Flask(__name__)
line_bot_api = LineBotApi(os.environ['ACCESS_TOKEN'])
handler = WebhookHandler(os.environ['CHANNEL_SECRET'])
@app.route('/', methods=['POST'])
def callback():
try:
signature = request.headers['X-Line-Signature']
except KeyError: # POSTリクエストのヘッダーに署名がないとき
print('No signature in header:' + request.remote_addr)
abort(400)
body = request.get_data(as_text=True)
print('Request body: ' + body)
try:
handler.handle(body, signature)
except LineBotApiError as e: # 何らかのエラー
print("LINE Messaging API Error: %s\n" % e.message)
for m in e.error.details:
print(" %s: %s" % (m.property, m.message))
print("\n")
except InvalidSignatureError: # POST リクエストの署名が無効のとき(LINE API からでないとき)
print('Signature was in header, but invalid:' + request.remote_addr)
abort(400)
return 'OK'
@handler.add(MessageEvent, message=TextMessage) # テキストメッセージを受け取ったときの処理
def handle_message(event):
received = event.message.text
send_message = received + '!'
line_bot_api.reply_message(
event.reply_token,
TextSendMessage(text=send_message)
)
{
"version": 2,
"builds": [
{ "src": "app.py", "use": "@sisp/python-wsgi", "config": { "maxLambdaSize": "15mb" } }
],
"env": {
"ACCESS_TOKEN": "@access-token",
"CHANNEL_SECRET": "@channel-secret"
},
"routes": [
{ "src": "/.*", "dest": "/"}
],
"regions": ["hnd1"],
"alias": ["エイリアス.now.sh"]
}
flask
line-bot-sdk
環境変数の設定
続いて、環境変数を設定します。
先ほど開いた https://developers.line.biz/console/channel/ にアクセスします。
以下の2つの情報を使います。
基本情報
Channel Secret
メッセージ送受信設定
アクセストークン(ロングターム)
そして以下のコマンドを実行します。YOUR_CHANNEL_SECRET_HERE, YOUR_ACCESS_TOKEN_HERE は上の Channel Secret とアクセストークンに置き換えてください。
$ now secret add channel-secret YOUR_CHANNEL_SECRET_HERE
$ now secret add access-token YOUR_ACCESS_TOKEN_HERE
そして、同じく メッセージ送受信設定 から
Webhook URL:先程 now.json で指定した エイリアス.now.sh を入力
「接続確認」を押すとエラーになりますが、認証が通っていないだけなので問題ありません。
デプロイ
準備が終わりました。ファイルを Now.sh にアップロードしてデプロイ(利用可能にすること)します。
$ now
と3文字打つだけです!簡単!
完成です! ![]()
![]()
![]()
実際に Bot にメッセージを送ってみてください。
更新したいときはまた
$ now
と打つだけで更新されます。(1分ほど時間がかかります)
おまけ:ローカルでの開発
ファイルに変更を加えた後いちいち Now.sh にデプロイするのは時間がかかるので開発用にローカルサーバーを作ります。
ngrok というのは、ローカルサーバーにインターネットからアクセスできるように URL を与えてくれるものです。ポート開放などの手間がなくなります。コマンド1発で数秒で URL が生成されます。
Python, Flask のインストール
$ brew install python
最初から python が入っている場合はコマンド名 python,pip がそれぞれ python3 や pip3 になります。
面倒なのでエイリアス設定してしまいます。
alias py='python3'
alias pip='pip3'
そして flask のインストール。
$ pip3 install flask
ngrok のインストール
$ brew cask install ngrok
ローカルサーバー起動
$ flask run --reload
この --reload オプションはファイルが変更されるごとに自動でリロードしてくれるオプションです。
* Running on http://127.0.0.1:5000/
などと表示されるので : 以降のポート番号の部分を覚えておきます。
ターミナルで新しいタブまたはウインドウを開いて以下の 5000 の部分を先程のポート番号に変更します(デフォルトでは 5000 なので変えなくて良い)。
$ ngrok http 5000
http://localhost:4040 にアクセスすると POST の内容とかが見れます。便利!
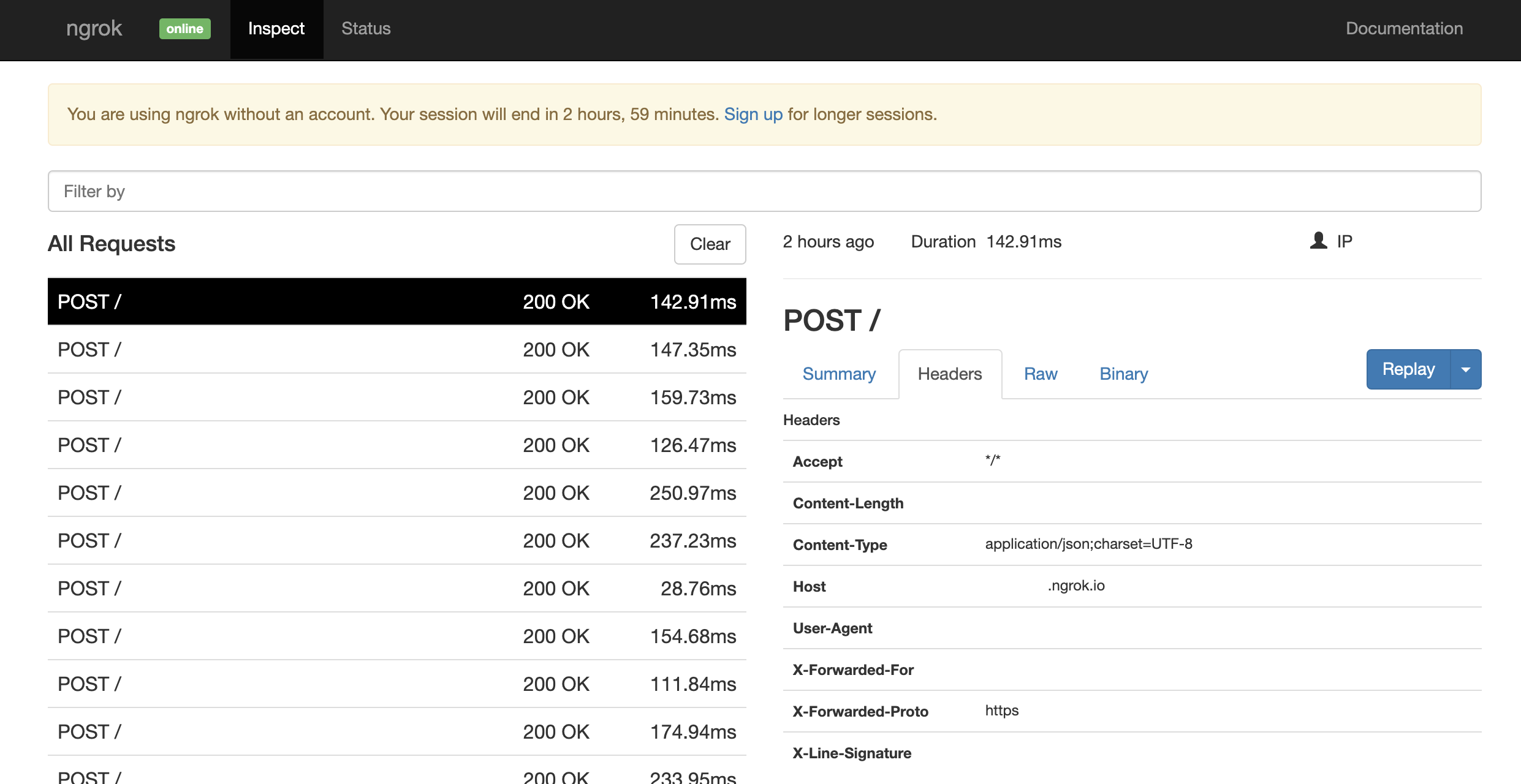
あとがき
マルコフ連鎖と組み合わせると自動生成したメッセージを返せるので面白いですね。
https://qiita.com/shge/items/fbfce6b54d2e0cc1b382
参考
https://qiita.com/nkjm/items/38808bbc97d6927837cd
https://qiita.com/vimyum/items/2226daa74444575811b5
https://qiita.com/tetrapod117/items/a7079b9cc2d2c9ac4f14
