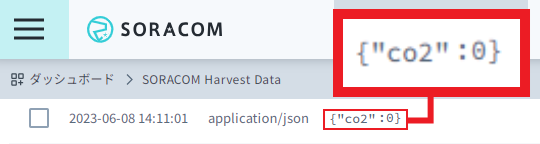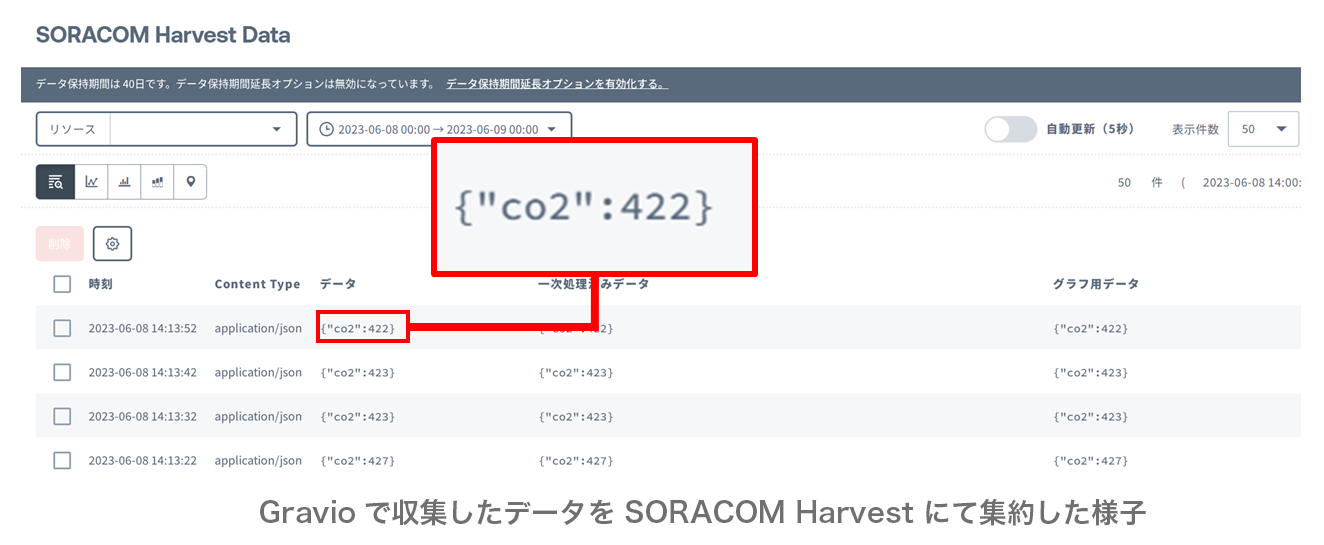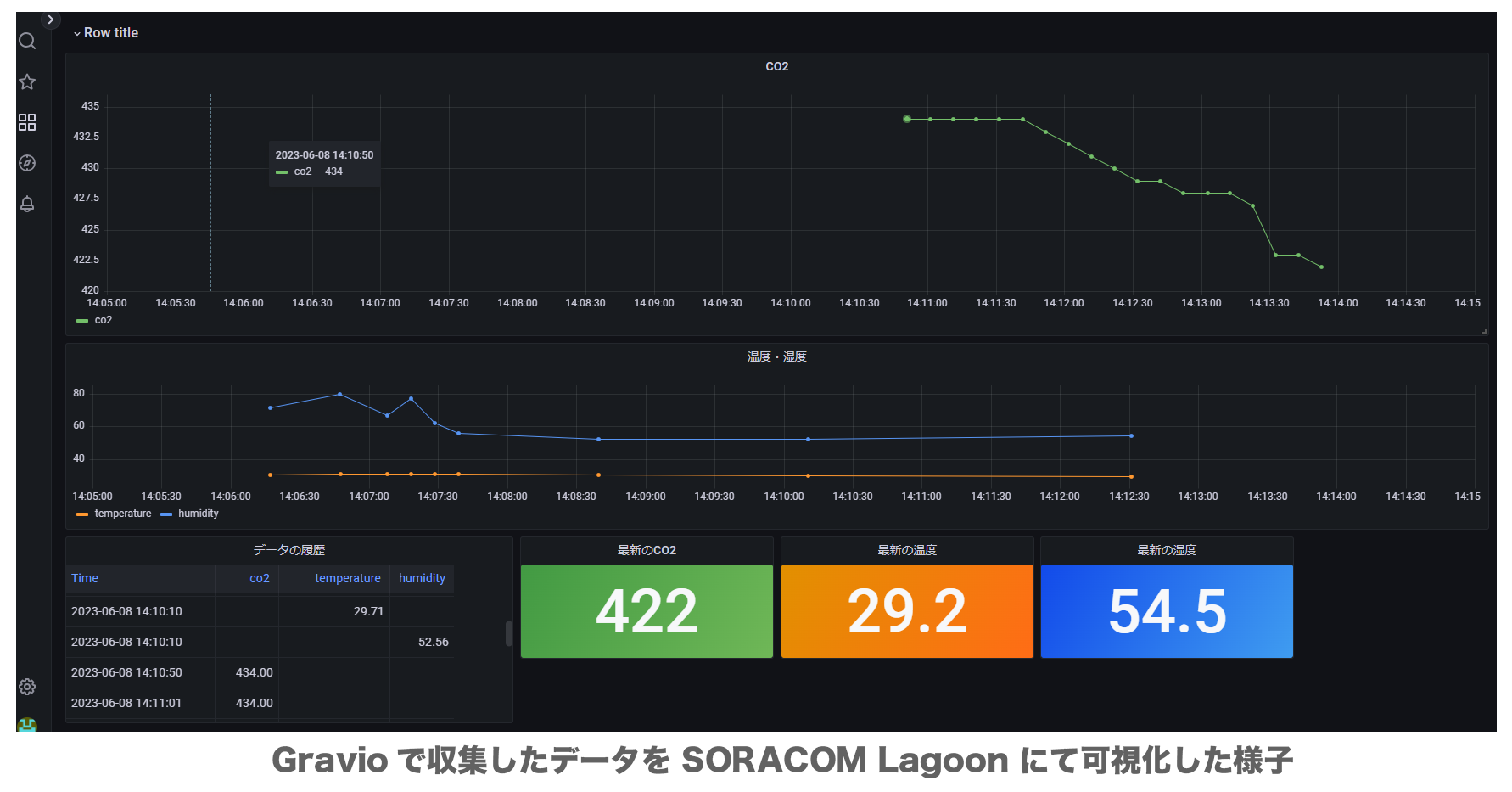SORACOMプラットフォームにはSORACOM HarvestというストレージサービスとSORACOM Lagoonというデータ可視化サービスがあり、これらを使うと外部のクラウドサービスなどを一切用意することなく、SORACOMのみでデータの可視化を開始できます。今回は、現場データの収集から統合・蓄積、そして可視化までをGravio+SORACOMにて行います。
使用環境
- SORACOM nanoSIM
- SORACOM Harvest
- SORACOM Lagoon
- Gravio Hub2(LTE対応ゲートウェイ、Gravio HubKit5.0インストール済)
- 設定用PC(WindwosもしくはmacOS、Gravio Studio5.0インストール済)
- Gravio CO2センサー
- Gravio クライメイトセンサー
事前準備
- Gravioは有償契約が必要となります。
- Gravio Hub2をSORACOM nanoSIMを使ってLTE接続を行ってください。設定手順
- 本記事ではSORACOM Harvestへ連携を行うためのアクションコンポーネントの設定方法を中心にご紹介します。
そのため、Gravioの基本的な設定方法は設定手順にて以下をご参照ください。- PCにGravio Studioをインストール
- センサーのペアリング
- トリガー/アクションの設定
手順
SORACOM Harvest への連携
- LTE接続されたGravio Hub2にアクセスするために、設定PCからWi-Fi設定の一覧に表示されるSSID「GravioHub-xxxxx」へ繋ぎます。

- Gravio Studioにログインし、Gravio Hub2のGravio HubKitアイコンが表示されていることを確認します。

表示されない場合
右上の+アイコンをクリックします。Hub名はお好きなものを入力します。
Hub IP欄に、Gravio UpdateManager上にある「現在のWAN側IPアドレス」に表示しているIPアドレスをメモして、入力します。右下の保存を押し、Gravio Hub2のアイコンが表示されるか確認します。
- アクションを作成します。今回はHTTPRequestコンポーネントを選択します。

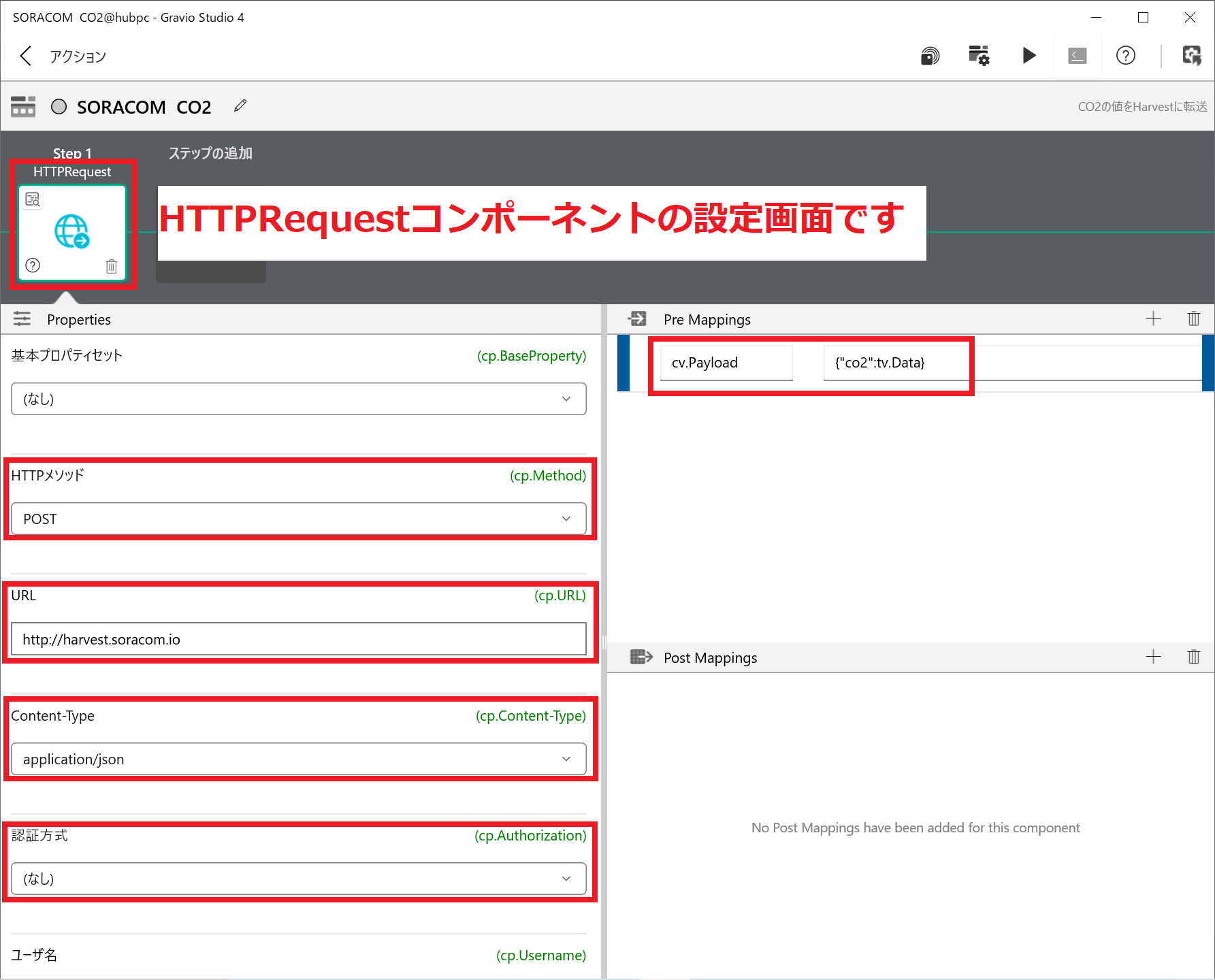
- Propertiesには次のように指定します。
| Properties | 値 |
|---|---|
| HTTPメソッド | POST |
| URL | http://harvest.soracom.io |
| Content-Type | application/json |
| 認証方式 | (なし) |
- Pre Mappingsは、以下のように入力します。(記載したデータ名称"co2"と収集した値がセットでSORACOM Harvestへ送信されます。)※今回は例としてCO2センサーを使っていますが、他のデータを送りたい場合も同様に設定できます。
cv.Payload = {"co2":tv.Data}
- GravioとSORACOM Harvestが無事連携できるか確認を行います。
アクション画面の「再生」ボタンを押します。SORACOM Harvest Data画面にてテストデータ「0」が受信されていたら、GravioとSORACOM Harvestの連携は成功です。

- 実データを送信するために、トリガーを設定します。センサーで収集した任意のCO2データが送信されるように設定します。ただし、Gravio CO2センサーの場合、センシング間隔が10秒に1回のため、デフォルトだと高頻度でデータ送信を行います。送信頻度は自由に設定できますので、今回は1分ごとにするため、閾値(ミリ秒)を 60000 にします。



SORACOM Lagoon での可視化
- Gravioにて収集したデータをSORACOM Harvestに集約し、さらにSORACOM Lagoonにて可視化しました。CO2データに加えて、Gravioクライメートセンサーを使い、温度・湿度データも含めています。SORACOM Lagoonでのグラフ化手順はこちらを参考ください。
さらに活用するためのTIPS
LTE対応の Gravio Hub2 を複数の現場に設置することにより、多拠点の現場データをSORACOM Harvestにて集約・統合を行うことで、SORACOM Lagoonを使ってまとめてグラフ化することも可能です。本社・工場、国内・海外、チェーン店舗など、多拠点の現場データの見える化でお悩みの方はぜひGravioをご検討ください。