Gravio新バージョンでは、様々な場所に設置されたノード(Gravio HubKit)で現場の各種データを収集し、専用クラウド Gravio Cloudサービスへ集約・統合をすることで情報の一元管理を行います。これらのデータは、独自のグラフ作成機能による可視化や様々なサービスとのシームレスな連携が可能となり、効果的なデータの利活用を実現できます。
前編となる本記事では、新Gravio利用開始に必要なライセンスキーの取得、Gravio Cloudの申請、データの集約・統合までの手順をご紹介します。さらに次回後編では、グラフ作成機能による可視化の手順をご紹介します。
使用環境
- Gravio Cloud (各ノードのデータを集約するサーバとなります)
- Gravio Hub2(Gravio HubKit5.1、Coordinator5.1アップデート済)
もしくはGravio HubKitインストール済のPCもしくはLinux(x64) and Raspberry Pi 4 - 設定用PC(WindowsもしくはmacOS、Gravio Studio5.1インストール済)
事前準備
- Gravioは有償契約(Gravio Business、Gravio Business Pro)が必要となります。
- Gravioの基本的な設定方法は設定手順にて以下をご参照ください。
- PCにGravio Studio(無償)をインストール
- Gravio Studio上にて、Gravioアカウントでログイン
- Gravio Hub2の設定
手順
【利用開始の設定】Gravioコンフィグレーションマネージャー
Gravioコンフィグレーションマネージャーは
Gravioを利用開始するための初期設定になります。ライセンス登録を行うことで、Gravioを利用開始できます。また、ライセンス登録することで、弊社が提供するGravio Cloudサービスの利用申請ができます。
1. 利用開始に必要なライセンスキーの取得
- Gravio Studioにログインし、設定を行うノードが表示されていることを確認します。(表示されない場合は以下をご確認ください。)

表示されない場合
右上の+アイコンをクリックします。Hub名はお好きなものを入力します。
Hub IP欄に、Gravioコンフィグレーションマネージャー上にある「ホスト名」にホスト名をメモして、入力します。右下の保存を押し、ノードのアイコンが表示されるか確認します。
- アイコン右上の歯車マークをクリックし、Gravioコンフィグレーションマネージャーを起動します。

- デフォルトのアカウント、パスワードにてログインします。(その後表示される画面にて、パスワードを変更して下さい)
| アカウント | パスワード |
|---|---|
| gravio | gravio |

- Gravioの利用開始に必須なライセンスキーの取得を行います。「ライセンスを取得」をクリックします。

- ご契約に紐付いた利用可能なプランとライセンスが表示されますので、「Node License」を選択し「ライセンスを取得」をクリックすることで、ノードを利用開始できます。

【Gravio Cloudの事前設定】Gravioコンフィグレーションマネージャー
Gravio Cloud1は
自社でクラウド環境をお持ちでないお客様でも、簡単にご利用可能な専用クラウドです。現場で収集したデータ(カメラAIの推論データ、センサーデータなど)を集約・統合をすることで情報の一元管理を行います。独自のグラフ作成機能により可視化ができ、各種管理機能(アカウントの権限管理、ノードデバイスの管理)もご利用いただけます。(ご利用には、Gravio Business/Business Proのご契約が必要です。)
2. 【利用開始の設定】Gravioコンフィグレーションマネージャー
- Gravio Cloudの利用申請を行います。「Gravio Cloudサーバーの設置を依頼する」をクリックします。

- Gravio Cloudサーバの設置依頼には次のように指定します。

| 設定値 | 入力値 |
|---|---|
| サブドメイン | 任意のドメインを指定。(Gravio Cloudログイン用ServerURL) 命名規則: ・英数字のみ最初の文字はアルファベット ・記号はハイフンのみ ・3文字以上63文字以下 |
| メールアドレス | 利用者のメールアドレス(ログイン用のアカウント) |
| 組織名 | 会社名 |
| 名 | 利用者の名前 |
| 姓 | 利用者の名字 |
| パスワード | ログイン用のパスワード |
| パスワード(再入力) | 同じパスワードを再入力 |
- 申請後、登録したメールアドレス宛にメールが届いていることを確認します。
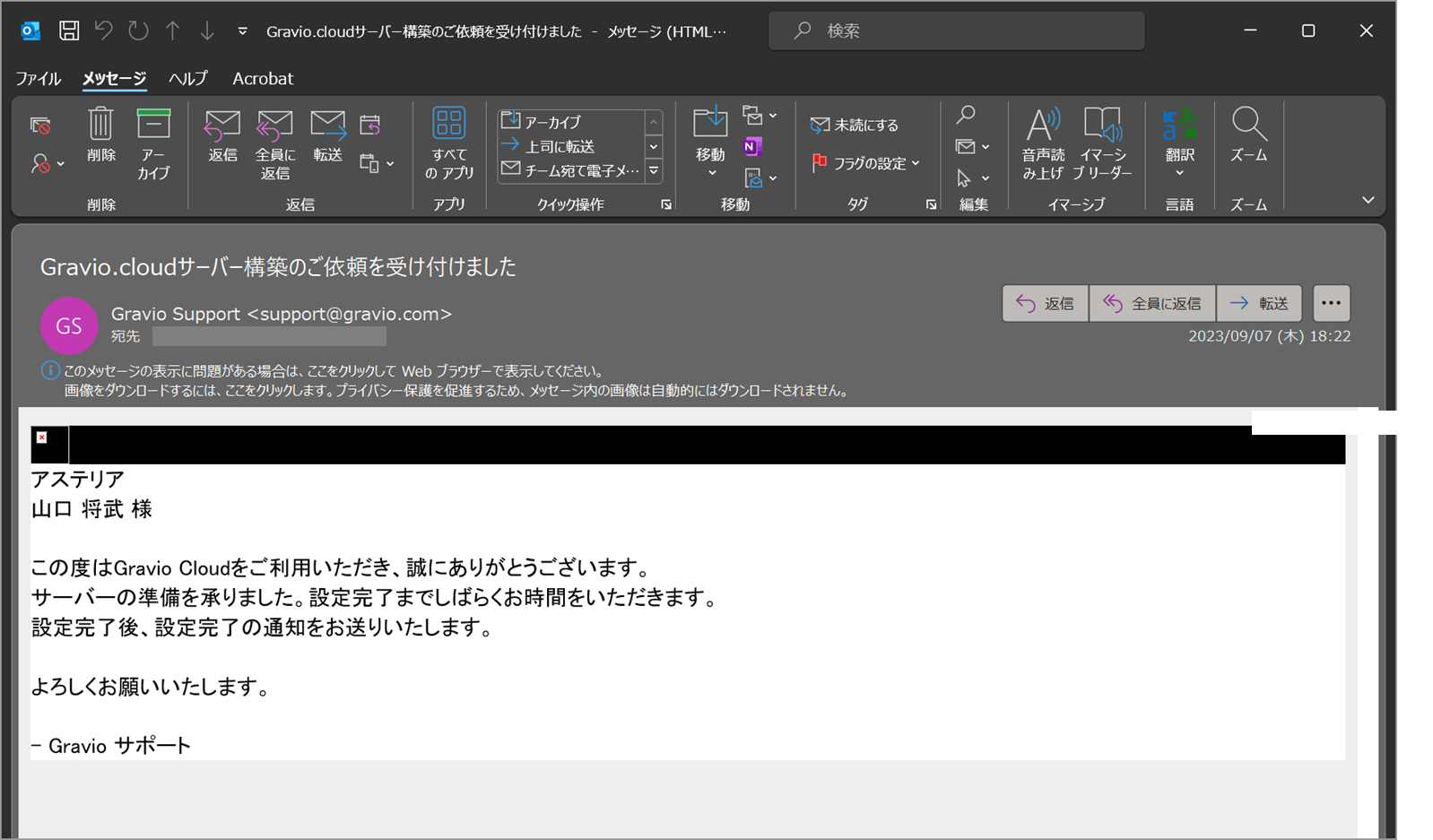
- 数十分後、登録したメールアドレス宛にサーバ準備完了のメールが届いていることを確認します。以上で、Gravio Cloudの利用設定は完了です。

3. 同期を行うためノードを登録
- ノードで収集しているデータをクラウドへ同期するために、データの集約・統合先となる、メモしたServerURLを入力し「登録」をクリックします。

【ログイン】Gravio Cloudサービス
4. 同期を行うためのクラウド側での承認
- 任意のWebブラウザでGravio Cloudにログインします。
| URL | メール | パスワード |
|---|---|---|
| Gravio CloudのURL(2の手順内でメモしたServerURL) | 登録したユーザ名(メモしたユーザ名) | 登録したパスワード(メモしたパスワード) |

- 上部メニュー「Hub」より「管理を受け入れる」をクリックすることで、クラウド側での同期が承認されます。以上で、ノードで収集されたデータがGravio Cloudへのデータの集約・統合が開始され情報の一元管理ができるようになりました。お疲れさまでした。

次回【後編】では、集約・統合されたデータの可視化(グラフ作成)を行います。
また閲覧するユーザを権限設定することでGravio Cloud内の設定内容を変更させない等と
制限させたりすることが可能です。ぜひ後編もご覧ください。
更に活用するためのTIPS
~ 複数の現場で収集したデータをまとめて管理 ~
Gravioは、追加オプションでノード(Gravio HubKit)を増やすことが可能です。
複数ノードの設定方法:2台目、3台目、、、の設定手順は、上記設定手順と同じとなります。
ノードを拡張することで、全国に散らばる数多くの工場・店舗・オフィスで収集された現場のデータをまとめて可視化することが容易に実現できます。複数の現場の状況を管理されたい方は、ぜひGravioをご検討ください。
-
本記事でご紹介している、Gravio操作画面の「Gravio Coordinator」は「Gravio Cloud」に読み替えてご利用ください。 ↩ ↩