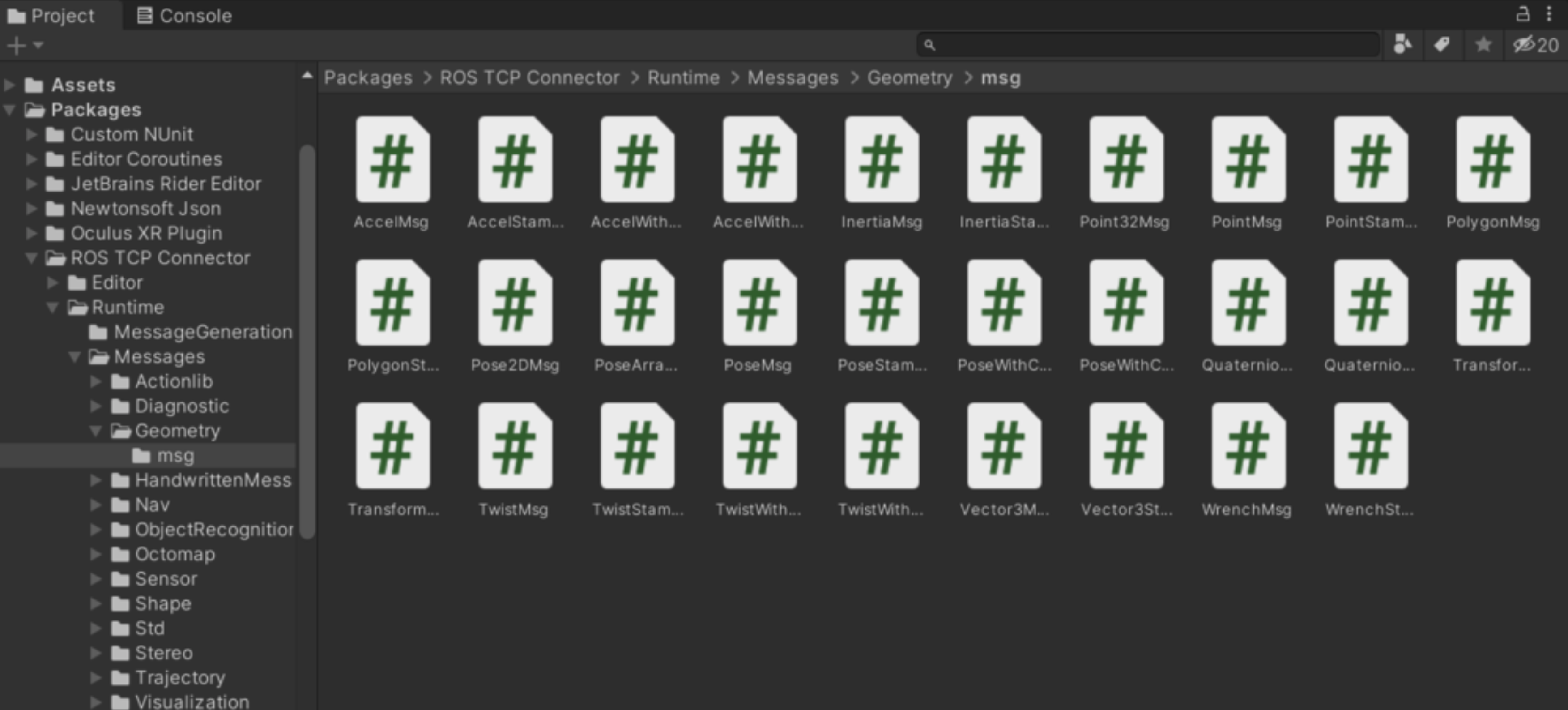はじめに
前回、Windows上でUnityとROS2を連携させる(1) ~環境構築編~という記事を書きました。
本記事では、その続きとして、ROS2からのTopicを可視化することを目的として、以下の2つの課題に取り組みます。
課題①:簡易型シミュレータの作成
今回作成する簡易型シミュレータは「turtlesim」をUnityで作成することを目標とします。
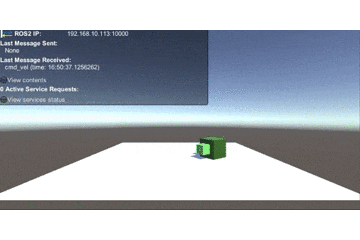
課題②:Turtlebot3とUnityのturtlesimを連携させて動かす
課題①で作成した「Unityの簡易型シミュレータ」と「実機のTurtlebot3」に対して、共通のTopicをPublishすることで連携させて動かすことにトライします。

実行環境
本記事で用いる実行環境は以下の通りです。
Windows PC
| 項目 | 値 |
|---|---|
| CPU | Core i7-9750H |
| OS | Windows10 |
| ROS2 | Foxy Fitzroy |
| Unity | 2020.3.16f1 |
Raspberry Pi 4
| 項目 | 値 |
|---|---|
| CPU | 1.5GHz クアッドコア Cortex-A72(ARMv8、64bit L1=32KB、L2=1M) |
| メモリ | UD-RP4B8:8GB |
| OS | Ubuntu Desktop 20.04 |
| ROS2 | Foxy Fitzroy |
| Turtlebot3 | Waffle Pi |
課題①:簡易型シミュレータの作成
システム概略
ROS側から、速度・角速度情報(Twist)をPublishし、その情報を元にUnity側では亀が動きます。
-
Node
-
turtlesim_node(Unity側)
-
turtlesim_teleop_node(ROS側)
-
Topic
-
/cmd_vel[unity_robotics_demo_msgs/msg/Twist]
Ros Messageについて
前回の記事でのサンプルコードでは、「PosRot.cs」という独自のRos Messageを使用していました。
しかし、Unityにインポートした「ROS TCP Connector」には、C#のメッセージクラス化されたRos Messageが事前に用意されています。
Unityの「Packages/ROS TCP Connector/Runtime/Messages」の中に、Ros Messageがあることが確認できると思います。
システムを構築する場合、基本的にはこれらのRos Messageを使うことになると思います。
しかし、システムに合わせて独自のRos Messageを作成する場合もあるため、課題①では独自のRos Messageを作成する練習を兼ねて、デフォルトのRos Messageを使用しない方法を用います。
独自のRos Messageを作成する
Topicのタイプについて
独自のROS Messageを作成する場合、Topic名は同じでもTypeが異なります。つまり、同じ/cmd_velという名前を指定しても、Typeが違うと通信ができません。Subscribeする側もPublishする側も同じTypeのTopicをインポートし使用する必要があります。
- 通常のTopicのType
cmd_vel[geometry_msgs/msg/Twist]- 今回の独自のTopicのType
-
cmd_vel[unity_robotics_demo_msgs/msg/Twist]
Twist.msgファイルの作成
「/dev_ws/src/unity_robotics_demo_msgs/msg」に以下のファイルを追加してください。
float32 linear_x
float32 linear_y
float32 linear_z
float32 angular_x
float32 angular_y
float32 angular_z
CMakeListに追加
「/dev_ws/src/unity_robotics_demo_msgs/CMakeLists」に以下の記述を追加してください。
"msg/Twist.msg"
Build
$ call C:\opt\ros\foxy\x64\local_setup.bat
$ cd \dev_ws
$ call "C:\Program Files (x86)\Microsoft Visual Studio\2019\Community\VC\Auxiliary\Build\vcvarsall.bat" x86_amd64
$ call install/setup.bat
$ colcon build --merge-install
$ call install/setup.bat
※call install/setup.bat
1回目:Buildに使用する環境を設定
2回目:新しくBuildされたパッケージを環境に追加
Unity側でのBuild
前回の記事を参考に、Unity側でRos MessageをBuildしてください。
Node①:turtlesim_node(Unity側)の作成
「turtlesim_node」はROS2からの速度・角速度情報(Twist)をSubscribeし、亀を動かします。
sceneの作成
以下の写真のような簡易的なシミュレータのsceneを作成していきます。
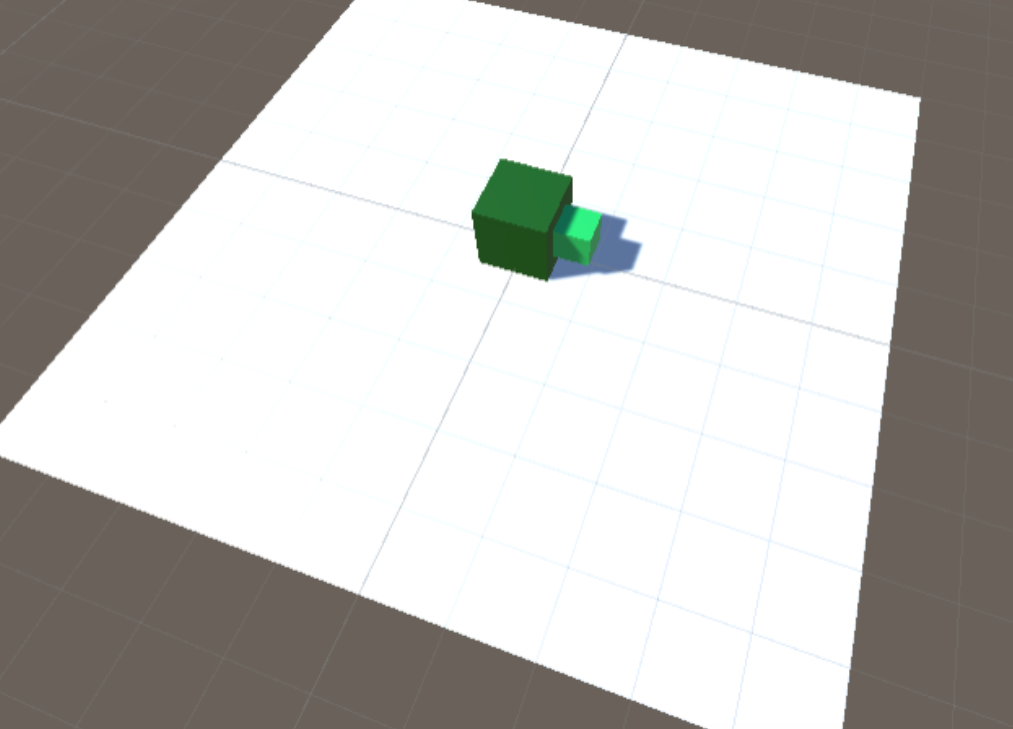
1:Assets内で、「turtlesim」というsceneを作る
2:Hierarchyで、右クリックし「Plane」をセットする(位置や姿勢などの値を全て0にする)
3:Hierarchyで、右クリックし「Create Empty」を作成し、「turtlesim」と名づける
4:Hierarchyで、右クリックし、「cube」を2つセットし、「turtle_body」、「turtle_head」と名づける
- 「turtle_body」
- Position.yを「0.5」にセットする。
- Add ComponentでRigidbodyを追加する
- Use GravityをOFFにする
- 「turtle_head」
- スケールをx,y,z全て「0.5」にする
- Position.zを「0.75」にセット。
- 「turtle_body」の子にする。
5:Hierarchyで、右クリックし「Create Empty」を作成し、「turtlesim_subscriber」と名づける
- 「turtle_body」の子にする。
6:Assets内で、「material」フォルダを作成する
- フォルダ内で右クリックし、「Create」→「Material」で2つ作成する
- turtle_headとturtle_bodyのための好きな色を選択し、オブジェクトにD&Dする
7:コードの作成
- Assets内に「turtlesim」というフォルダを作成
- フォルダ内に「turtlesim_node」というファイルを作成
- ファイルに以下のコードをコピー&ペーストする
- 「turtlesim_node」を「turtlesim_subscriber」にDrag&Drop
- 「turtlesim_subscriber」のInspectorのScriptの「Cube」に「turtle_body」Drag&Dropする
using UnityEngine;
using Unity.Robotics.ROSTCPConnector;
using Twist = RosMessageTypes.UnityRoboticsDemo.TwistMsg; //独自のRos Messageを使用
public class turtlesim_node : MonoBehaviour
{
public Rigidbody cube;
void Start()
{
ROSConnection.instance.Subscribe<Twist>("/cmd_vel", turtlesim_move);
}
void turtlesim_move(Twist Msg)
{
print(Msg);
cube.velocity = transform.forward * Msg.linear_x;
cube.angularVelocity = new Vector3(0, Msg.angular_z, 0);
}
}
Node②:turtlesim_teleop_node(ROS2側)の作成
「turtlesim_teleop_node」はUnityへ速度・角速度情報(Twist)をPublishします。
ROS2 Packageの作成
こちらのサイトを参考に、ROS2のPackageを作成します
$ call C:\opt\ros\foxy\x64\local_setup.bat
$ cd \dev_ws\src
$ ros2 pkg create --build-type ament_python --node-name turtlesim_teleop_node unity_turtlesim
Build
$ call C:\opt\ros\foxy\x64\local_setup.bat
$ cd \dev_ws
$ call "C:\Program Files (x86)\Microsoft Visual Studio\2019\Community\VC\Auxiliary\Build\vcvarsall.bat" x86_amd64
$ colcon build --merge-install
コードの作成
Package作成時に作られた「turtlesim_teleop_node」ファイルを下記のコードに書き換える。
import rclpy
from rclpy.node import Node
from unity_robotics_demo_msgs.msg import Twist #独自のRos Messageを使用
class turtlesim_teleop_node(Node):
def __init__(self):
super().__init__('turtlesim_teleop_node')
self.publisher_ = self.create_publisher(Twist, 'cmd_vel', 10)
timer_period = 0.5 # seconds
self.timer = self.create_timer(timer_period, self.timer_callback)
self.i = 0
def timer_callback(self):
twist = Twist()
twist.linear_x = 1.0
twist.angular_z = 1.0
self.get_logger().info(f'Publishing: {twist}')
self.publisher_.publish(twist)
def main(args=None):
rclpy.init(args=args)
turtle_pub = turtlesim_teleop_node()
while rclpy.ok():
rclpy.spin_once(turtle_pub)
if __name__ == '__main__':
main()
Build
$ call C:\opt\ros\foxy\x64\local_setup.bat
$ cd \dev_ws
$ call "C:\Program Files (x86)\Microsoft Visual Studio\2019\Community\VC\Auxiliary\Build\vcvarsall.bat" x86_amd64
$ colcon build --merge-install
実行する
$ call C:\opt\ros\foxy\x64\local_setup.bat
$ cd \dev_ws
$ call install/setup.bat
$ ros2 run unity_turtlesim turtlesim_teleop_node
Topicの確認
Topicが正常にPublishされているかを確認します。
$ call C:\opt\ros\foxy\x64\local_setup.bat
$ cd \dev_ws
$ call install/setup.bat
$ ros2 topic list
$ ros2 topic echo /cmd_vel
実際に通信してみる
ros_tcp_endpointの起動
$ call C:\opt\ros\foxy\x64\local_setup.bat
$ cd \dev_ws
$ call install/setup.bat
$ ros2 run ros_tcp_endpoint default_server_endpoint --ros-args -p ROS_IP:=<your IP address>
Publisher(ROS側)の起動
$ call C:\opt\ros\foxy\x64\local_setup.bat
$ cd \dev_ws
$ call install/setup.bat
$ ros2 run unity_turtlesim turtlesim_teleop_node
Subscriber(Unity側)の起動
Unityの「run」ボタンを押す
Unity側で亀がグルグル回転していれば成功です。
課題②:Turtlebot3とUnityのturtlesimを連携させて動かす
課題①でUnityに簡易的なシミュレータを作成することができました。
ここからは、「実機のTurtlebot3」と「Unityのturtlesim」に対して、同じTwist MessageをPublishすることで連携して動かすことにトライします。
※この先はTurtlebot3のセットアップが完了していることを前提に進めます。
システム概略
ROS側から、速度・角速度情報(Twist)をPublishし、その情報を元にUnity側ではturtlesim、ROS側ではturtlebot3が動きます。
-
Node
-
turtlesim_node2(Unity側)
-
turtle_teleop_key(ROS側)
-
turtlebot3(ROS側)
-
Topic
-
/cmd_vel[geometry_msgs/msg/Twist]
Ros Messageについて
課題①で作成した簡易的シミュレータでは、独自のRos Messageを作成し、それを使用しました。
しかし、今回は「turtle_teleop_key」というturtlesim packageに入っているNodeを用いるため、TopicのTypeが異なることから独自のRos Messageを用いて通信することはできません。
そのため今回は、「ROS TCP Connector」に用意されたRos Messageを用いたシミュレータを作成します。
Node①:turtlesim_node2(Unity側)の作成
「turtlesim_node2」はROS2からの速度・角速度情報(Twist)をSubscribeします。
コードの作成
using UnityEngine;
using Unity.Robotics.ROSTCPConnector;
using RosMessageTypes.Geometry; //「ROS TCP Connector」のRos Messageを使用
public class turtlesim_node : MonoBehaviour
{
public Rigidbody cube;
void Start()
{
ROSConnection.instance.Subscribe<TwistMsg>("/cmd_vel", turtlesim_move);
}
void turtlesim_move(TwistMsg Msg)
{
print(Msg);
cube.velocity = transform.forward * (float)Msg.linear.x;
cube.angularVelocity = new Vector3(0, (float)Msg.angular.z, 0);
}
}
Node②turtle_teleop_key(ROS側)
「turtle_teleop_key」はデフォルトでは、turtle1/cmd_velというTopicをPublishします。
しかし、「Turtlebot3」と「Unityのturtlesim」は/cmd_velという名前のTopicをsubscribeします。
そのため今回は、「turtle_teleop_key」のTopic名を/cmd_velに変更します。
ROS2には、remappingという機能があり、コマンドを実行する際にTopic名を簡単に変更することができます。
$ ros2 run turtlesim turtle_teleop_key --ros-args --remap turtle1/cmd_vel:=/cmd_vel
Node③turtlebot3(ROS側)
turtlebot3_bringupを実行し、Nodeを立ち上げます。
ros_tcp_endpointの起動
$ call C:\opt\ros\foxy\x64\local_setup.bat
$ cd \dev_ws
$ call install/setup.bat
$ ros2 run ros_tcp_endpoint default_server_endpoint --ros-args -p ROS_IP:=<your IP address>
最後にros_tcp_endpointの起動し、turtlebot3とunityのturtlesimが連携して動くのを確認してください。
おわりに
今回はROS2からのTopicを可視化することを目的として、簡易型シミュレータをUnity内に作成する方法について解説しました。また、共通のTwist Messageをturtlebot3とUnityのturtlesimがsubscribeすることで連携して動かすこともできました。
しかし、今回のシステムでは実空間におけるturtlebot3のタイヤのスリップなどを考慮していないため、時間が経つにつれてシミュレータとの位置・姿勢のズレが拡大します。
そこで次回は、Unityのシミュレータと実機のTurtlebot3の位置・姿勢をマッピングさせる方法について解説します。