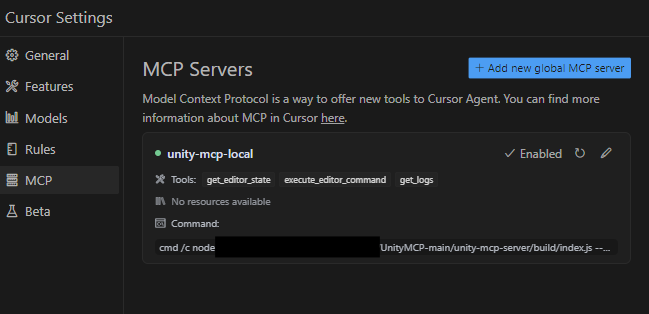UnityMCPをCursorで利用するための手順を書いていきます。Unity関連のMCPは現状MPCUnityとUnityMCPの二つあり、今回は後者を利用します。
UnityMCP は Unity エディタの機能を外部から操作できるようにするプラグインで、Cursor から Unity へ直接コマンドを送ることができます。
UnityMCP の主要コンポーネント
-
Unity プラグイン (UnityMCPPlugin)
- Unity エディタ内での接続状態確認用デバッグウィンドウ
- リアルタイム通信用 WebSocket クライアント
- C# コード実行エンジン
- ログシステム
- エディタ状態の追跡と保存
-
MCP サーバー (unity-mcp-server)
- Unity エディタの機能を標準化されたツールで公開する TypeScript ベースのサーバー
セットアップ手順
前提条件
- Unity 2022.3 以降
- Node.js 18 以降
- npm 9 以降
1. Unity プラグインのセットアップ
- GitHub から UnityMCP をダウンロード
- ダウンロードしたファイルから
UnityMCPPluginフォルダを Unity プロジェクトの Assets ディレクトリにコピー
2. MCP サーバーのセットアップ
- ターミナルまたはコマンドプロンプトを開き、ダウンロードした UnityMCP 内の
unity-mcp-serverディレクトリに移動 - 以下のコマンドを実行してセットアップを完了:
npm install
npm run build
3. Cursor での MCP 設定
- Cursor を起動
- ファイル > ユーザー設定 > Cursor Settings > MCP > Add New Global MCP server を選択
- 以下の設定値を入力:
{
"mcpServers": {
"unity-mcp-local": {
"command": "cmd",
"args": [
"/c",
"node",
"以下のファイルまでのフルパス/UnityMCP-main/unity-mcp-server/build/index.js",
"--config",
"{}"
]
}
}
}
※ 以下のファイルまでのフルパス の部分は、実際のファイルパスに置き換えてください。
4. Unity での Newtonsoft.Json パッケージのインストール
- Unity を開く(この時点で Newtonsoft.Json の不足エラーが表示される可能性があります)
- ウィンドウ > パッケージマネージャー を開く
- 「+」ボタン > 名前で検索 >
com.unity.nuget.newtonsoft-jsonを検索 - インストールボタンをクリック
- Unity を再起動
5. 接続確認
- Unity のメニューバーから UnityMCP > Debug Window を開く
- ウィンドウ内に緑色の文字で「Connected」と表示されていれば接続成功
注意点
- Cursor で UnityMCP を使用する場合、ReadMe に記載されている以下のサーバー起動手順は実行しないでください:
cd unity-mcp-server
node build/index.js
これは Claude デスクトップアプリ用の手順であり、Cursor では不要です。実行するとポートの衝突が発生し、Cursor から Unity への接続ができなくなります。
起動した場合はCtrl+Cで終了させてください。
- Cursor 側で正しくサーバーが起動していれば、上記のコマンドを実行してもサーバーの起動に失敗します。(ポートが既に使用中のため)
使い方
Cursorを開いてCtrl+Lでチャット欄を開いてAgentモードに切り替え、使用モデルをclaude-3.7-sonnetにしておきます。

この状態でシーンの情報を取得したりシーンに何かしら変更が加えられるようになります。