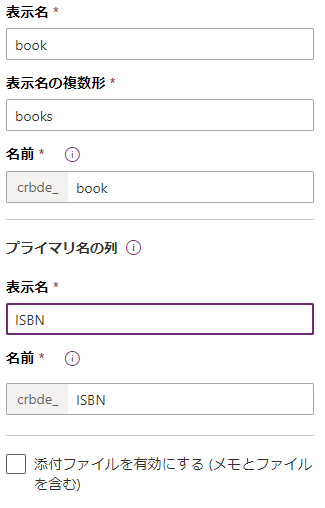目次
1. はじめに
2. Power Appsとは
3. 試してみよう!
4. 環境作成
5. データ作成
6. おわりに
はじめに
この記事はPower Appsを利用することが多いであろう市民開発者(ITの専門的なスキルがないビジネス部門の社員)を対象に記載しているため、開発者の皆様には冗長になっている部分があります。
一方で開発者が書いている記事なので、市民開発者の皆様には不親切になっている部分もあるかもしれません。
ご了承ください。
Power Appsとは
Power Apps は、ビジネス ニーズに合ったカスタム アプリを構築するために短時間でアプリケーションを開発できる環境を提供する、アプリ、サービス、コネクタ、およびデータ プラットフォームのスイートです。 Power Apps を使用すると、基盤となるデータ プラットフォーム (Microsoft Dataverse) または さまざまなオンラインおよびオンプレミスのデータ ソース (SharePoint、Microsoft 365、Dynamics 365、SQL サーバーなど) の いずれか に接続するカスタムのビジネス アプリをすばやく構築できます。
Power Apps とは
Microsoftが展開している業務を行っていく上で必要なニーズを満たすために作られた法人向けのクラウドプラットフォームであるPower Platformの内、アプリケーションを構築することができるサービスです。
昨今話題のローコードやノーコードというのがキーワードとなっており、開発経験が少ない市民開発者が簡単にニーズを満たすアプリケーションを構築することができるサービスです。
試してみよう!
今回は簡単な書籍管理システムを市民開発者の方が作る、というシナリオを想定しています。
大まかに以下の工程を経て行きます。
- 環境作成
- データ作成
- アプリケーション作成
本記事では1と2をご紹介し、次回以降にアプリケーションの作成工程をご紹介します。
まずは環境を作成しましょう!
環境作成
Power Platformを利用する上でライセンスが必要になるのですが、幸い開発者向けのプランが用意されているのでこちらを利用します。
Power Apps 開発者向けプラン
上記URLから開発者ライセンスをアクティベーションします。
詳細な手順は省かせていただくのですが、有効な会社メールアドレスが必要となることにご注意ください。
アクティベーションが完了すると以下のようなPower Apps ポータルにアクセスすることができるかと思います。

さあ準備は整いました!
まずはデータをを用意していきましょう。
データ作成
Power Appsには**Dataverse**というデータを安全に管理する仕組みが存在します。
こちらを活用していきましょう!
備考
Dataverseは最近名称変更されたもので、以前はCommon Data Service、略してCDSという名前でした。
検索などする際にご注意ください。
書籍管理システムを作る上で必要な情報をDataverse上でテーブルとして表現しましょう。
左のメニューから、Dataverse > テーブルをクリックします。

既にいくつものテーブルが用意されているかと思いますが、一旦無視して新しくテーブルを作っていきます。
見やすくするために、右上のフィルターボタンからフィルターをカスタムにすると見やすくなるかも知れません。
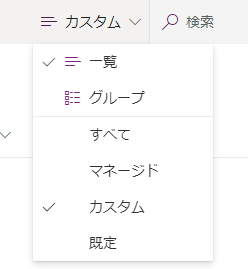
ではテーブルを作っていきます。
書籍の情報を管理するテーブルを作成します。
書籍を管理する上で必要な情報はいくつかあるかと思いますが、今回は以下の情報を使っていきます。
- ISBN
- 書籍名
- ジャンル
- 経費購入
- メモ
- 表紙
必要に応じて追加してみてもいいかもしれません。
今回は上記情報をテーブルで表現してみます。
左上の新しいテーブルをクリックすると左から入力欄がニュッと生えてきます。

こちらにテーブルの情報を入力します。
今回は以下のようにします。
入力ができたら作成をクリックします。
するとプライマリ列としたISBNとデフォルトで追加される列が表示されるかと思います。
デフォルトで用意されている列は今回は無視したいので、またフィルターをカスタムにすると見やすいかもしれません。
左上の列の追加から、列を追加していきましょう。
ボタンをクリックすると、また左からニュッと入力欄が生えてきます。
先程挙げた必要な情報を格納する列をここで定義してあげましょう。
まずは書籍名から追加します。
以下のように入力します。

ポイントとしては、必須の欄を必須にしましょう。
名前は絶対に入力しないとデータを作成することができなくなるので、不正なデータが生まれるリスクを低減することができます。
正しく入力できたら、完了をクリックします。
次にジャンルを追加します。
同じ手順で入力を行うのですが、今回のデータ型は選択肢にしましょう。

データ型を選択肢にすることでこちらが用意したジャンルの中から一つ選んで指定するようになります。
使用する人が入力する手間を減らせたり、入力ミスが発生しなくなります。
では、選択肢を用意していきましょう。
選択肢から新しい選択肢をクリックします。
すると以下のような画面になるので、選択肢を追加していきましょう。
適当に選択肢を追加し、保存をクリックします。

これで選択肢の用意ができました。
完了をクリックします。
次に経費購入を追加しましょう。
同じ手順ですが、今度はデータ型を はい/いいえ にします。
こうすることで、はい か いいえ しか選択できなくなるので選択肢と同じようなメリットが望めます。
以下のように入力し、完了をクリックします。
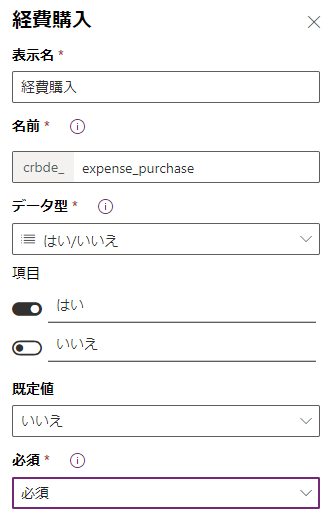
次にメモを追加します。
メモは書籍名と同じようにテキスト入力を行うのでデータ型はテキストですが、複数行入力したり、そもそも入力しないことも想定されるので以下のようにし、完了をクリックします。

最後に表紙画像を登録できるようにしましょう。
下図のようにし、登録します。

以上で必要な情報を格納する列ができたので、テーブルの保存をクリックします。
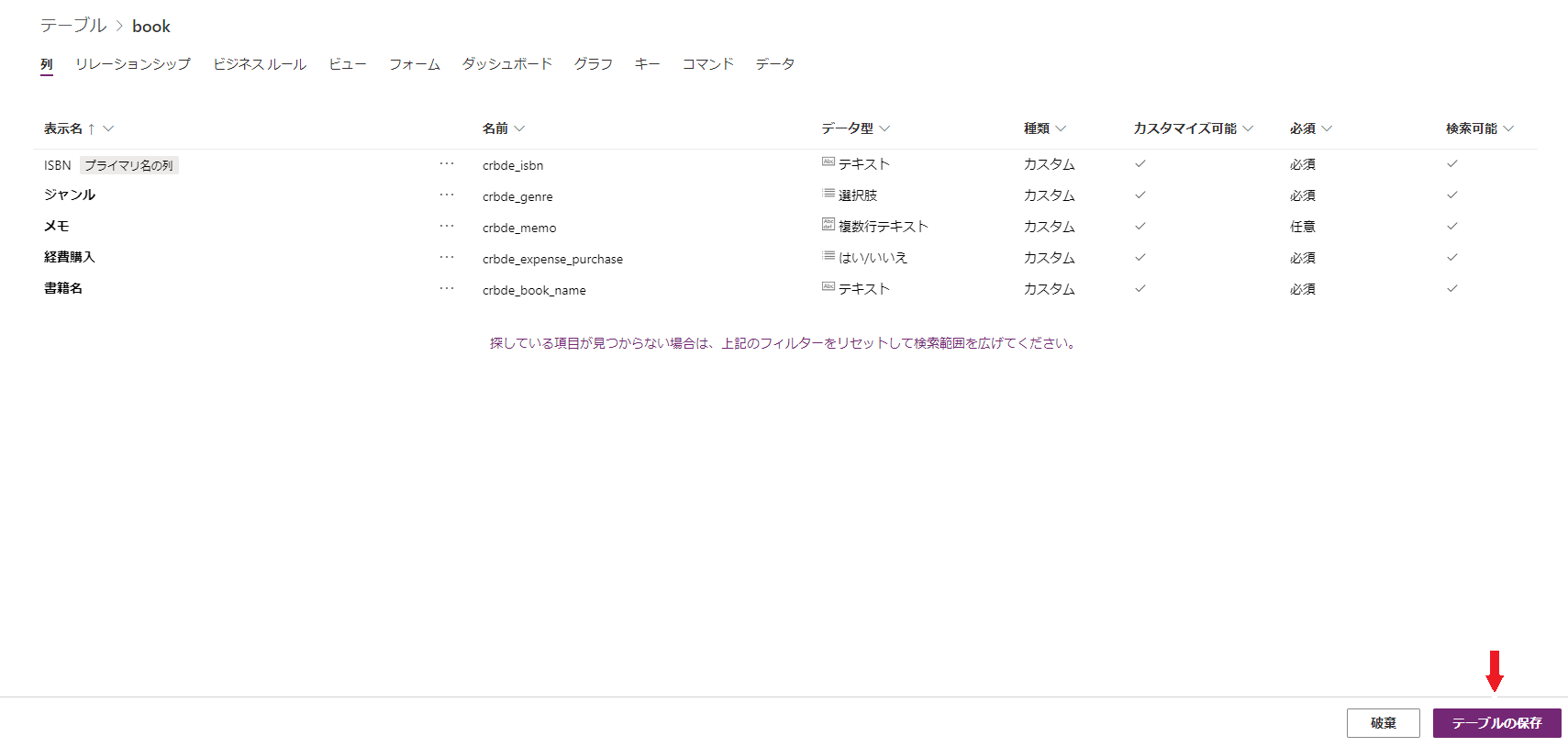
これで事前準備が完了しました!
おわりに
今回はPower Appsを利用する環境の作成からデータ格納を行うテーブルの作成までを行いました。
次回からいよいよアプリケーションの作成に取り掛かって行きたいと思います!