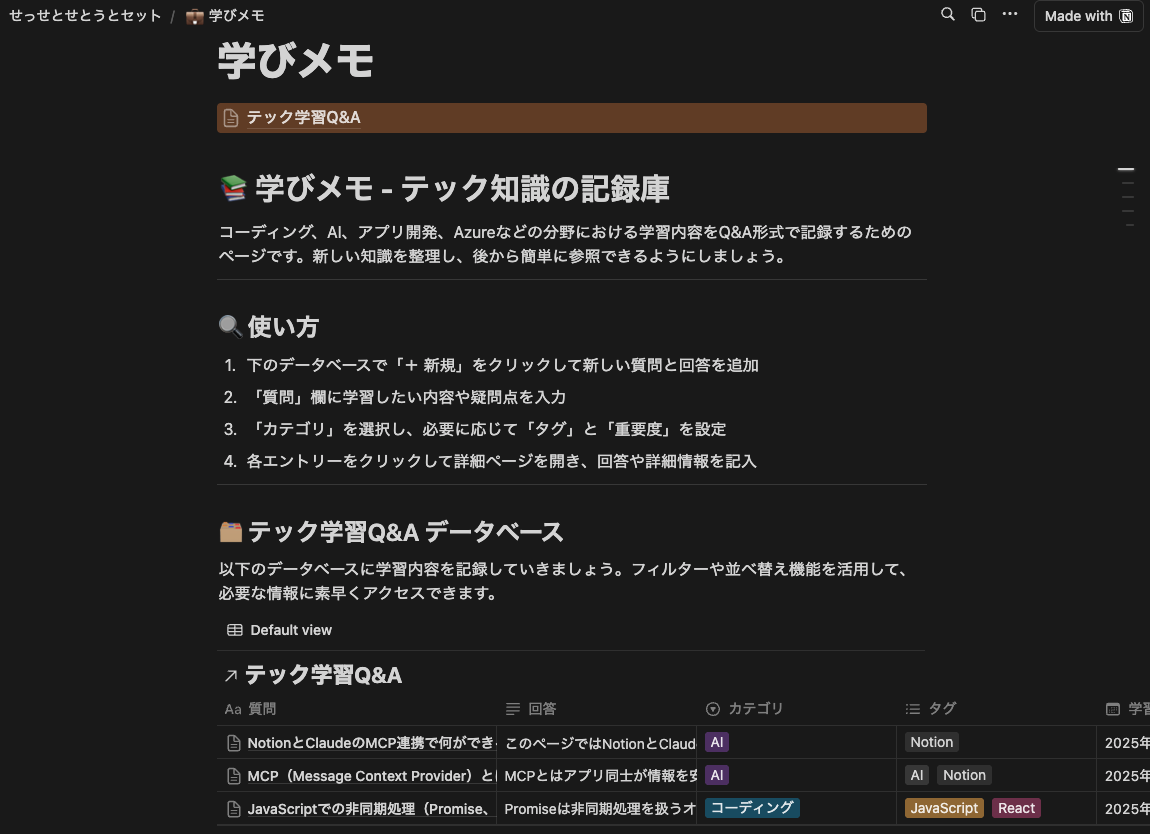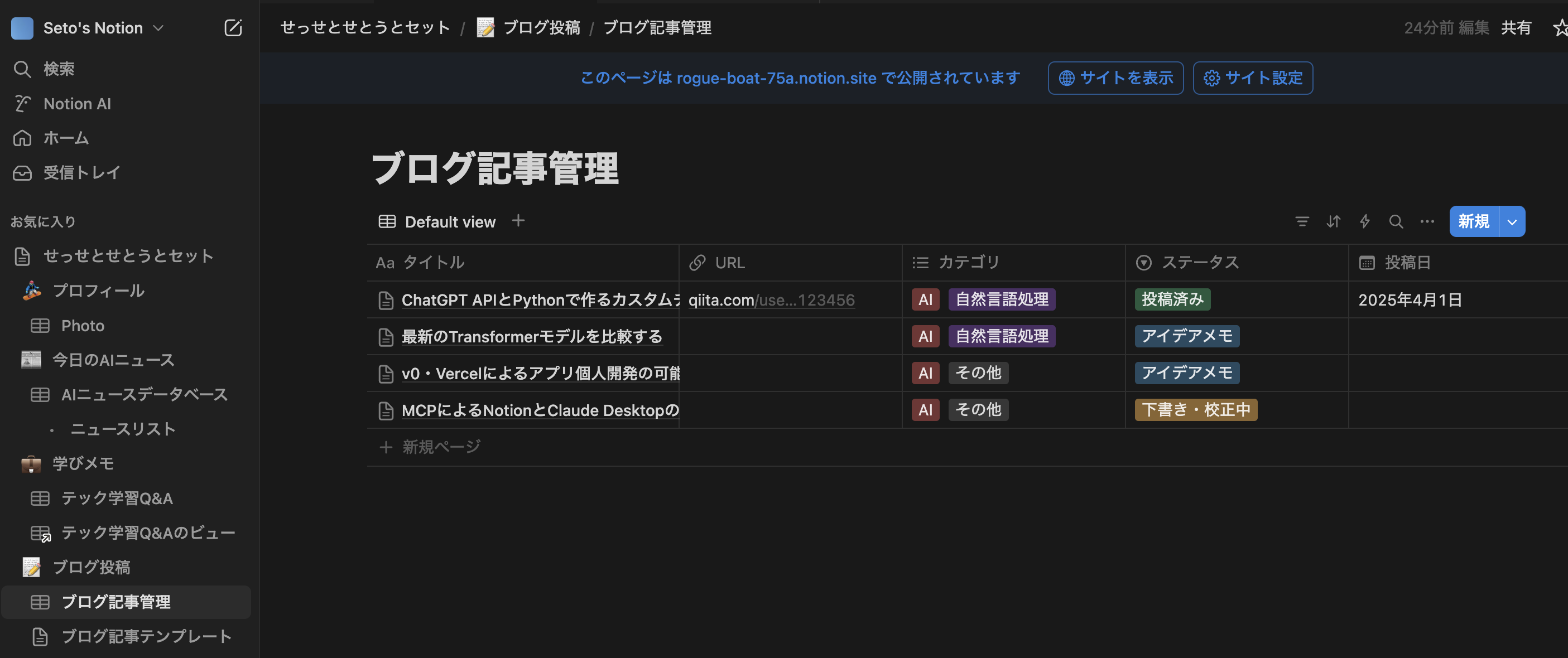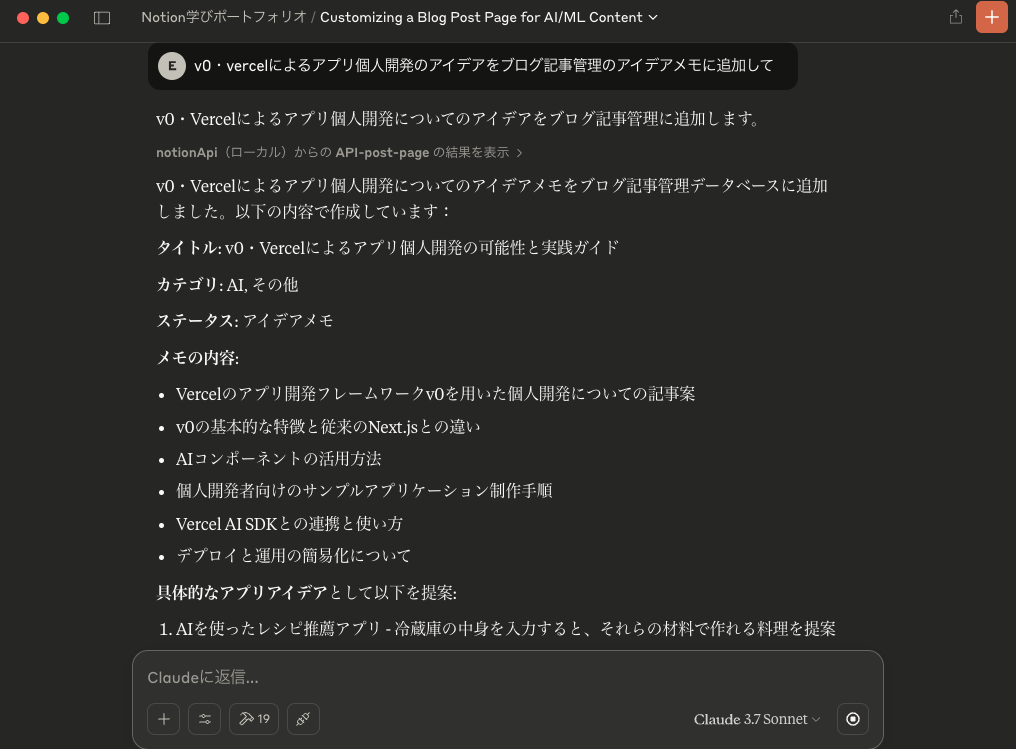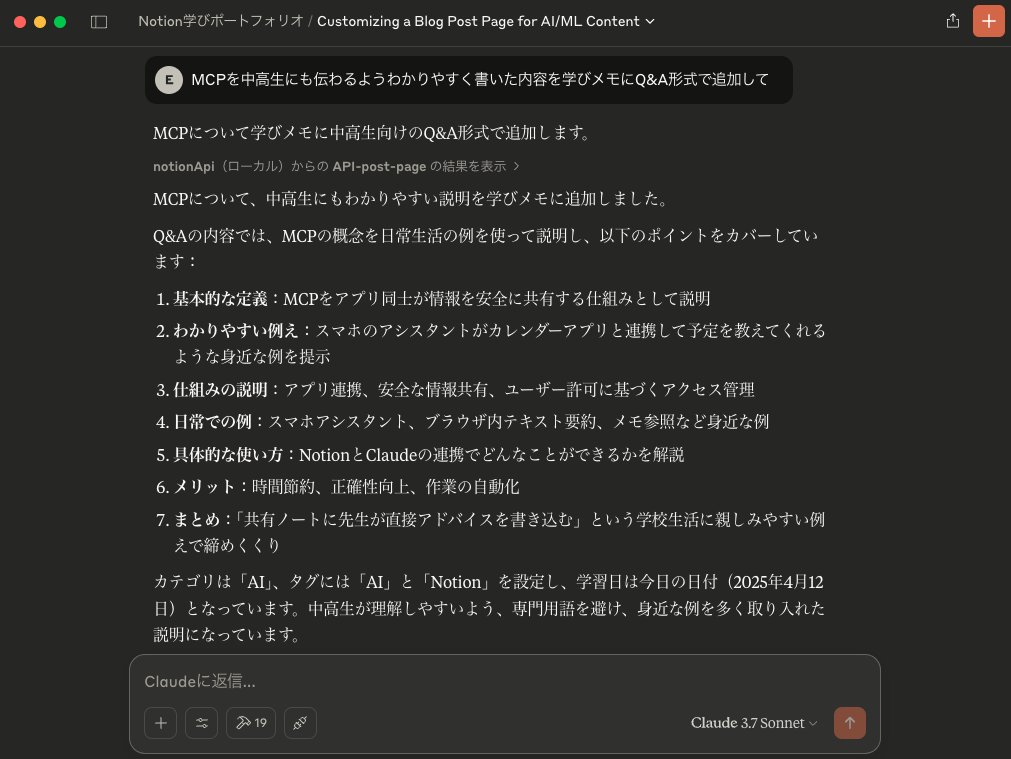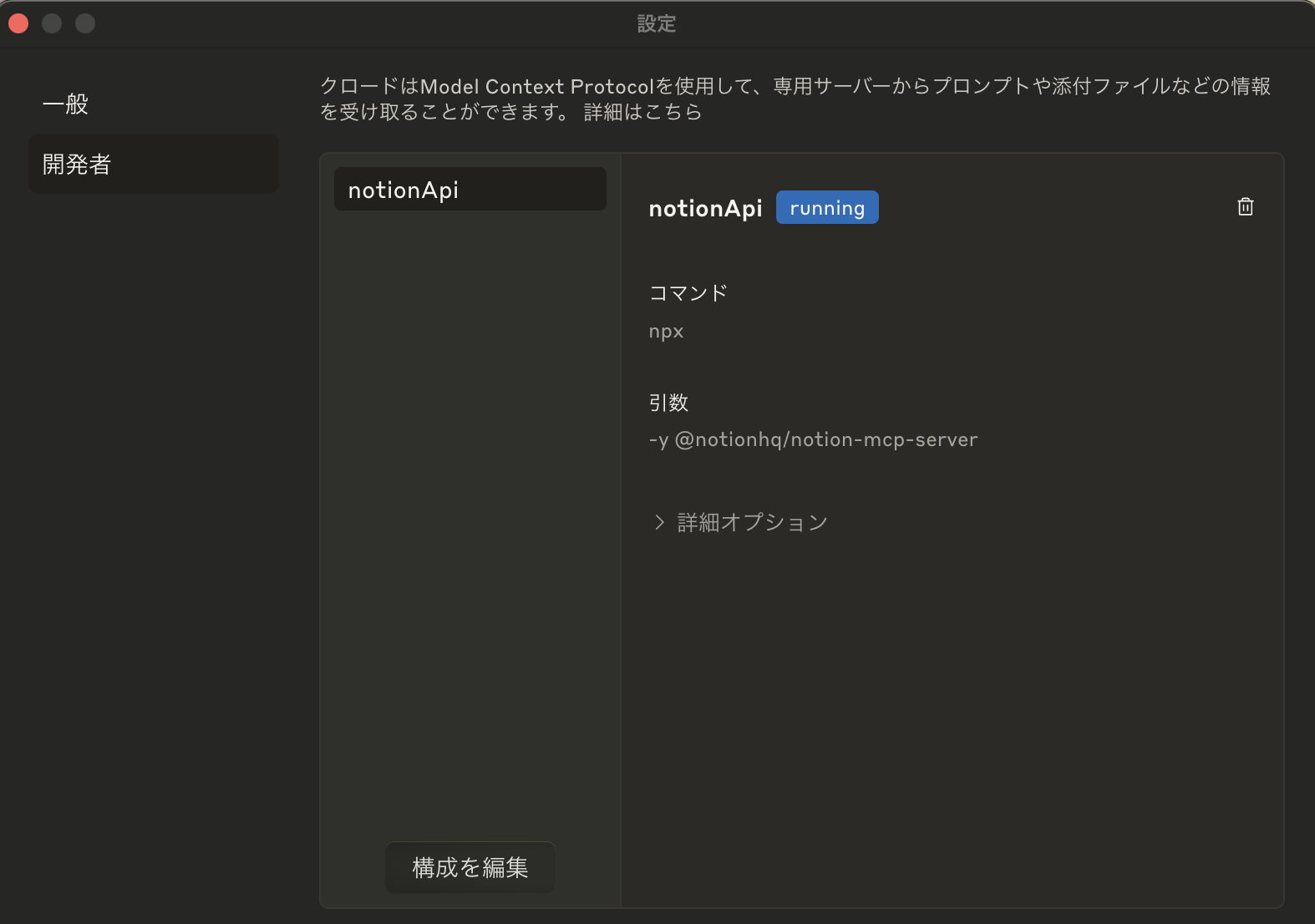MCPで実現できるAIアシスタント付き学びメモ
今話題のMCPですが、先日Notionから、Claude DesktopのようなMCPクライアントからNotionのページやデータベースを操作できる機能が展開されました。
この機能を活用することで、以下のような作業が可能になります。
- Claudeの支援を受けながらNotionコンテンツを作成・編集する
- Notionのデータベースやページ内容をClaudeに分析させる
- 複数のNotionページやデータベースの情報を統合して分析する
- 定型業務を自動化する
本記事では、この連携から具体的にできることの一例
「AIの力を借りながら、Notionをメモ帳・学びポートフォリオとして活用する例」
を紹介します。
「MCPを活用してみたい!」という方にもおすすめです。
(「MCPとは?」という記事は既存でたくさんあるため省略します。)
作成したNotionワークスペースはこちら
このワークスペースは、AIと技術に関する情報を収集・整理・発信するための個人的な知識管理システムです。日々の学びや考えを記録・体系化し、将来の参照や知識共有に活用することを目指しています。
基本的にNotionはノータッチで、すべてClaude Desktopへのチャットベース操作で記事や文章の作成・編集を行います。
主要機能
各機能は対応するページ(「今日のAIニュース」「学びメモ」「ブログ投稿」)と連携しており、情報を体系的に整理・管理することができます。これらの機能を活用することで、AI関連の情報収集、知識の整理、コンテンツ作成のワークフローを効率化できます。
① AIニュースのピックアップ・要約作成
最新のAI関連ニュースを収集して、日付、タイトル、内容、ソース、カテゴリの情報を含めてデータベースに追加します。
カテゴリは「研究」「ビジネス」「製品」「倫理」「その他」から選択されます。
使用例:
「今日のAIトレンドニュースを教えて」
「AIの研究に関する最新情報をニュースに入れておいて」
② Q&A形式の学びメモ作成
特定のトピックについての知識やQ&Aを「学びメモ」に追加できます。
質問、回答、カテゴリ、タグ、学習日などの情報が整理されて保存されます。
使用例:
「OpenAIの最新モデルについて教えて」
「MCPに関する内容をQ&A形式で追加して」
③ ブログ記事投稿アシスタント
この機能を使うと、ブログ記事の作成やアイデア管理ができます。
「」と指示すると、ブログ記事の下書きが作成されます。
「量子コンピューティングに関するテーマをブログ投稿アイデアに追加して」と指示すると、アイデアメモとしてデータベースに追加されます。
使用例:
「AIとビジネスの関係についてブログを書きたい」
「MCPに関するテーマをブログ投稿アイデアに追加して」
「アイデアにある内容からブログを作成して」
使用手順
1.Claude Desktopに主要3機能いずれかのプロンプトを入力
-
主要機能①「今日のAIニュースを教えて」
→「今日のAIニュース」ページにニュース記事を追加する。 -
主要機能②「〇〇について教えて」「〇〇に関する内容をまとめて」
→ 学びメモにQ&A形式で追加する。 -
主要機能③「〇〇の内容でブログを書きたい」「〇〇に関するテーマをブログ投稿アイデアに追加して」
→ 下書きを作成する。アイデアを保管しておく。
2.Notionで作成を確認する。
Notionの該当ページへの反映を確認します。
例えば、ブログ記事管理はこんなふうに反映されます。
3. 学びの復習・他者への共有・ブログ記事の下書きリストとして活用する。
作って満足しがちな性格ですが、ここを活用するのが大事。
Notionならスマホでもどこでもアクセスできるので、しっかり学びポートフォリオとして活用したいですね。
Claude Desktopのチャットイメージ
このページの作成方法
0.事前準備
- Notionアカウントの作成(ある程度の概要・操作知識)
- Claudeアカウントの作成
- Claude Desktopのインストール
すべて課金の必要ありません。
1. Notionインテグレーションの作成・トークン取得
- Notionの上記ページへアクセス
- 「+ New integration」ボタンをクリック
- 以下の情報を入力
- Name: 任意の名前
- Logo: 任意
- Associated workspace: 連携したいワークスペースを選択
- Type:Internal
- Capabilities: 必要な権限を選択(ページの読み書き、コメント追加など)
作成後、「Internal Integration Token」が表示されます。
このトークンは機密情報ですので流出しないように気をつけてください。
トークンは後からでも参照できるのでメモする必要はありません。
2.対象Notionページにインテグレーションを追加
- 右上の「…」をクリック
- 「接続」というコマンドにカーソルを合わせると「コネクトを探す」
- 先ほど作ったインテグレーション(MCPserver)を選択
3.Claude DeskTopにトークンを連携
- Claude Desktopの「設定」を開く
- 「開発者」から「構成を編集」
- 「claude_desktop_config.json」ファイルを開く
- 以下コードに編集
「トークンを挿入」の部分に先ほどのトークンをペーストしてください。
{
"mcpServers": {
"notionApi": {
"command": "npx",
"args": ["-y", "@notionhq/notion-mcp-server"],
"env": {
"OPENAPI_MCP_HEADERS": "{\"Authorization\": \"Bearer トークンを挿入\", \"Notion-Version\": \"2022-06-28\" }"
}
}
}
}
最後にファイルを保存してClaude Desktopを再起動。
「running」になっていることを確認。
完了!
これでNotionとClaudeがMCPによって連携されました。
セキュリティと注意点
MCP連携は強力ですが、以下の点に注意が必要です:
- アクセス権限の適切な設定 - Claudeに必要最小限のアクセス権限のみを付与することをお勧めします
- 機密情報の取り扱い - 極めて機密性の高い情報はMCP連携の対象から除外することを検討しましょう
- 変更の確認 - Claudeによる変更は必ず人間が確認するプロセスを設けると安心です
- 監査ログの確認 - 定期的にアクセスログを確認し、想定外の操作がないか確認しましょう
アイデアはたくさん!あなただけのClaude×Notionアイデアを!
今回NotionとClaude DesktopのMCP連携によって、学びメモを作成しました。
Claudeのチャットで簡単に学びを追加・アクセス・共有できるため、学習のモチベーションも上がりそうです。(学習としてのありかたはさておき)
ほかにもClaudeにアイデアを吹き込むことでさまざまなNotionAI活用アイデアがあると思います。
ぜひ試行錯誤しながらMCPブームに乗って、日常生活を豊かにしましょう。