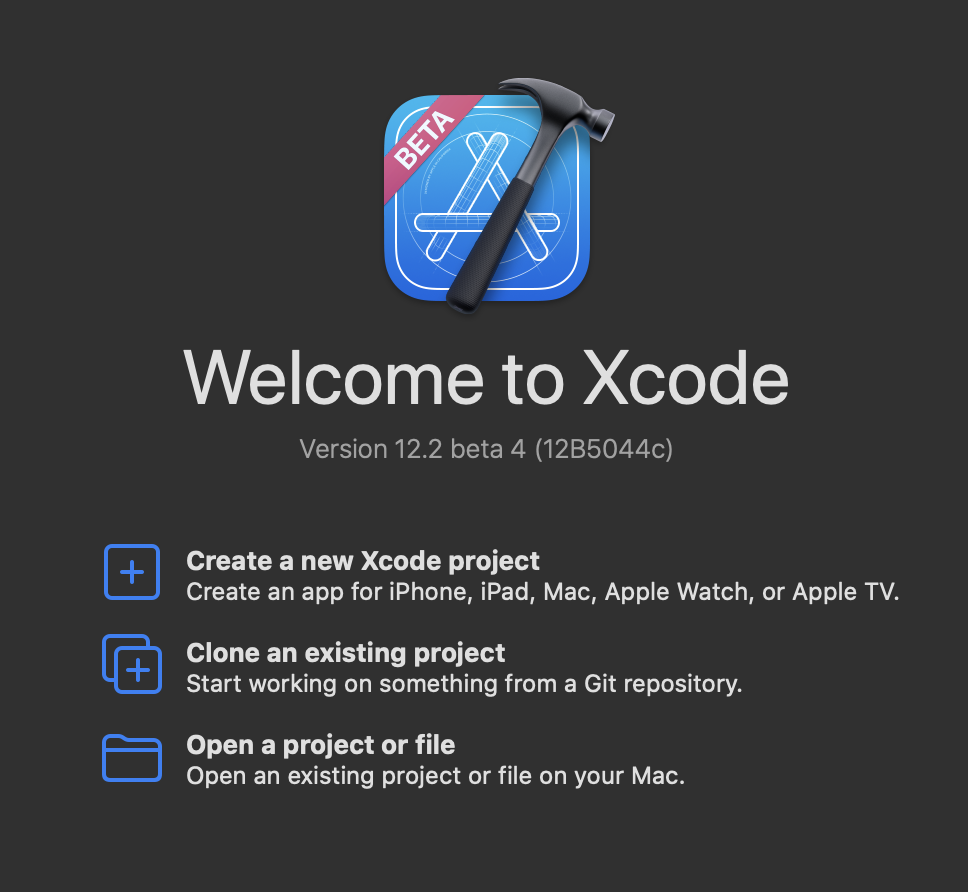今度会社の業務としてiOSアプリの開発を行うので事前に勉強しておこうと思いまして、今回の記事を書きました。自分の備忘録としてささっと作成したのでわかりにくいところが多々あるかと思います。そのうちちゃんと書こうと思います。
xcodeのインストール
Xcodeとは
XcodeはMac、iPhone、iPad、Apple Watch、Apple TV向けのアプリを開発できる環境を提供してくれるIDE(統合開発環境)です。
Xcodeを利用することで画面やコードの作成、デバック、App Storeへのアプリの提出ができるようになります。
SwiftやObjective-Cを使用して開発できます。
インストール方法
App Storeからxcodeをインストールするか、下記のURLから直接xcodeのインストーラをダウンロードする方法があります。
https://developer.apple.com/download/more/
僕の場合,App Storeからインストールしようとするとxcodeの容量が大きいのかインストールできませんでした。
なので、xcodeのインストーラをダウンロードしました。
最初はそれでもインストールできなかったのですが、SSDストレージを40GBほど開けたところでインストーラを起動できました。インストーラは11GB、xcodeのアプリは16GBの容量を使いました。なぜこんなに容量食うんだ。。。
ということで、xcodeのアプリをインストールできたので早速使っていきましょう!
xcodeの使用方法
①iOSアプリを開発する場合は[Create a new Xcode project]をクリックします。
②次の画面が表示されるので[iOS]タブの[App]を選択して、[Next]をクリックします。
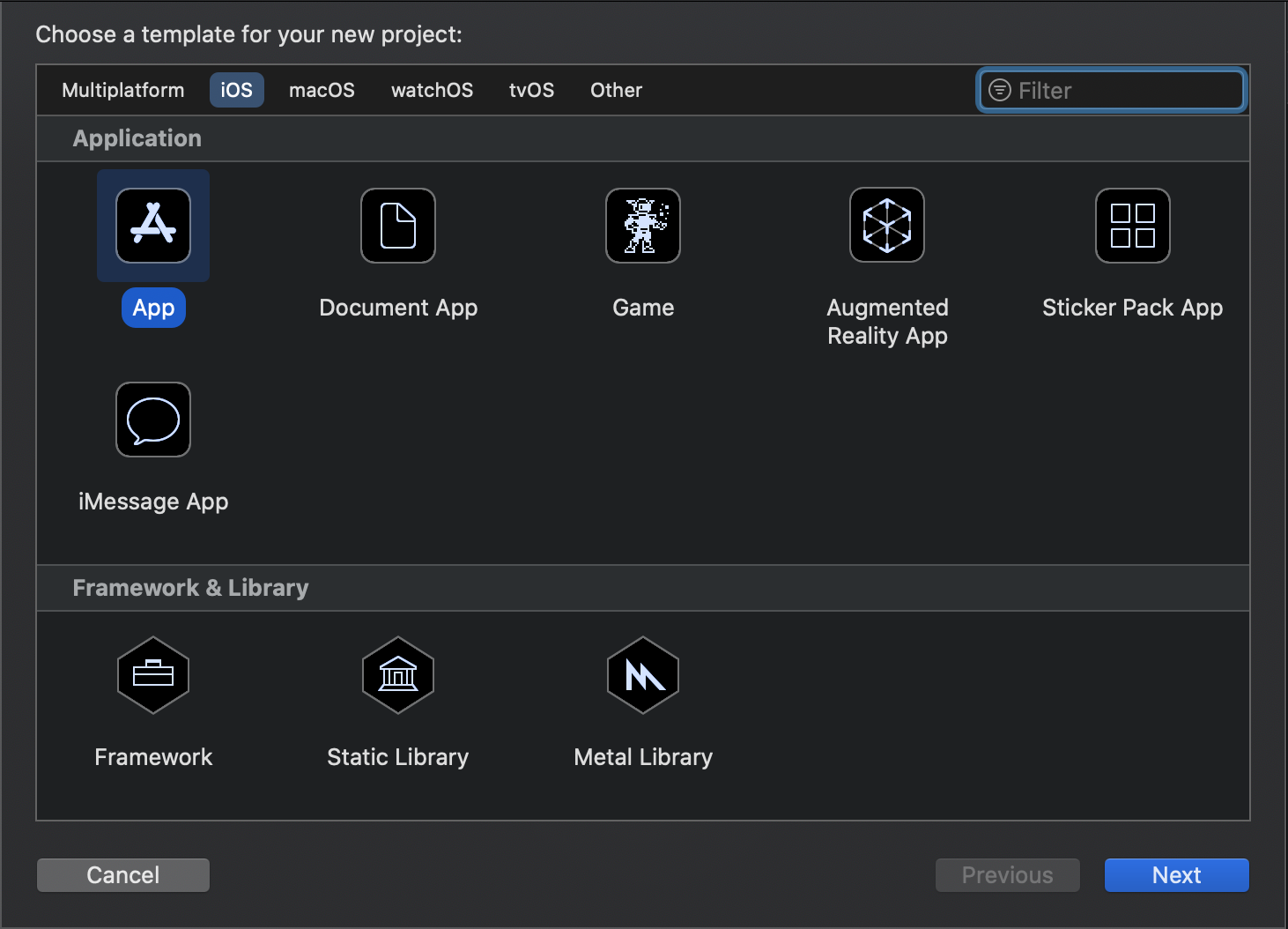
③[Next]をクリックすると次の画面が表示されるので、作成するプロジェクト情報を入力します。
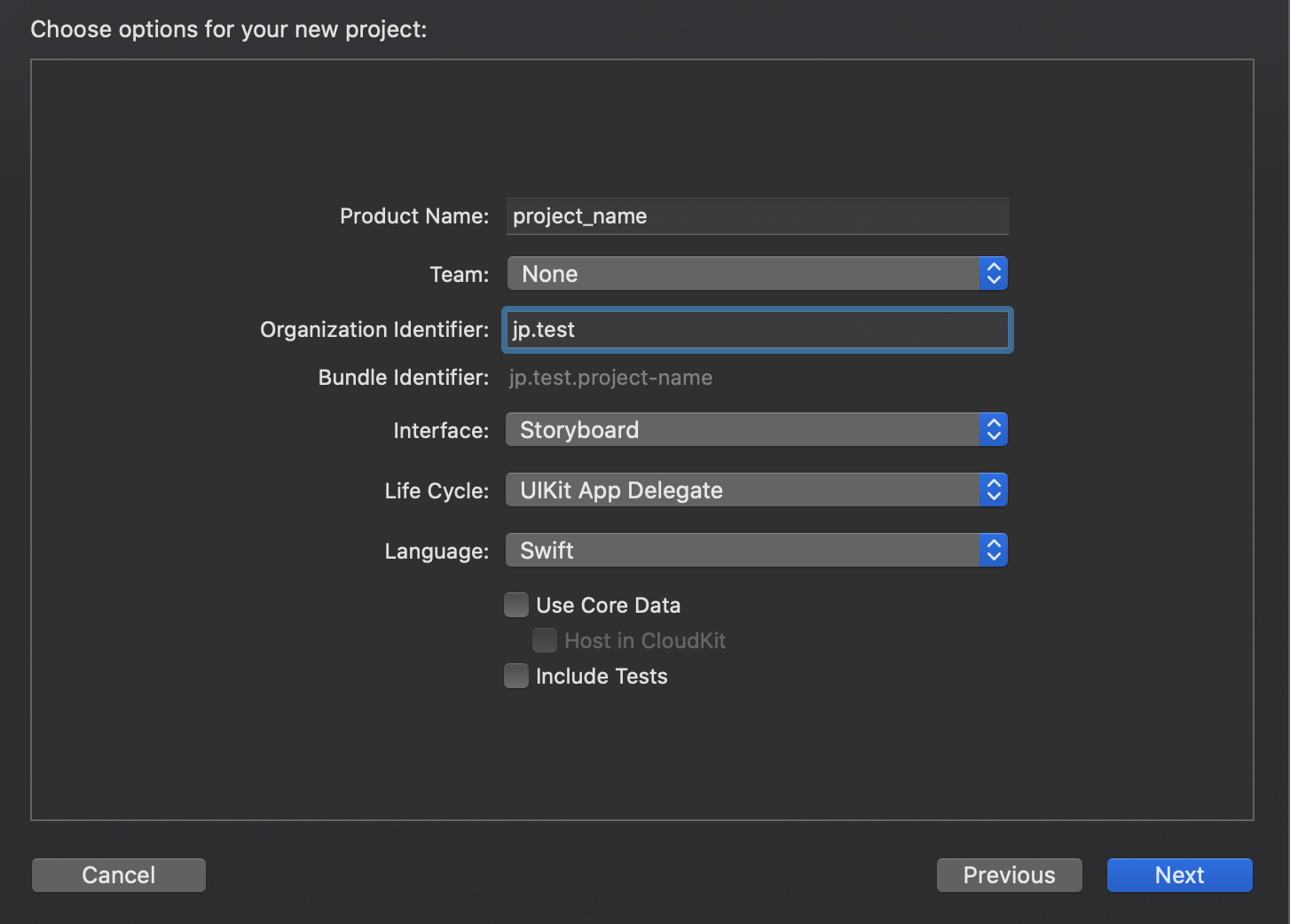
| フィールド | 説明 |
|---|---|
| Project Name | プロジェクトの名前を入力 |
| Team | Xcodeに登録済みの[AppleID]を選択 |
| Organization Name | 会社名 or 組織名を入力 |
| Organization Identifier | アプリが所属するグループ(組織や個人)を識別する。 識別として利用されるのは、ドメイン表記を逆にした記述。 メールアドレスを逆に入力する方法もある。(その場合は@を.にする必要がある) |
| Bundle Identifier | 入力不可(世界中のアプリの中で一意の値になる) |
| Interface | 開発環境を指定する。 SwiftUI or Storyboardを選択する。 |
| Language | アプリを作るプログラミング言語の選択をする。 Swift or Objective-Cを選択する。 |
| Use Core Data | 高度な開発で必要になるデータベースやテストコードの指定をする。 |
| Include Unit Tests | 高度な開発で必要になるデータベースやテストコードの指定をする。 |
| Include UI Tests | 高度な開発で必要になるデータベースやテストコードの指定をする。 |
プロジェクトの情報を入力して[Next]をクリックします。これでプロジェクトが作成され、iPhoneアプリの開発が始められます。
実機(iPhone)でのテスト
①MacとiPhoneをLightningケーブルで接続する。
②画面左上の実行停止アイコンの右側にあるスキーマメニューをクリックして、接続してあるiPhoneを選択する。(アプリの転送先の指定)

AppleIDをXcodeに登録する
※ Xcodeに登録しているAppleIDとiPhoneに登録しているAppleIDが同じであればアプリを転送できる。
③アプリケーションメニューから[xcode]>[Preferences...]を選択する。
④[Accounts]タブを選択し、[+]をクリックする。
⑤ポップアップが表示されるのでAppleIDを選択し、[Continue]をクリックする。
⑥AppleIDとPasswordを入力して[Next]をクリックする。(teamの名前は後で設定するので覚えておく)
アプリのプロジェクトにTeamを設定
⑦[project navigator]を選択してプロジェクトを選択する。
⑧[TARGETS]でアプリのプロジェクトを選択する。
⑨メニューの[Signing&Capabilities]を選択する。
⑩Teamの部分を先ほど設定したteamの名前にする。
teamの設定が完了するとiPhoneほんんタイの検証に必要なファイルがインターネットからダウンロードされます
※ ファイルにはiPhoneでのアプリの動きや結果をXcodeで解析するためのプログラムなどが含まれている。ダウンロードが終わると実機転送ができるようになるため、完了するまで待つ。
iPhone側の設定
[設定]>[一般]>[プロファイルとデバイス管理]>[デベロッパappのアカウント]をタップ>[信頼]をタップする。
Macで[▶︎]アイコン(build and run)をクリックすると接続しているiPhoneへアプリが転送され、実機でアプリの動作を確認することができる。
まとめ
まだ概要しかわかってませんがまた近々開発部分のアウトプットをしたいと思っています。
またこの記事も少しわかりにくいところがあるかと思いますので引き続きブラッシュアップしていきます。
何かあればぜひコメントよろしくお願いします。
・参考にした書籍
たった2日でマスターできるiPhoneアプリ開発集中講座