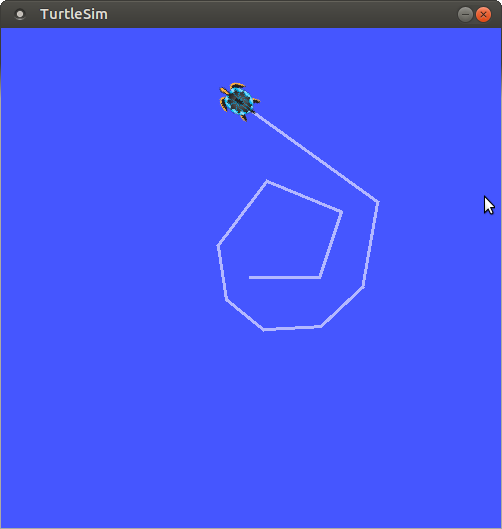目的
Raspberry Pi 3B+(Ubuntu Mate 16.04LTS)にROS kinetic をインストールしてturtlesimを動かした際の備忘録です
準備
▪️RaspberryPi 3B+を用意します。
Raspberry Pi 3 Model B+ スターターセット
▪️Ubuntu Mate 16.04LTS イメージを準備してSDカードに書き込みます
下記参照サイトの"ubuntu-mate-16.04.2-desktop-armhf-raspberry-pi.img"を使わせて頂きます。
下記の通りSDカードをMacに繋ぎ、/dev/disk3であることを確認した後にddコマンドで書き込みます。
$ diskutil list
/dev/disk3 (external, physical):
#: TYPE NAME SIZE IDENTIFIER
0: FDisk_partition_scheme *31.9 GB disk3
1: Windows_FAT_32 PI_BOOT 66.1 MB disk3s1
2: Linux 4.9 GB disk3s2
$ diskutil unMountDisk /dev/disk3
$ diskutil eraseDisk MS-DOS DISK /dev/disk3
$ diskutil unMountDisk /dev/disk3
$ sudo dd if=~/Downloads/ubuntu-mate-16.04.2-desktop-armhf-raspberry-pi.img of=/dev/rdisk3 bs=1m
$ diskutil unMountDisk /dev/disk3
unMound後にSDカードをraspberryPi3B+に挿して電源ONするとUbuntu16.04LTSが起動する。
▪️Ubuntu Mate 16.04LTS インストール完了後にROSをインストールします。
下記参照サイトの通りにコマンド入力します。
Step 1: Go to System -> Administration -> Software & Updates
Step 2: Check the checkboxes to repositories to allow “restricted,” “universe,” and “multiverse.”
# !/bin/sh
## general
sudo apt-get update
sudo apt-get upgrade
sudo apt-get autoremove
## Step 3: Setup your sources.list
sudo sh -c ‘echo “deb http://packages.ros.org/ros/ubuntu $(lsb_release -sc) main” > /etc/apt/sources.list.d/ros-latest.list’
## Step 4: Setup your keys
wget http://packages.ros.org/ros.key -O – | sudo apt-key add –
## Step 5: To be sure that your Ubuntu Mate package index is up to date, type the following command
sudo apt-get update
## Step 6: Install ros-kinetic-desktop-full
sudo apt-get install ros-kinetic-desktop-full
## Step 7: Initialize rosdep
sudo rosdep init
rosdep update
## Step 8: Setting up the ROS environment variables
echo “source /opt/ros/kinetic/setup.bash” >> ~/.bashrc
source ~/.bashrc
## Step 9: Create and initialize the catkin workspace
mkdir -p ~/catkin_workspace/src
cd catkin_workspace/src
catkin_init_workspace
cd ~/catkin_workspace/
catkin_make
## Step 10: Add the catkin_workspace to your ROS environment
source ~/catkin_workspace/devel/setup.bash
echo “source ~/catkin_workspace/devel/setup.bash” >> ~/.bashrc
## Step 11: Check the ROS environment variables
export | grep ROS
以上で準備は完了です。
テスト
確認用としてROSの基本パッケージの1つであるturtlesimを動かします。
roscoreと、turtlesim_nodeを別ターミナルで起動します
roscore起動
$ roscore
turtlesim_node起動
$ rosrun turtlesim turtlesim_node
turtle_teleop_key node起動
$ rosrun turtlesim turtle_teleop_key
キーボードからturtleを操作できればOKです。
備考
RaspberyPi 3B+ にUbuntu16.04LTSをインストールするには公式imgを更新する必要がある。
(RaspberyPi3だと公式imgをそのまま利用すればOK)
Raspberry Pi 3 B+ + Ubuntu MATE + ROSのセットアップ
色々ハマってしまい、本手順にたどり着くまで1週間ほど掛かりました。
(追記)RaspberryPi3B+ ではGAZEBOはスムーズに動かせませんでした..
参考
RaspberryPi 3B+にROSを導入する
Raspberry Pi 3 B+ + Ubuntu MATE + ROSのセットアップ
How To install ROS Kinetic on Raspberry Pi 3 (Ubuntu Mate)
Linux で tar.xz 形式のファイルを解凍する
macのコマンドでUSBメモリを初期化する。
Raspberry Pi 3にUbuntu MATE をインストール
ラズパイで作るROS搭載ロボット:Ubuntu mate + ROS Kineticのセットアップ手順
[ROS Projects] – ROS with Raspberry Pi 3 using Gazebo Face Simulation #Part1
ROSのインストールUbuntu16.04 +Kinetic (ラズパイ3風味)
ROS(Robot Operating System)によるRobotの操作