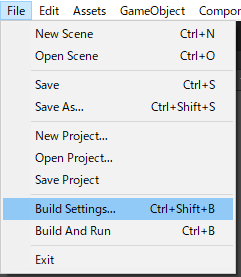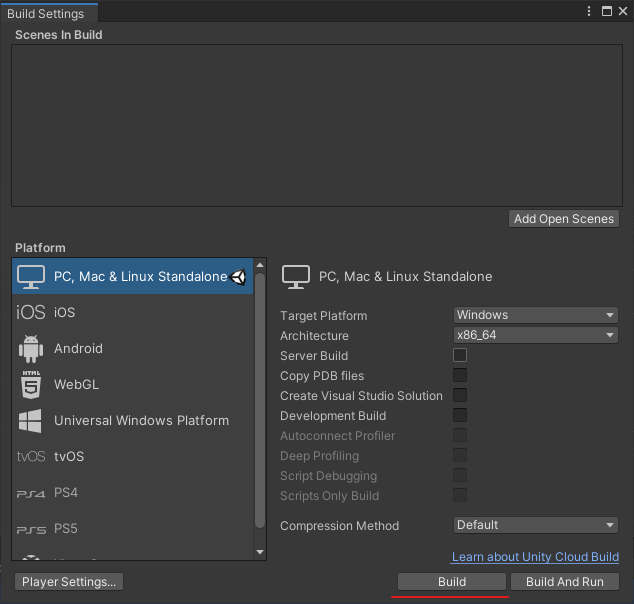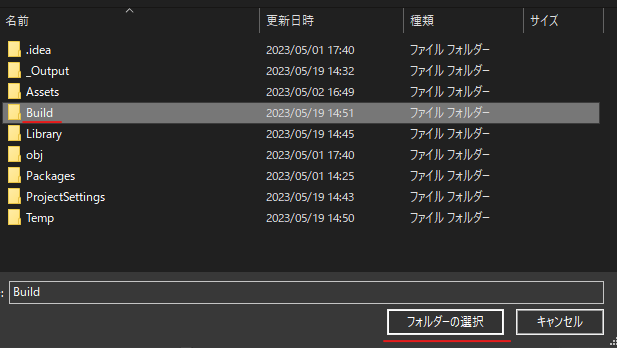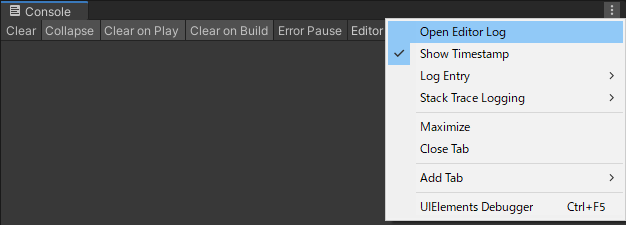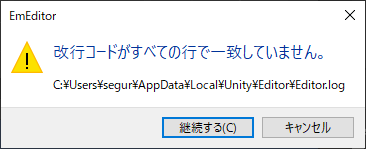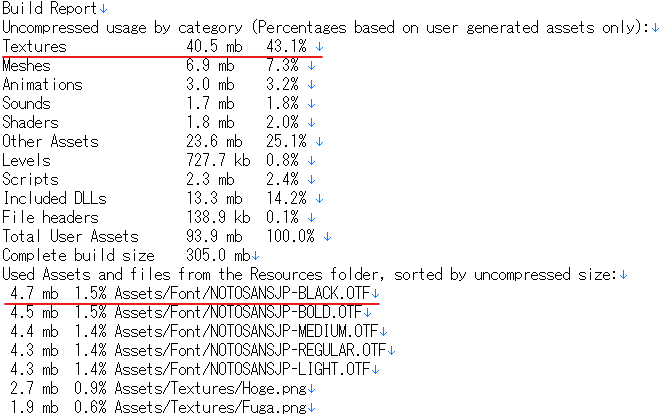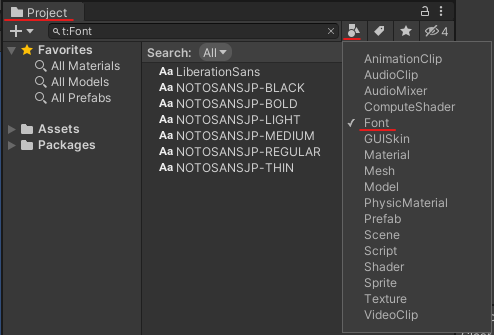Unityシーン容量削減勉強会 第1回 ~容量順でソートする編~
社内のUnityクリエイター向けに、シーン容量削減勉強会というものを実施しています。
せっかくなので、資料を公開します!
シリーズになっているので、気になるところだけでも読んでみてください!
Unityシーン容量削減勉強会シリーズ
- Unityシーン容量削減勉強会 第1回 ~容量順でソートする編~ ← 本記事
- Unityシーン容量削減勉強会 第2回 ~テクスチャ編~
- Unityシーン容量削減勉強会 第3回 ~モデル編~
- Unityシーン容量削減勉強会 第4回 ~アニメーション編~
本記事の対象
以下の方を対象としています。
- Unityでなにか制作・開発する人
- 黒い画面(コマンドライン)は触りたくない人
シーン容量が大きいと何が問題なの?
シーン容量は、視聴時のパフォーマンスに直接影響します。
シーン容量が大きいと、視聴者の端末で以下のようなリスクが高まります。
- Unityシーンが開けない
- Unityシーンがクラッシュする
- 描画がカクカクする
- シーンのダウンロード時間が長くなる
多くの視聴者に快適に体験していただくためにも、シーン容量は削減しましょう!
容量でソートしよう!
どんなファイルの容量が大きいのか、現状を把握しましょう!
そのためにはちょっと面倒ですが、Unityシーンをビルドする必要があります。
File > Build Settings をクリックします。
Build Settings というウィンドウが表示されるので、右下の Build をクリックします。
Build Windows というウィンドウが表示されるので、 Assets フォルダーの隣に空のフォルダーを作成し、 フォルダーの選択 をクリックします。
※空のフォルダーの名前は何でもいいですが、以下の図では Build としています。
そうするとビルドが始まるので、終わるまで待ちます。
ビルドには数分かかることがありますが、気長に待ちましょう!
ビルドが終わったら Console ウィンドウを開き、 右上の︙ > Open Editor Log をクリックします。
以下のような警告が表示されることがありますが、気にせず 継続する をクリックします。
すると Editor.log が開きます。
Build Report で検索すると、以下のような情報が見つかります。
上記画像の場合、カテゴリ別だと Textures が1位で43.1%を占めています。
ファイル別だと OTF というファイルが1位~5位を占めています。これはフォントファイルですが、もし使っていないフォントなのであれば削除した方が良さそうです!
こんなふうに なにが どれくらい 容量を占めているのか把握できると、削減の方針も立てやすいのでオススメです!
カテゴリ別にファイルを検索する
たとえば、「フォントファイルを一覧で確認したい」と思ったときに便利な方法を紹介します!
Project ウィンドウの右側にある Search by Type ボタン(■●▲ みたいなやつ)をクリックすると、ファイルタイプの一覧が表示されるので、 Font をクリックします。
すると、以下のようにUnityプロジェクト内で使用されているフォントファイルの一覧が表示されます。
もし、使っていないフォントがあるのであれば、削除しちゃいましょう!
こんな風にカテゴリ別にファイルを検索すると、容量削減作業がはかどりますので、ぜひご活用ください!
さいごに
今回はここまでです!おつかれさまでした!
次回はテクスチャ編です!引き続きこちらも実践していただけると嬉しいです!
本記事作成にあたり、以下の記事を参考にさせていただきました。ありがとうございました!