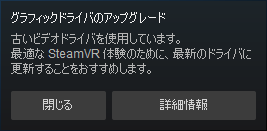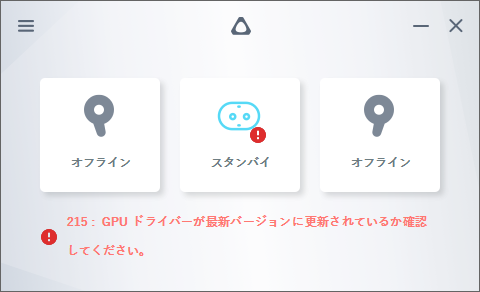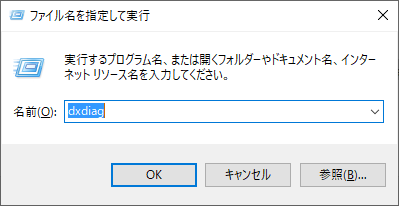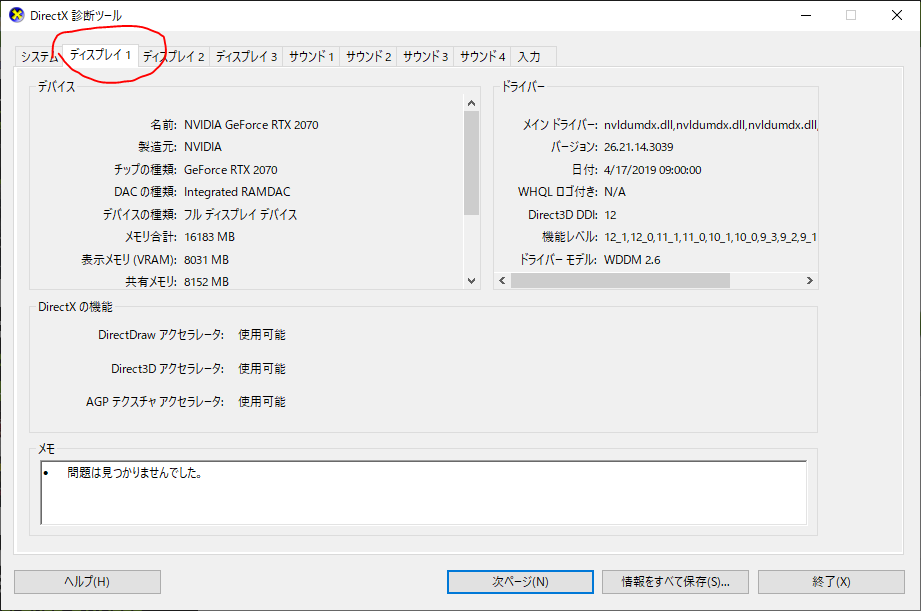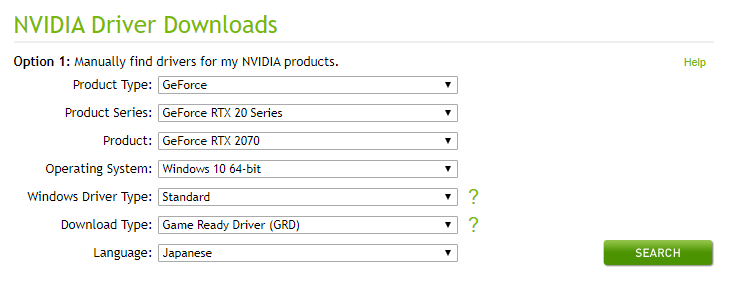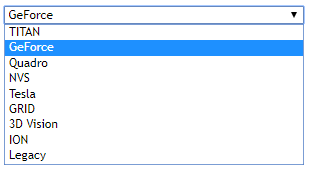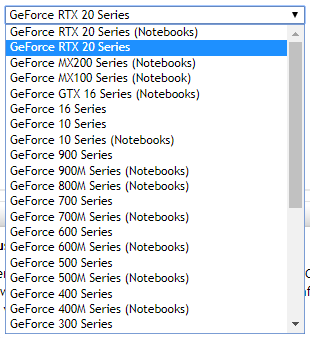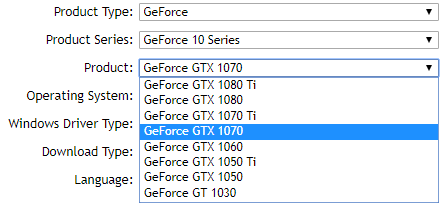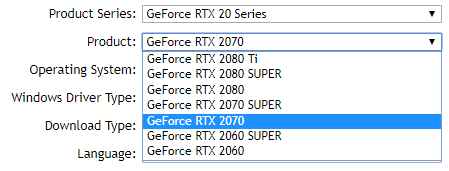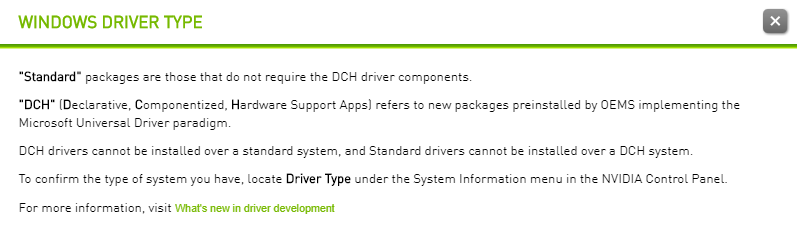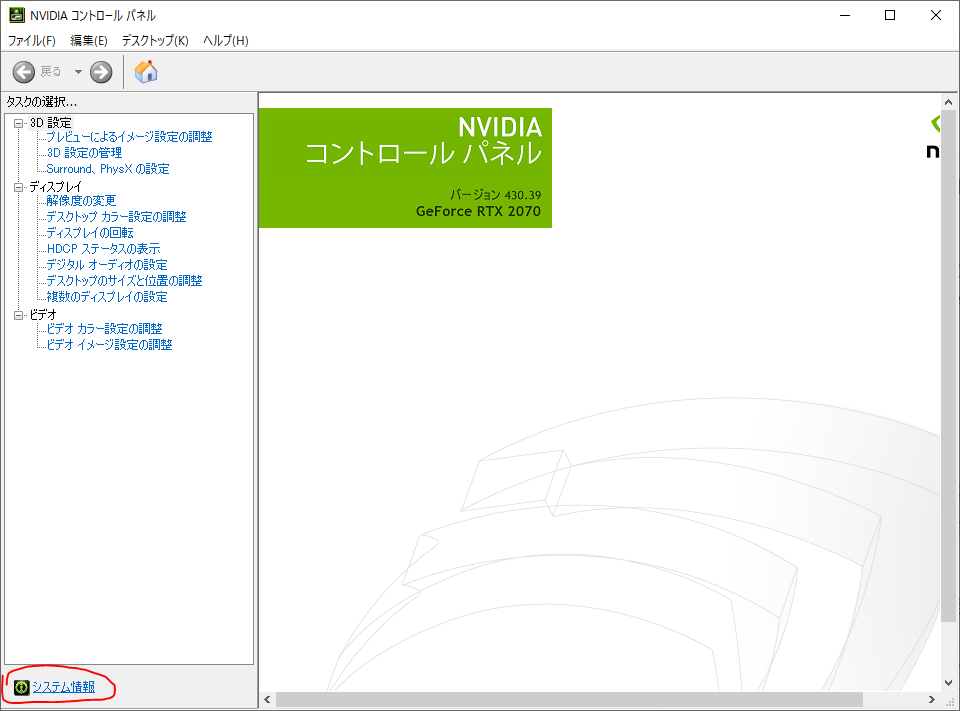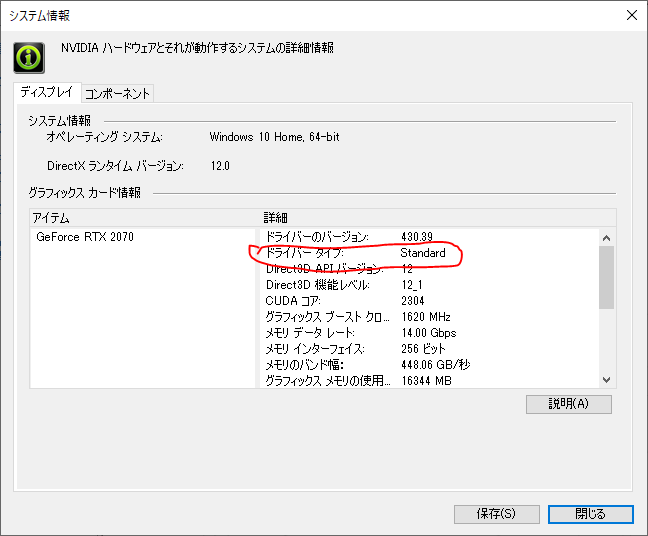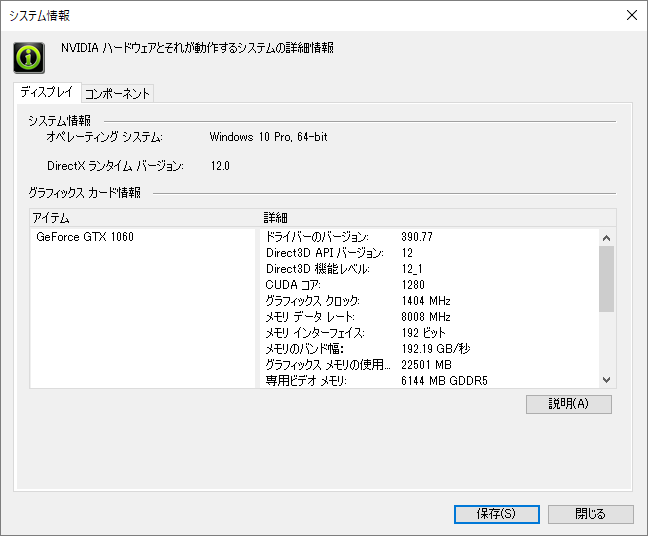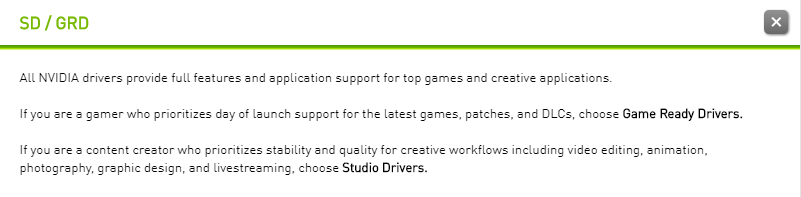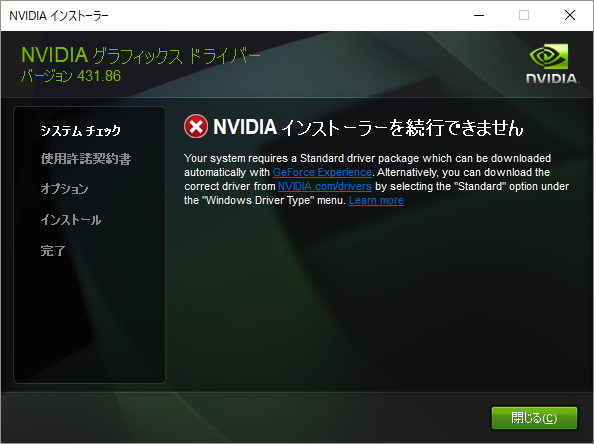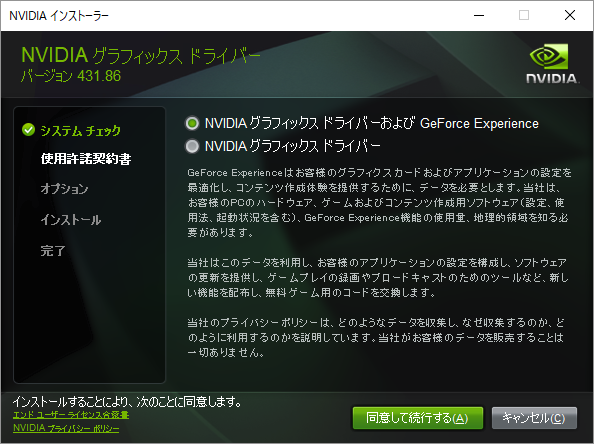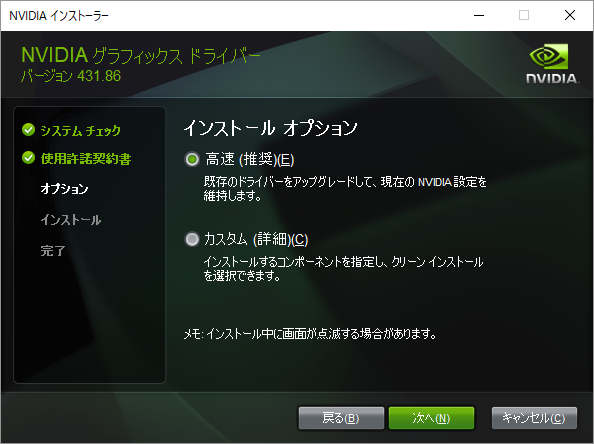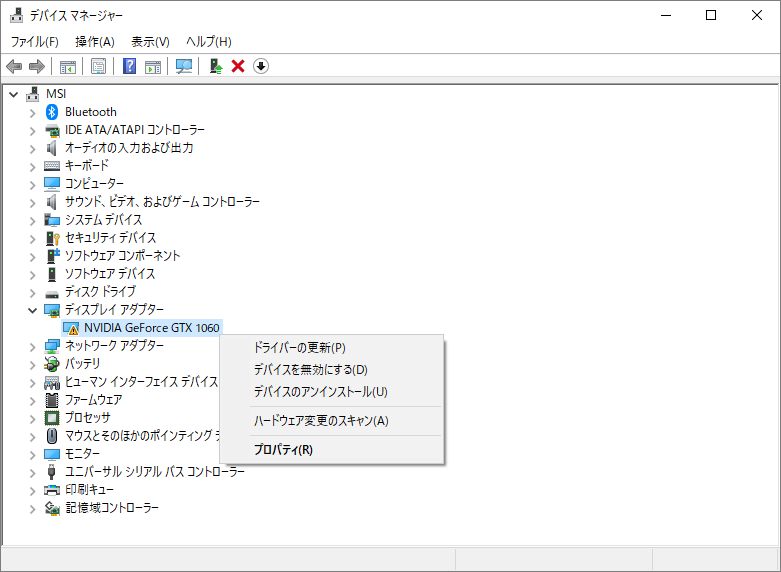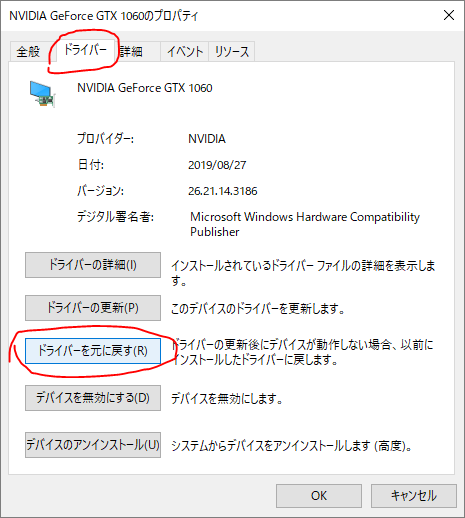NVIDIA Driver のアップグレードは、失敗すると最悪、画面に何も映らなくなる
GeForceでHTC VIVE等のPCVRをやっていると無視できないのが、 NVIDIA Driver (グラフィックドライバー)のアップグレードです。
ドライバーをアップグレードせずに利用していると、SteamVRでこんな警告がでます。
アップグレードしないと、最新の機能が使えない等の問題がありますので、基本的にはアップグレードするべきなのですが、、、実は アップグレードに失敗したときのリスクが非常に高いです。
NVIDIA Driver は、 HDMI や DispalyPort 等の映像端子の制御も担当しているソフトウェアであり、 グラフィックドライバーが故障すると、、、ディスプレイに映像が一切映らなくなります!
私は過去にアップグレードに失敗したことがあり、その時は Mini DispalyPort と USB-C 端子が死にました。 かろうじて HDMI 端子は生きており、そこにディスプレイを繋き、ドライバーを古いものにダウングレードしたところ、Mini DispalyPort と USB-C 端子が復活しました。(原因を特定するまでに1週間ほどかかりました。)
それ以来、怖くてグラフィックドライバのアップグレードができなくなりました。
追記
「グラフィックドライバーが故障すると、ディスプレイに映像が一切映らなくなります!」と書きましたが、これは、私のPCがオンボードグラフィック(マザーボード内臓GPU)を搭載していないために起きた現象でした。
私のPCはバックパックPCという種類のもので、、軽量化のためなのか、このオンボードグラフィックが搭載されていませんでした。
一般的なPCにはオンボードグラフィックが搭載されていますので、仮にNVIDIAのグラフィックドライバーが故障しても、オンボードグラフィックが代わりにディスプレイに映像を表示してくれます。
アップグレードしなければならない時もある
今回、新しいVRゴーグル(VIVE COSMOS)を購入し、セットアップを進めたところ、 VIVEPORT でこんなエラーが発生しました。
アップグレードしないと、ゴーグルが利用できないようです。
ついに、アップグレードしなければならない時が来てしまいました。。。
PCに搭載しているGPUの情報を確認する
グラフィックドライバのアップグレードに失敗しないためにも、今のPCに搭載しているGPUの製品名や性能を正確に確認した方がよいです。
Win + R で ファイル名を指定して実行 を開きます。
dxdiag と入力して OK をクリックすると、 DirectX 診断ツール を起動することができます。 ディスプレイ1 タグをクリックすれば、GPU情報を確認できます。
NVIDIA Driverってどれをダウンロードすればいいの?
ここからが本題です。前置きが長くてすみません。
ドライバーは以下のサイトからダウンロードできます。
NVIDIA Driver Downloads
以下のようにたくさんのセレクトボックスがあります。
上記の画像はあくまで例です。この画像の通りに選択すればよいというわけではなく、ご自身のPCのGPU情報に従って選択する必要があります。
忘れない内に1つ1つの項目がどんなものなのかメモを残します。
Product Type
こちらはGPUのブランド名を選択します。選択肢はこんな感じでした。
多くの場合 GeForce を選ぶことになると思いますので、 GeForce を選択した前提で進めます。
Product Series
こちらはGPUのシリーズを選択します。選択肢はこんな感じでした。
VR Ready PC の場合、 GeForce 10 Series か GeForce RTX 20 Series のどちらかだと思います。
-
GeForce GTX 1070 等の場合は、
GeForce 10 Seriesを選びます。 -
GeForce RTX 2070 等の場合は、
GeForce RTX 20 Seriesを選びます。
ノートPCの場合は、 (Notbooks) がついたものを選びます。(おそらくバックパックPCも)
Product
ここではGPUの製品名を選びます。 GeForce 10 Series の場合、選択肢はこんな感じで、
GeForce RTX 20 Series の場合、選択肢はこんな感じでした。
Operating System
ここではOSを選びます。多くの場合、 Windows 10 64-bit だと思いますので、それを選んだ前提で進めます。
Windows Driver Type
ドライバーが2種類あるようで、どちらかを選択します。 間違った方を選択するとアップグレードに失敗します!
どちらを選択すればよいのでしょうか?公式の解説を以下に引用します。
"Standard" packages are those that do not require the DCH driver components.
"DCH" (Declarative, Componentized, Hardware Support Apps) refers to new packages preinstalled by OEMS implementing the Microsoft Universal Driver paradigm.
DCH drivers cannot be installed over a standard system, and Standard drivers cannot be installed over a DCH system.
To confirm the type of system you have, locate Driver Type under the System Information menu in the NVIDIA Control Panel.
For more information, visit What's new in driver development
訳すとこんな感じです。
Standard パッケージは、DCHドライバーコンポーネントを必要としないパッケージです。
DCH (Declarative Componentized Hardware Support Apps) は、Microsoft Universal Driverパラダイムを実装するOEMSによってプレインストールされた新しいパッケージを指します。
DCHドライバーをStandardシステムにインストールすることはできません。また、StandardドライバーをDCHシステムにインストールすることはできません。
使用しているシステムのタイプを確認するには、NVIDIAコントロールパネル > システム情報メニュー > ドライバータイプ をご覧ください。
NVIDIAコントロールパネル で確認できるそうなので、起動します。
左下の システム情報 をクリックします。
ドライバータイプ の値を確認します。(画像では Standard になっていました。)
この値と同じものを以下でも選択します。
ちなみに、以下のように ドライバータイプ の項目が見当たらないPCもありました。
DCH のドライバーをインストールしようとしたところ、エラー(後述)になったため、このPCは Standard のシステムだったことがわかりました。
省略されたら Standard ということなのかもしれません。
Download Type
ここでもドライバーが2種類あるそうなので、どちらかを選びます。
公式の解説を以下に引用します。
All NVIDIA drivers provide full features and application support for top games and creative applications.
If you are a gamer who prioritizes day of launch support for the latest games, patches, and DLCs, choose Game Ready Drivers.
If you are a content creator who prioritizes stability and quality for creative workflows including video editing, animation, photography, graphic design, and livestreaming, choose Studio Drivers.
訳すとこんな感じです。
すべてのNVIDIAドライバーは、最高のゲームとクリエイティブなアプリケーションのためのフル機能とアプリケーションサポートを提供しています。
もしあなたがゲーマーであり、最新のゲーム、パッチ、およびDLCの発売日でのサポートを優先する場合は、 Game Ready Drivers を選択してください。
もしあなたがコンテンツクリエイターであり、映像編集、アニメ・写真・グラフィックデザイン、生配信などのクリエイティブなワークフローの安定性と品質を優先する場合は、 Studio Drivers を選択してください。
つまり、
-
GRD:最新版(最新のゲームが発売日にちゃんとプレイできることを重視する人向け) -
SD:安定版(とにかく安定性を重視する人向け)
ということみたいです。
発売日にこだわらなければ、ゲーマーでも SD を選んだ方がよさそうです。
Language
お好きな言語を選びます。
英語は、検索するときに情報が見つけやすいというメリットはあります。
日本語は、母国語で読みやすいというメリットがあります。
あとは Serach をクリックして、ダウンロードするだけです!
ダウンロードしたドライバーをインストールする
インストーラーを起動して、画面の指示にしたがって、インストール作業を進めます。
DCHのエラー
もし、以下のような画面になったら、 Standard と DCH を間違えています。もう一方をダウンロードしなおしましょう。
GeForce Experienceを入れるかどうか
進めていくと、以下のような選択肢が登場します。これはどちらでもよいです。
高速インストールかどうか
次はこんな画面になります。今回はアップグレードが目的なので、 高速 を選択します。
もし、クリーンインストールをしたい場合は、 カスタム を選びます。しかし、現在のドライバーをアンインストールすることになるため、非常にリスクは高いです。ご注意ください。
数分後に、再起動をうながされるので、再起動します。これで、アップグレード完了です!
もしアップグレードに失敗したらダウングレードする
もしアップグレードに失敗した場合は、ドライバーをダウングレードすることもできます。
デバイスマネージャー を起動して、 ディスプレイ アダプター の中にあるGPUを右クリックして、 プロパティ を開きます。
ドライバー タブ > ドライバーを元に戻す をクリックします。
数分待つと、再起動をうながされるので、再起動します。これでドライバーをダウングレードすることができます。
さいごに
ドライバーをアップグレードする度に、DCHとかGRDとかを忘れるので、メモ代わりに書きました。ご参考になれば幸いです。