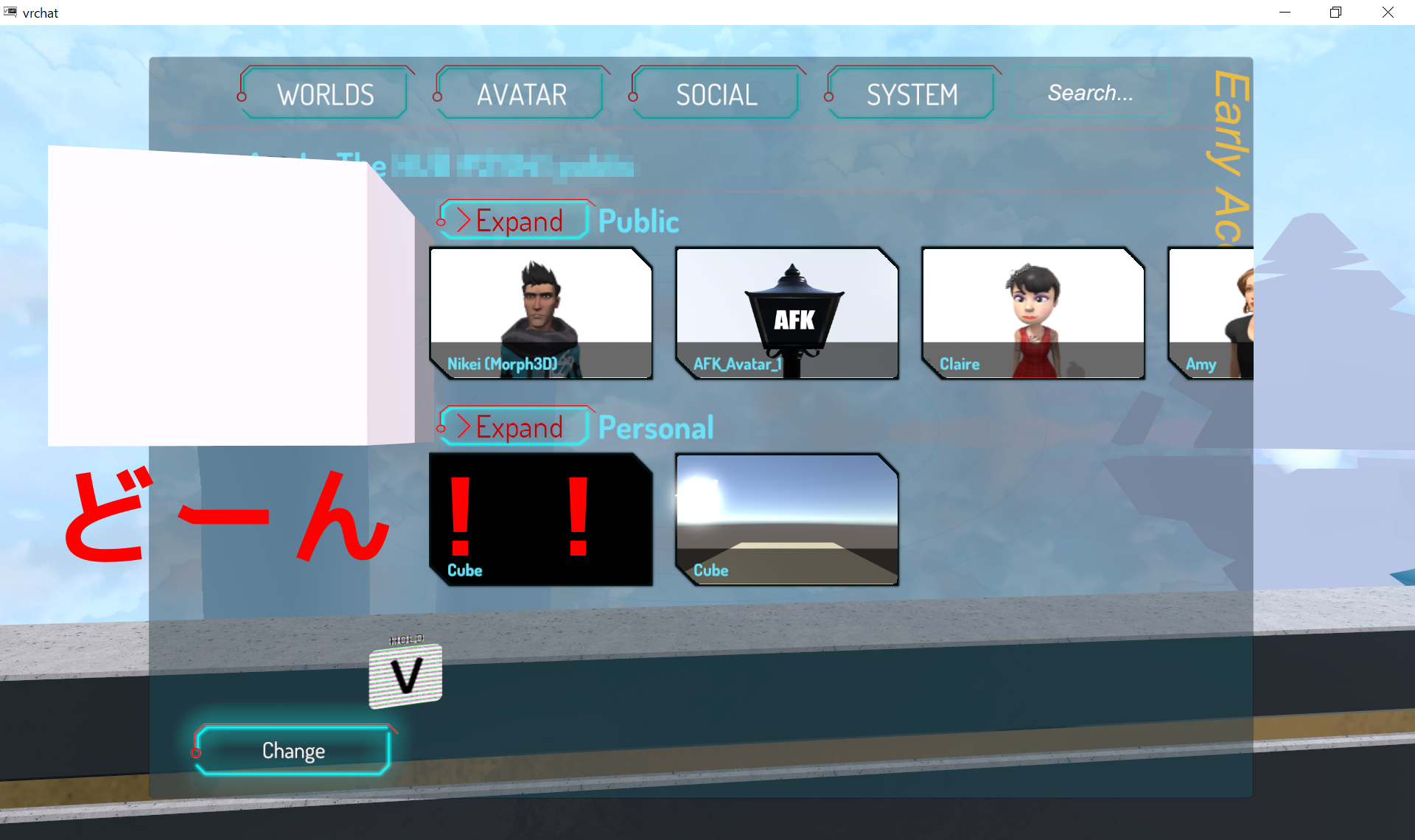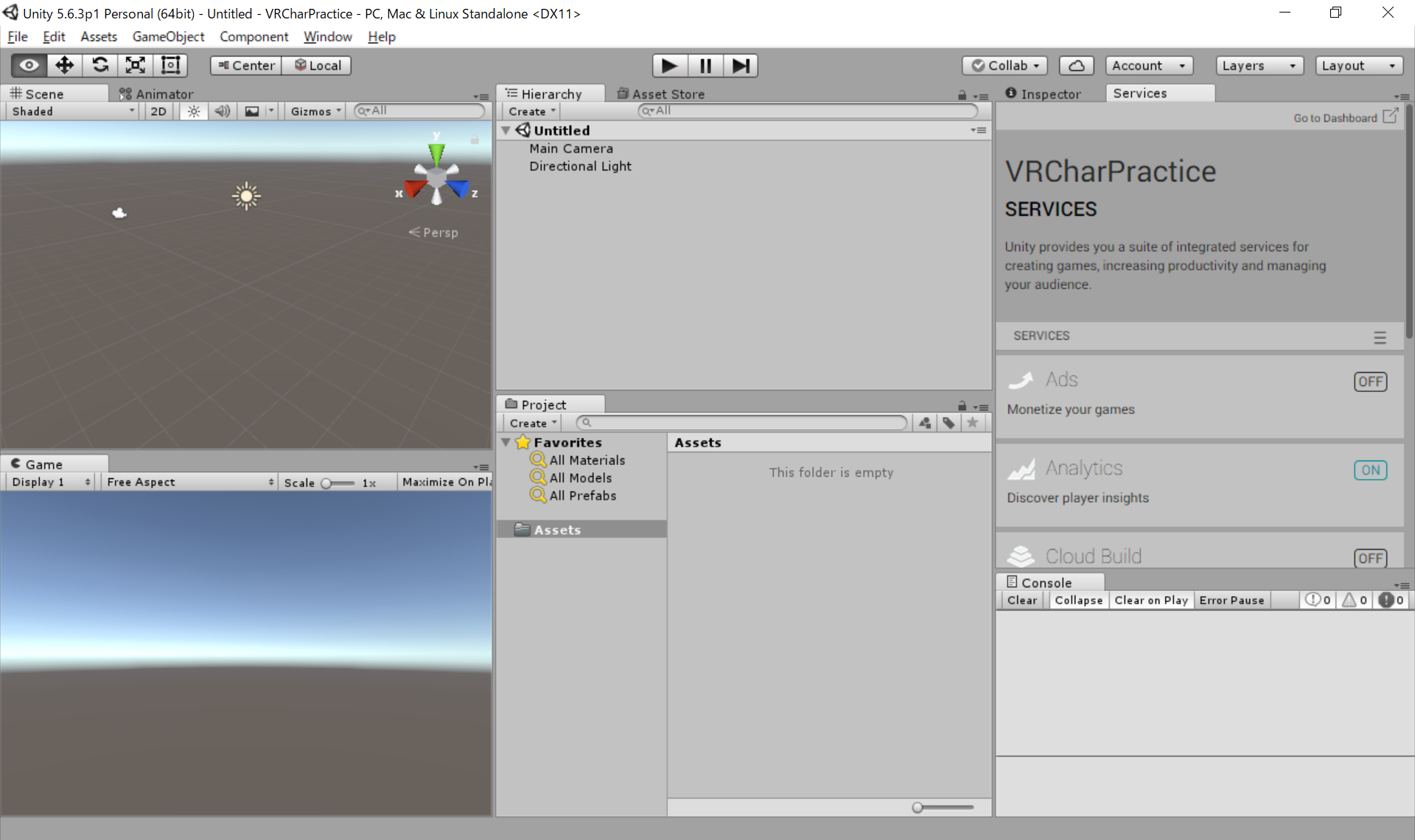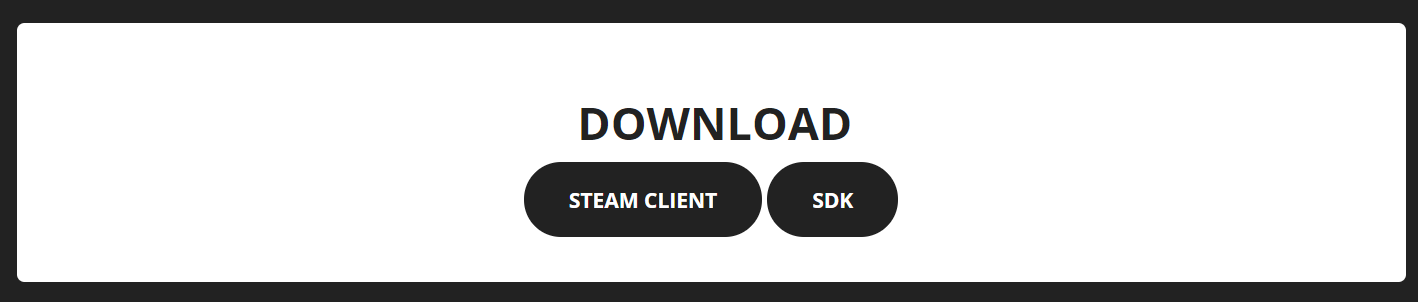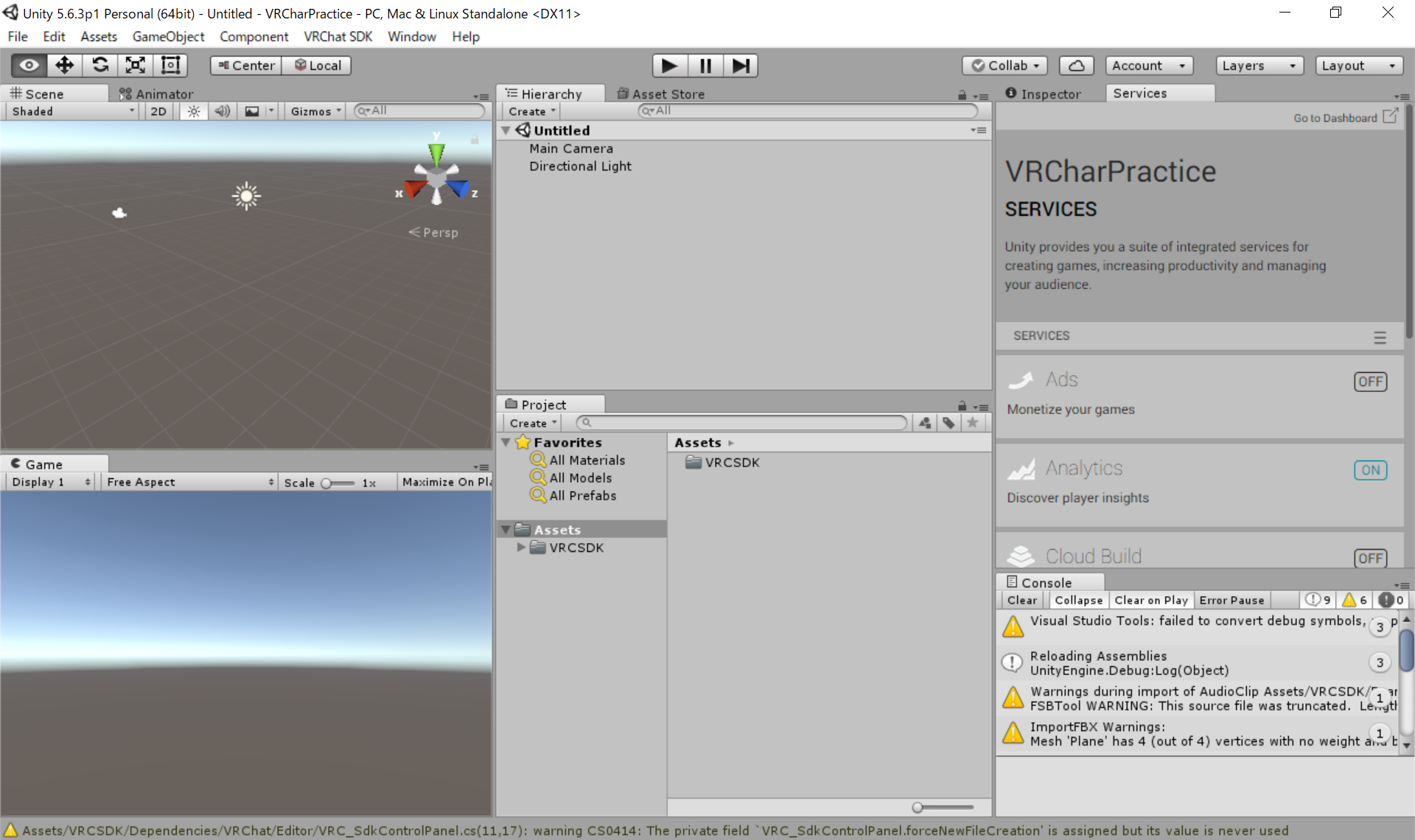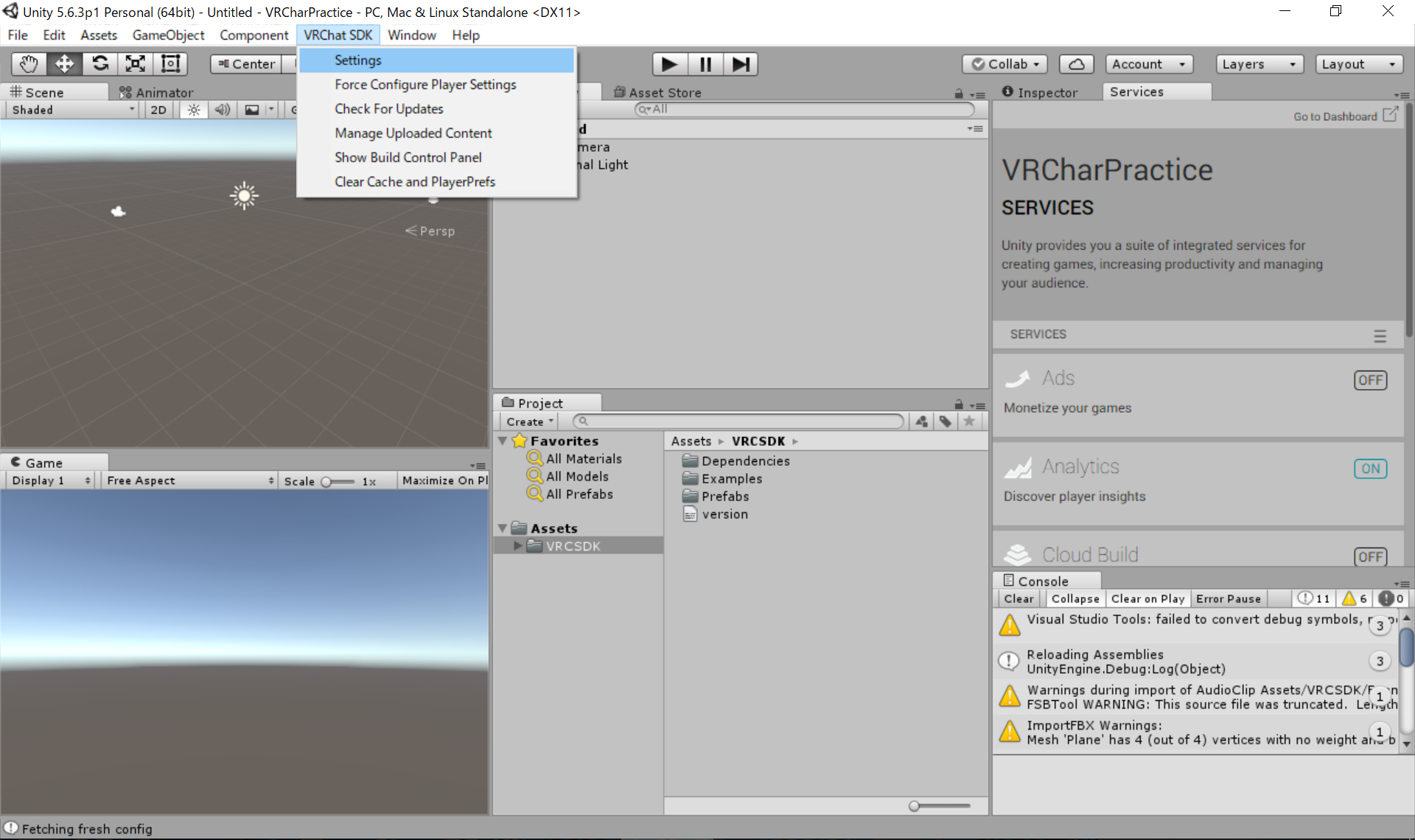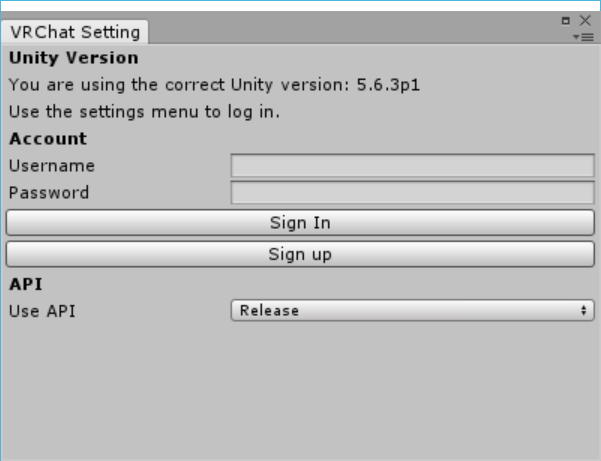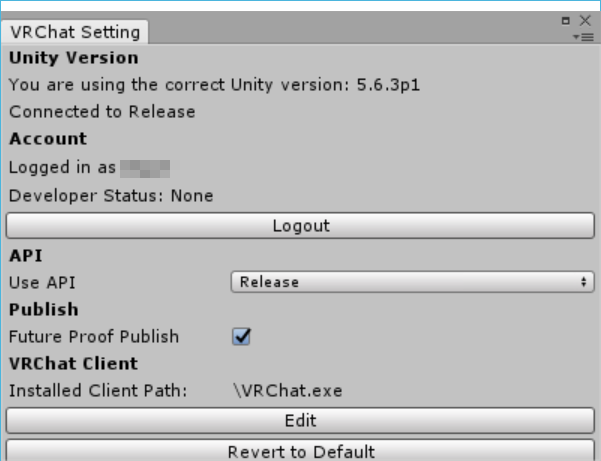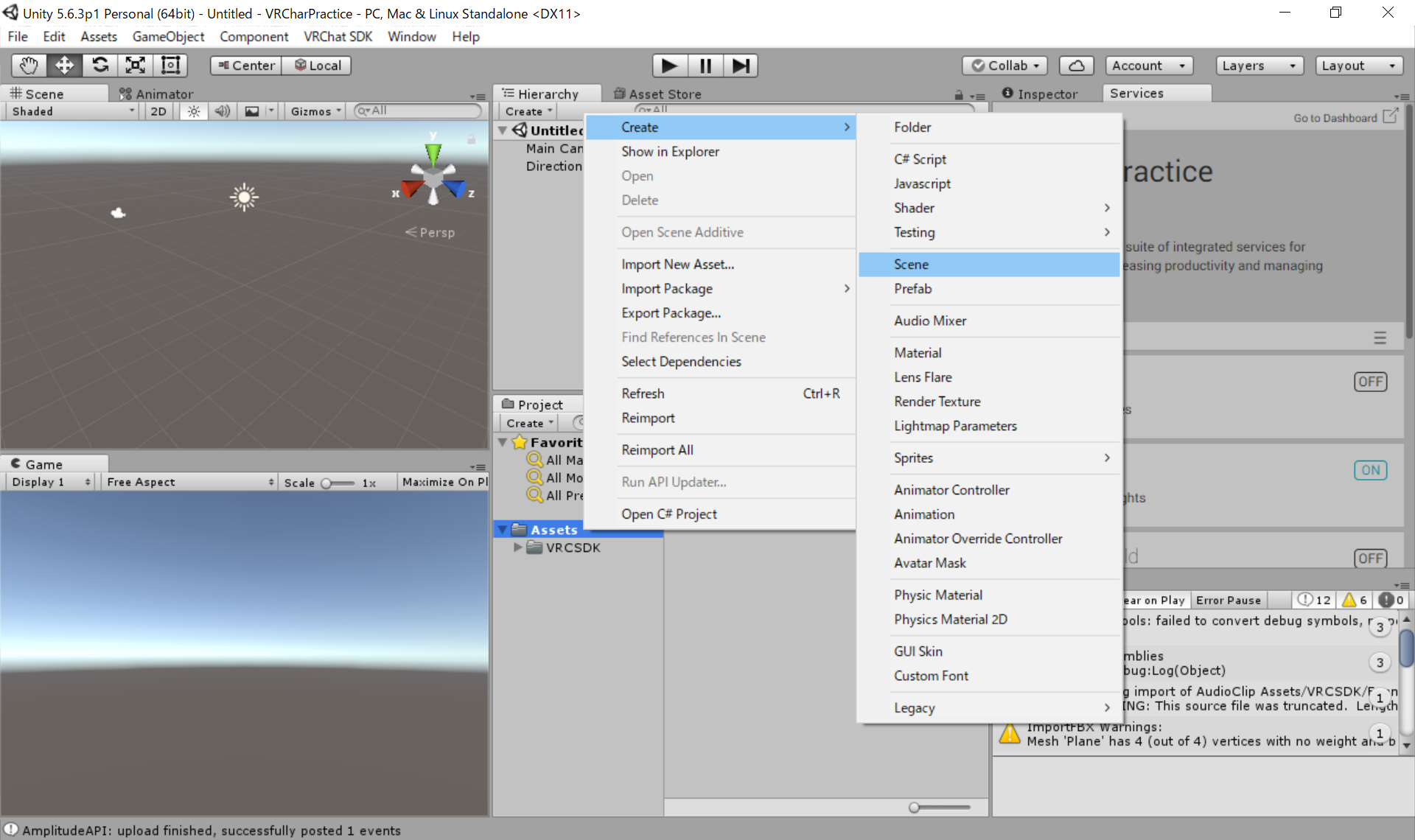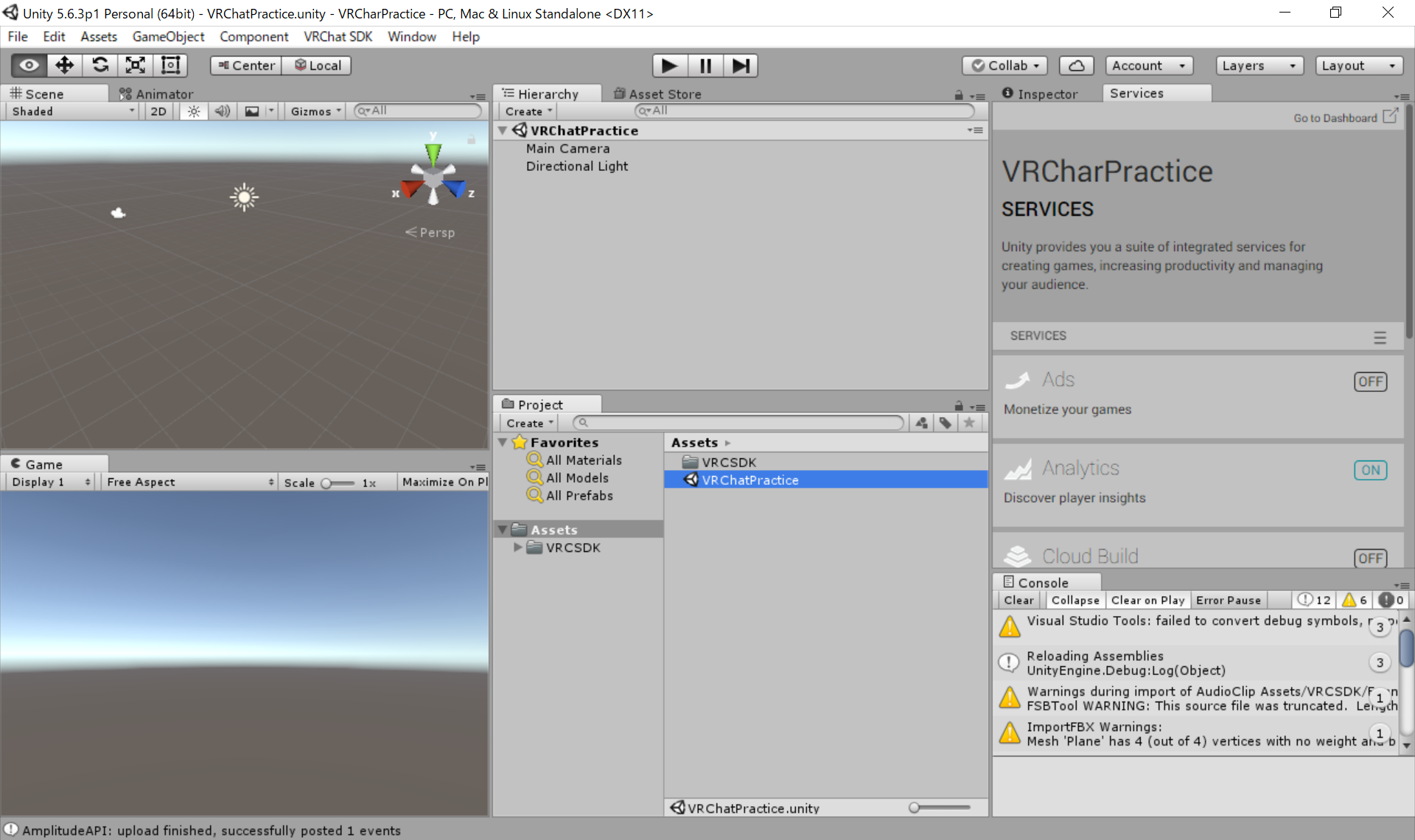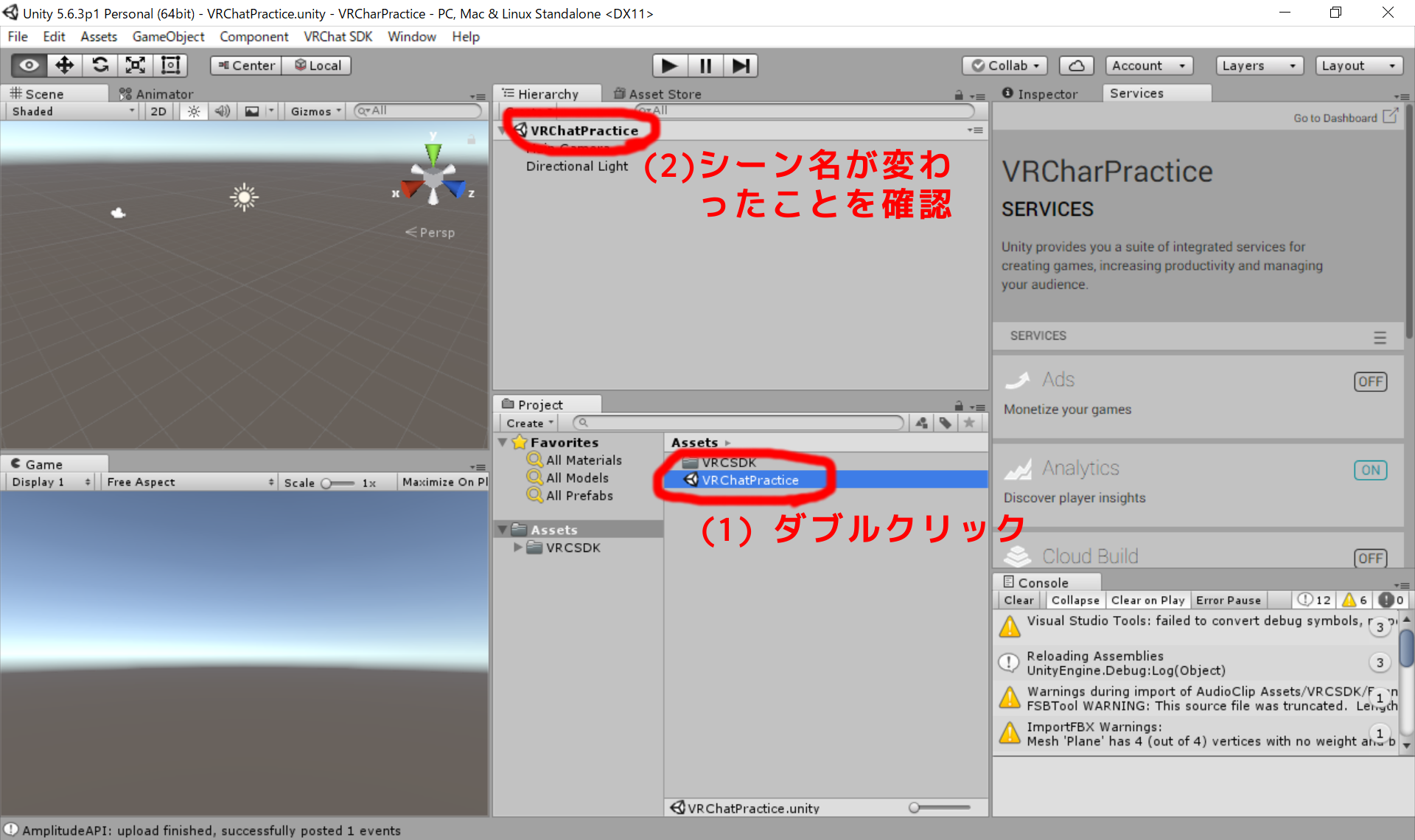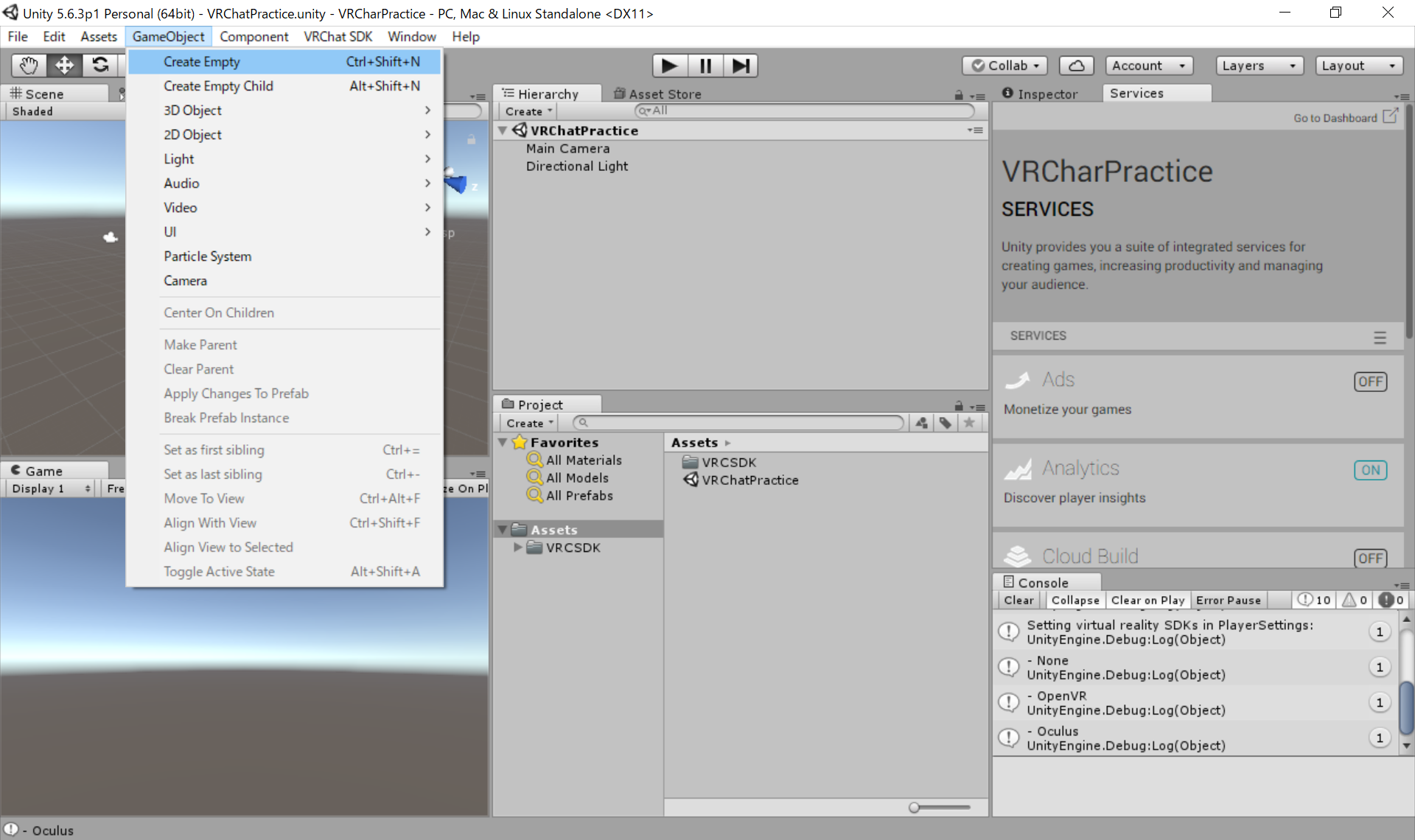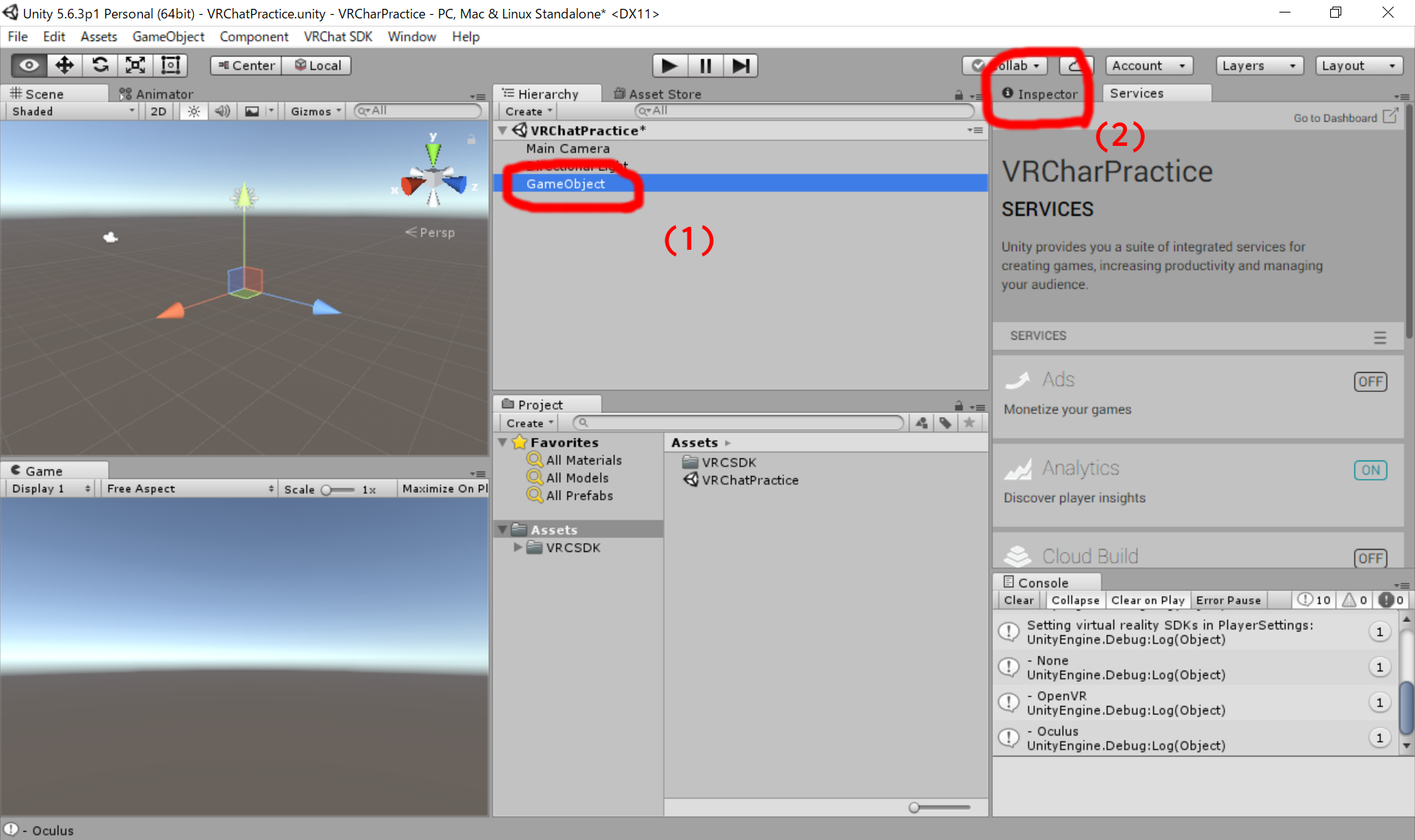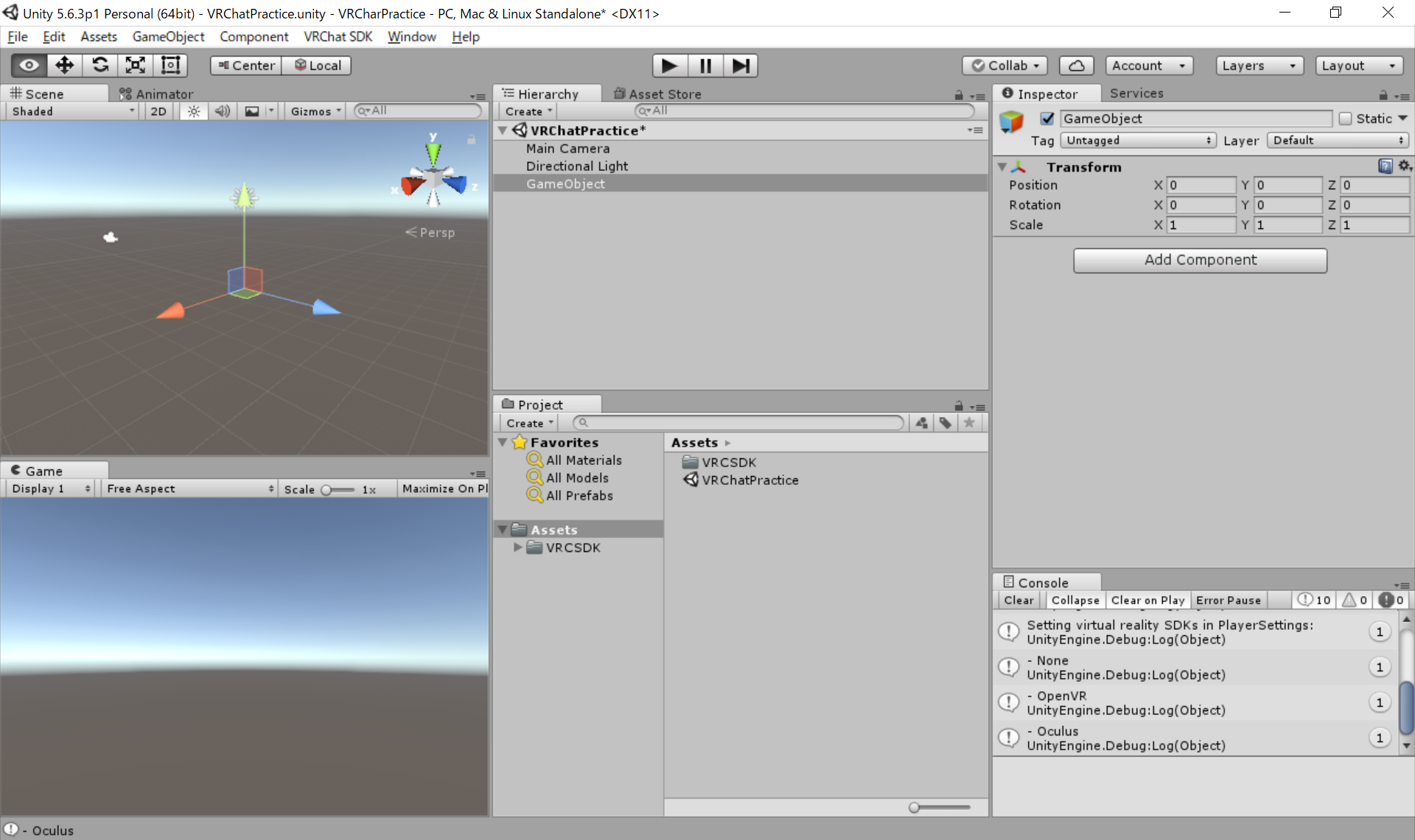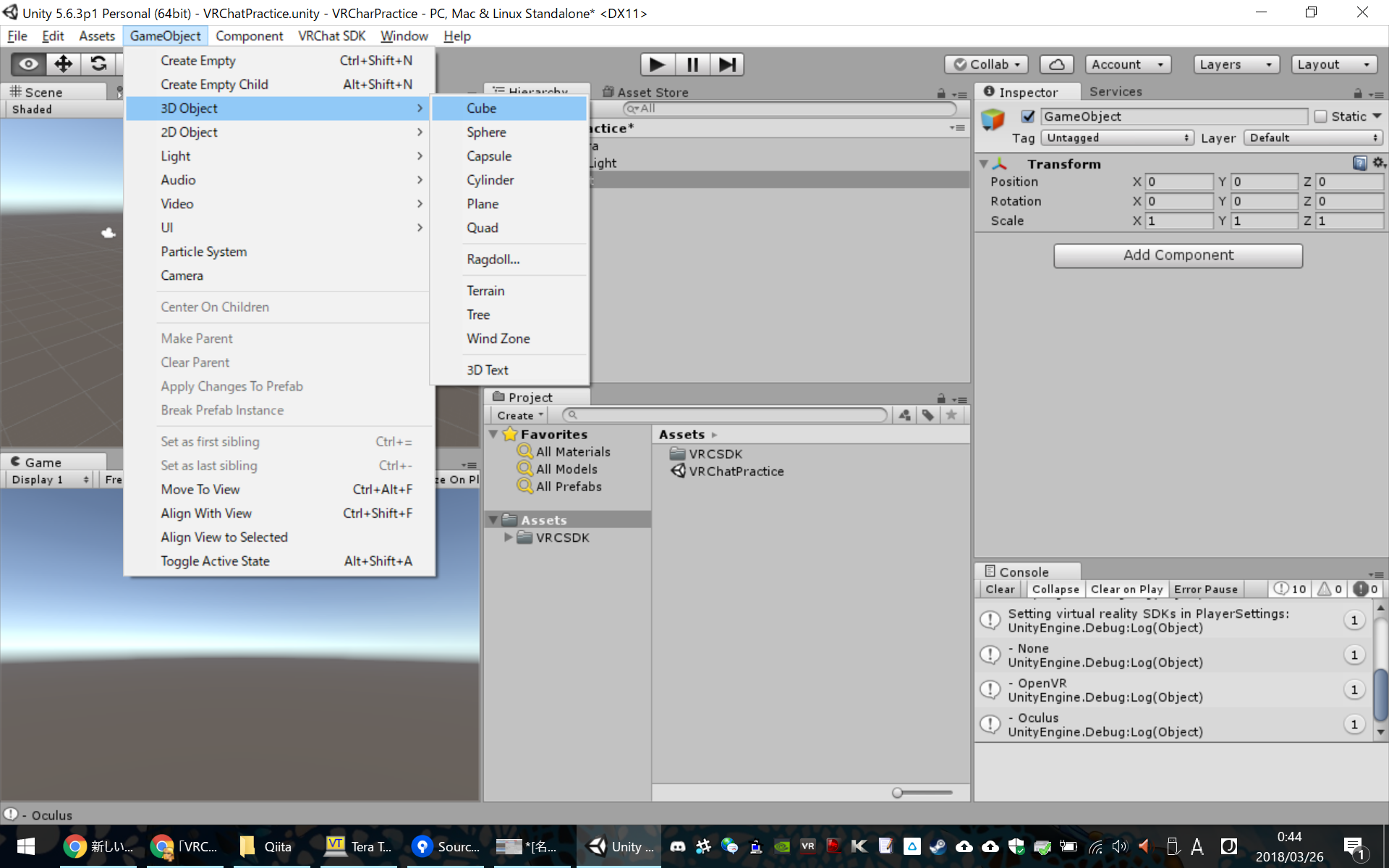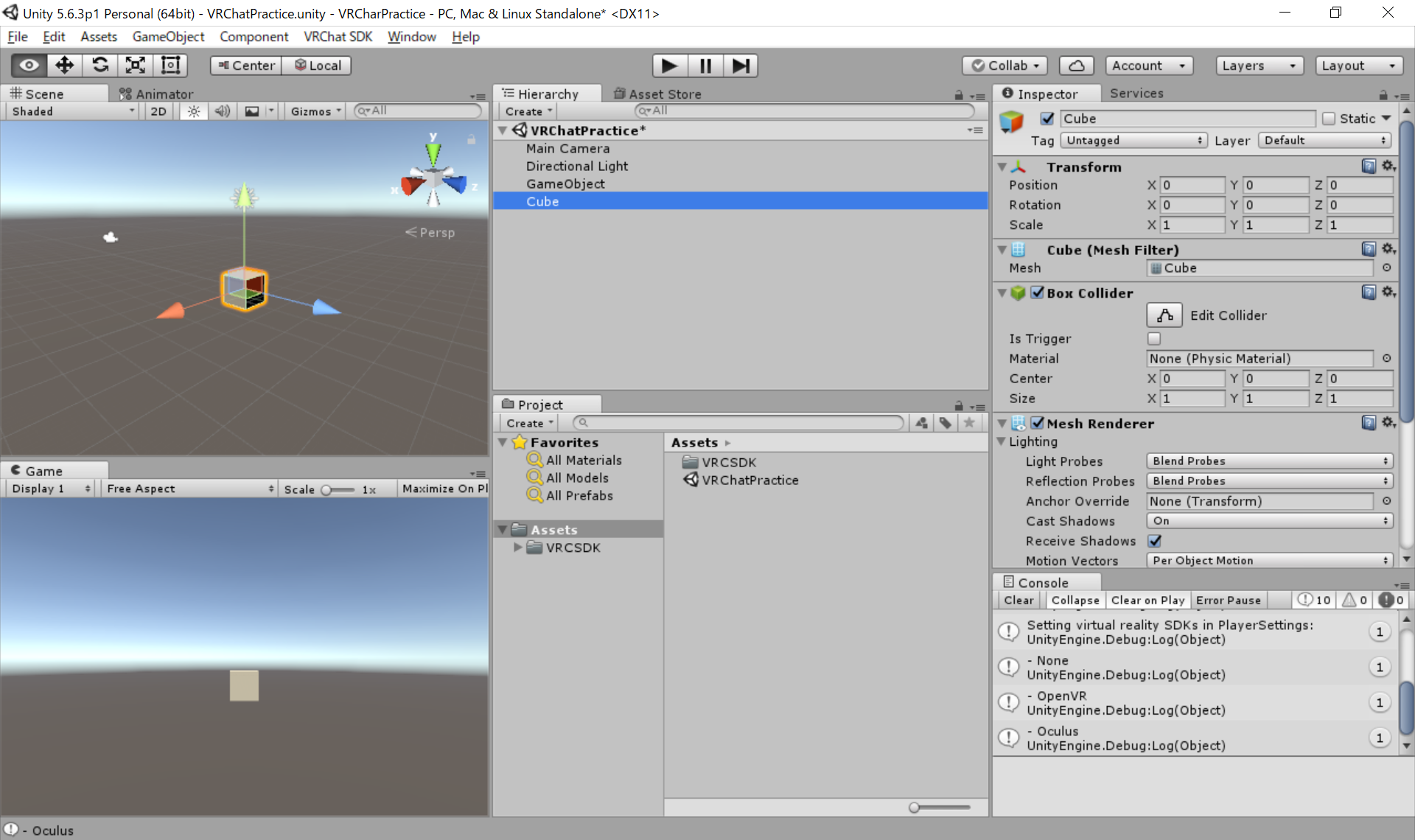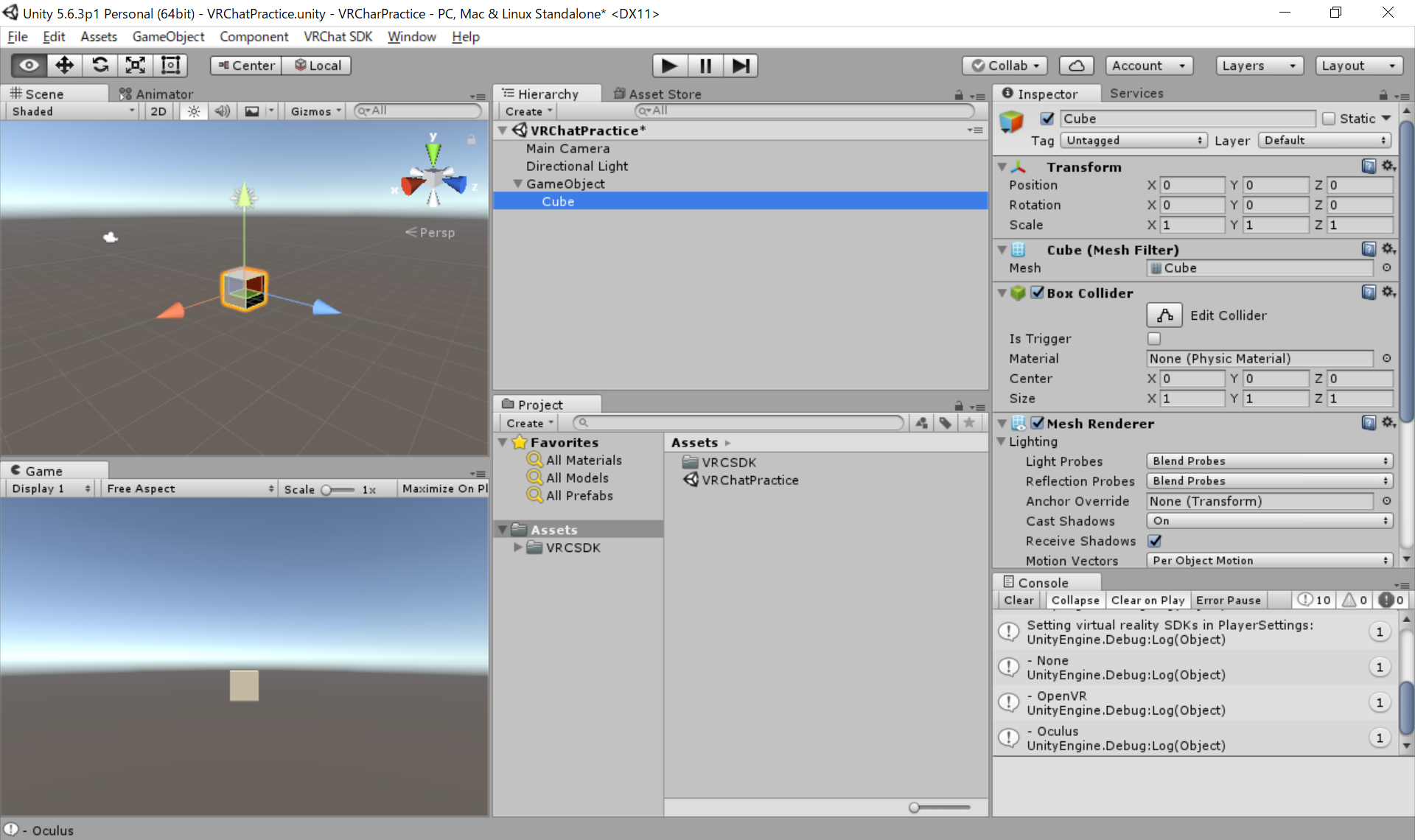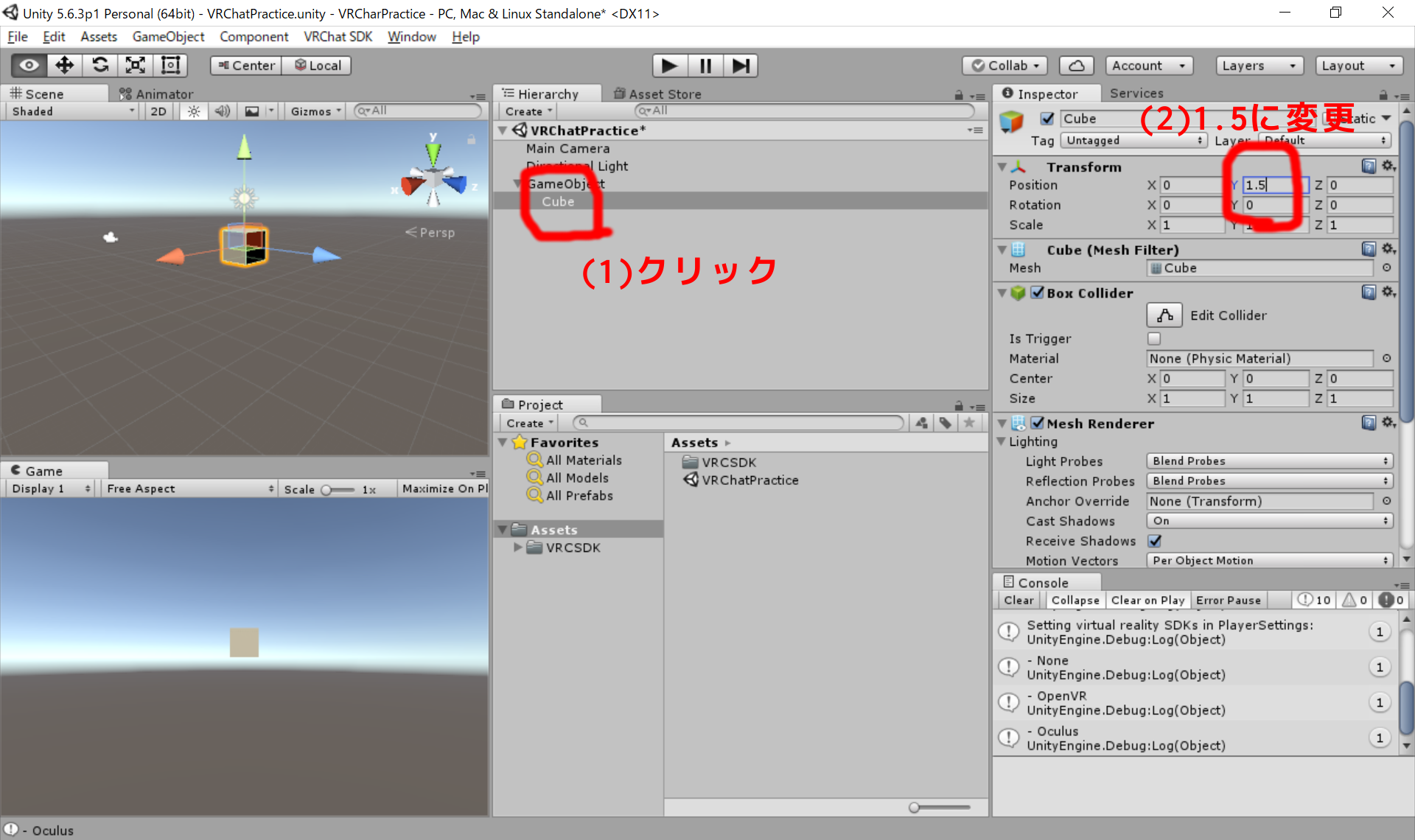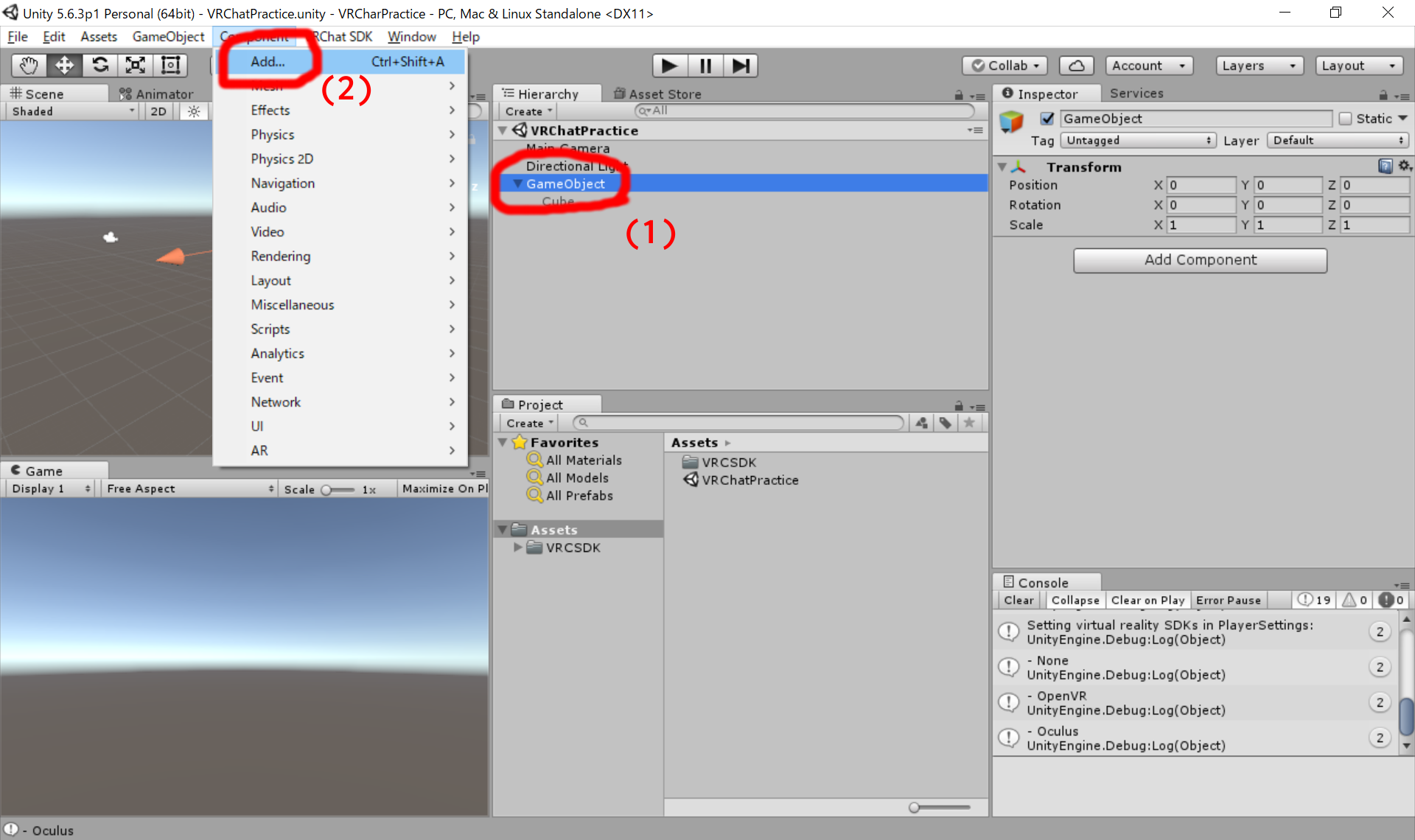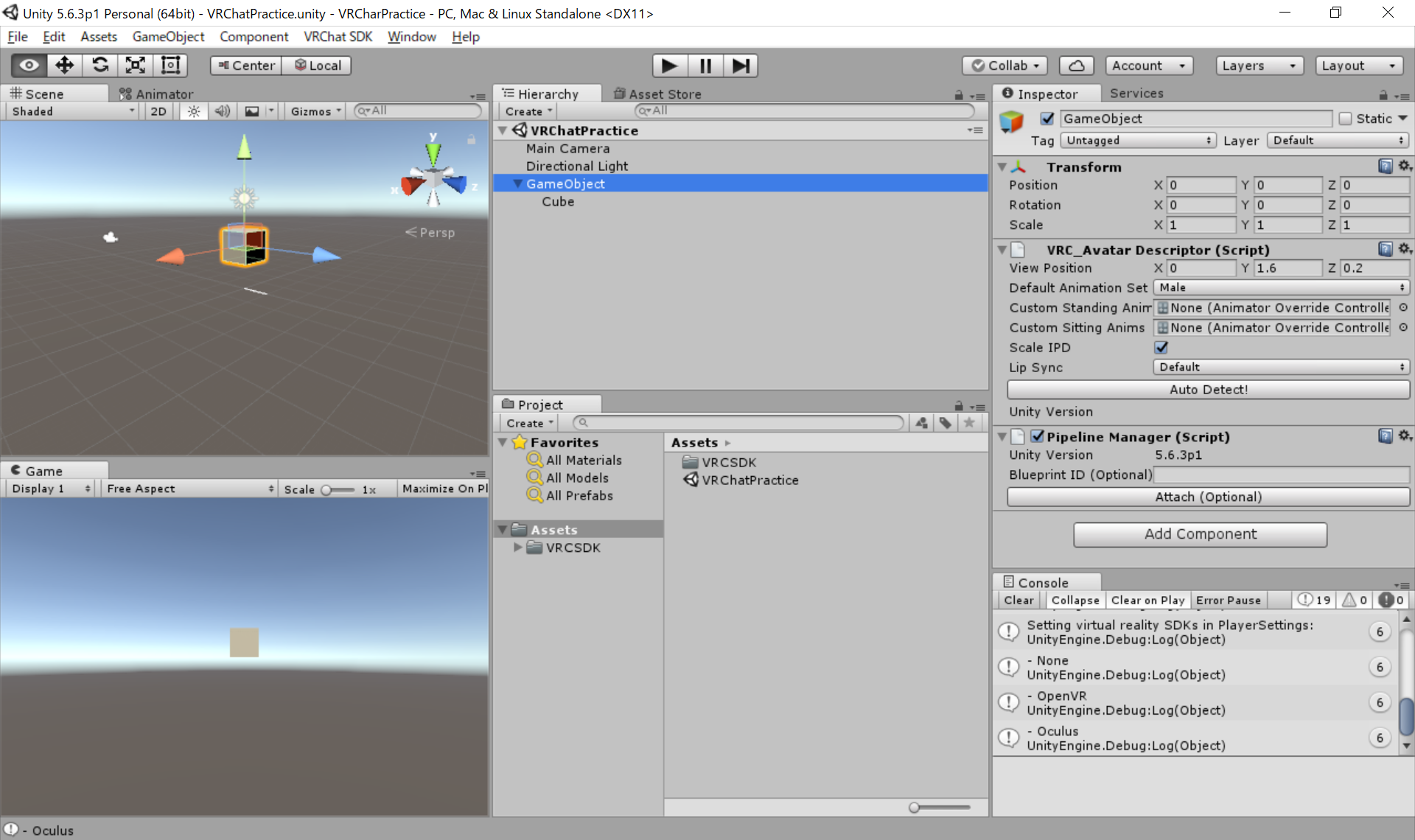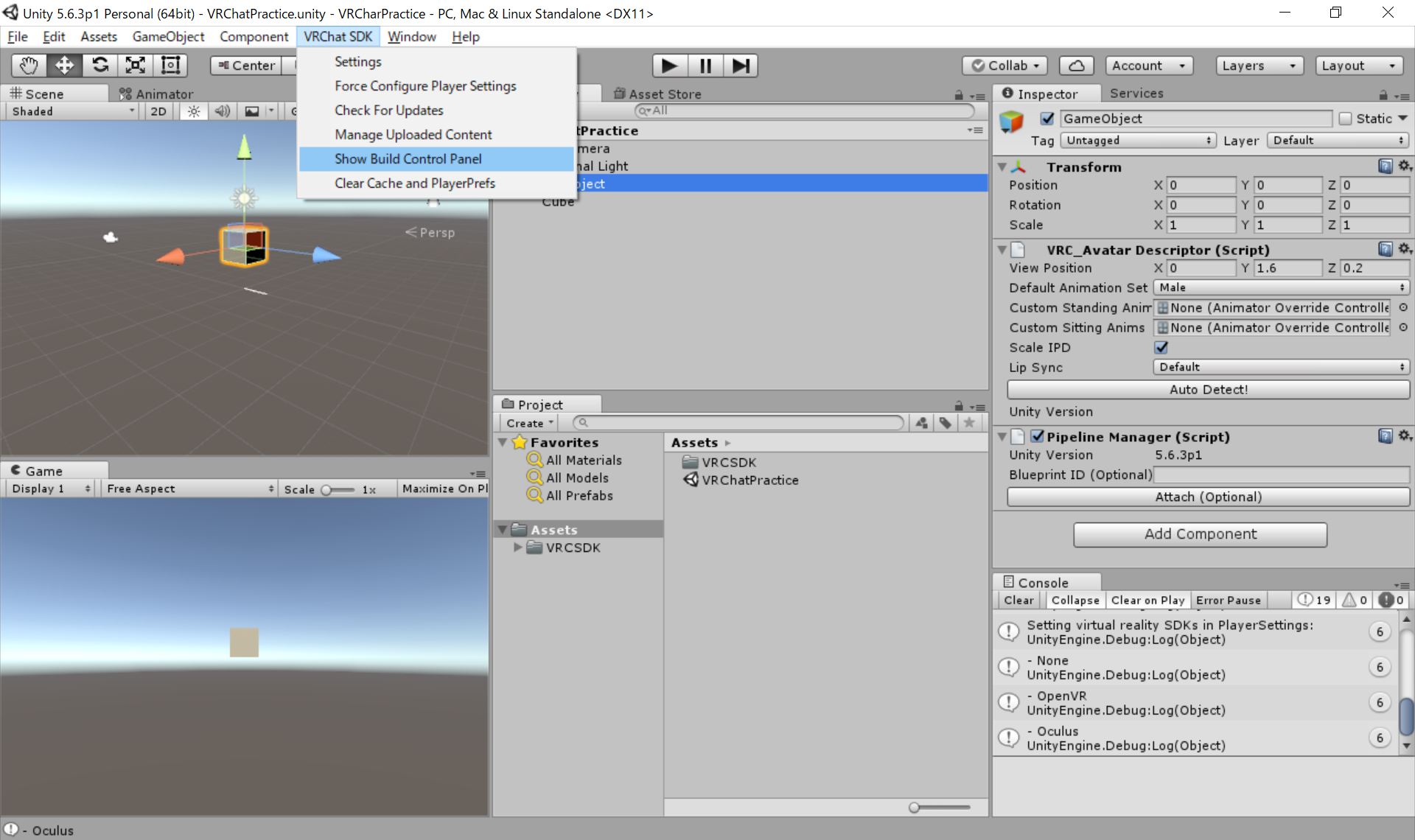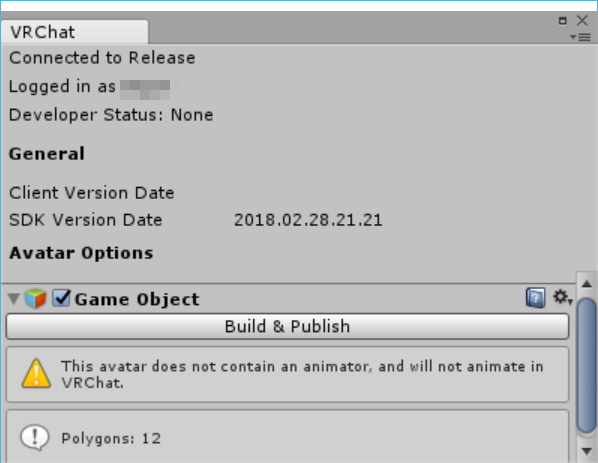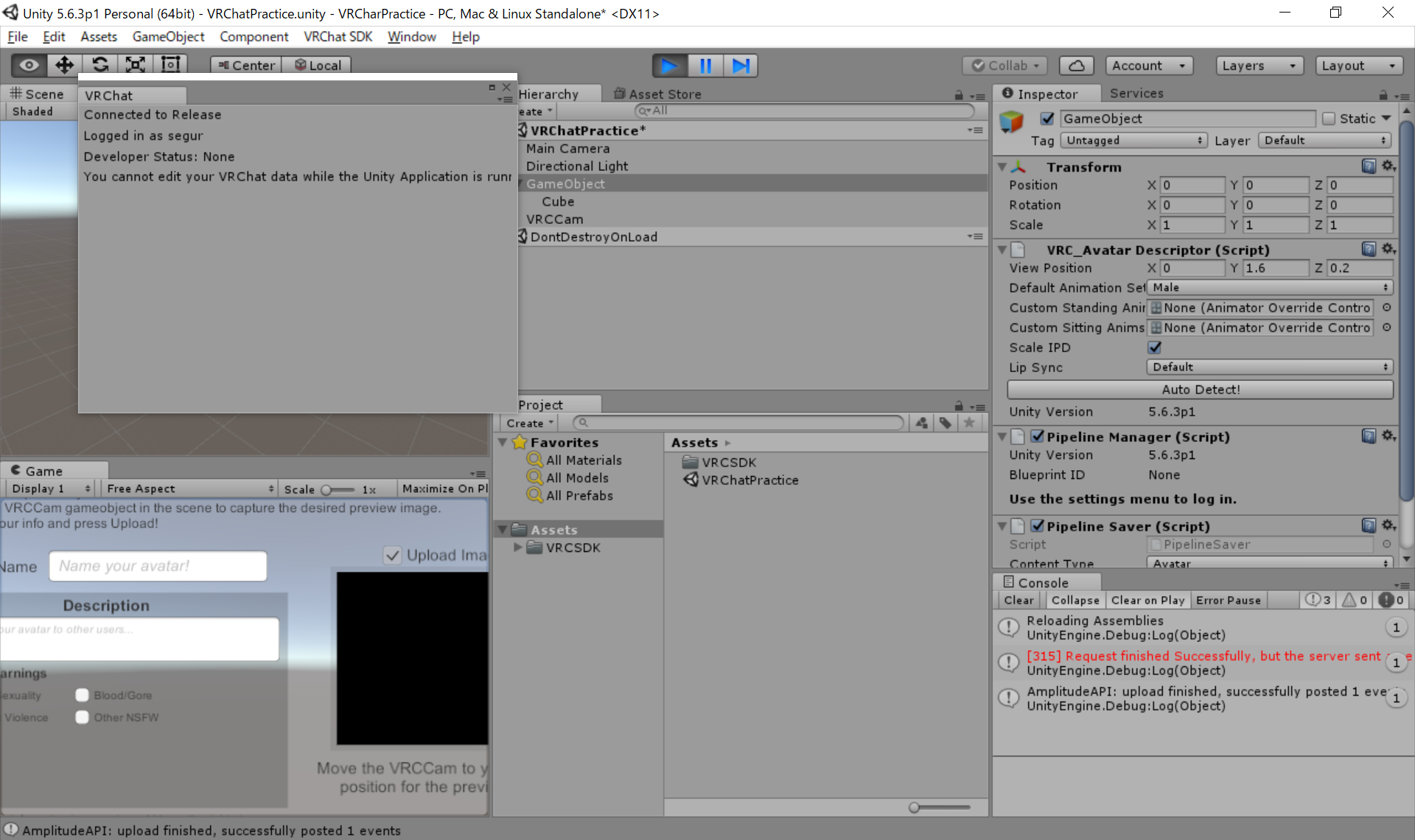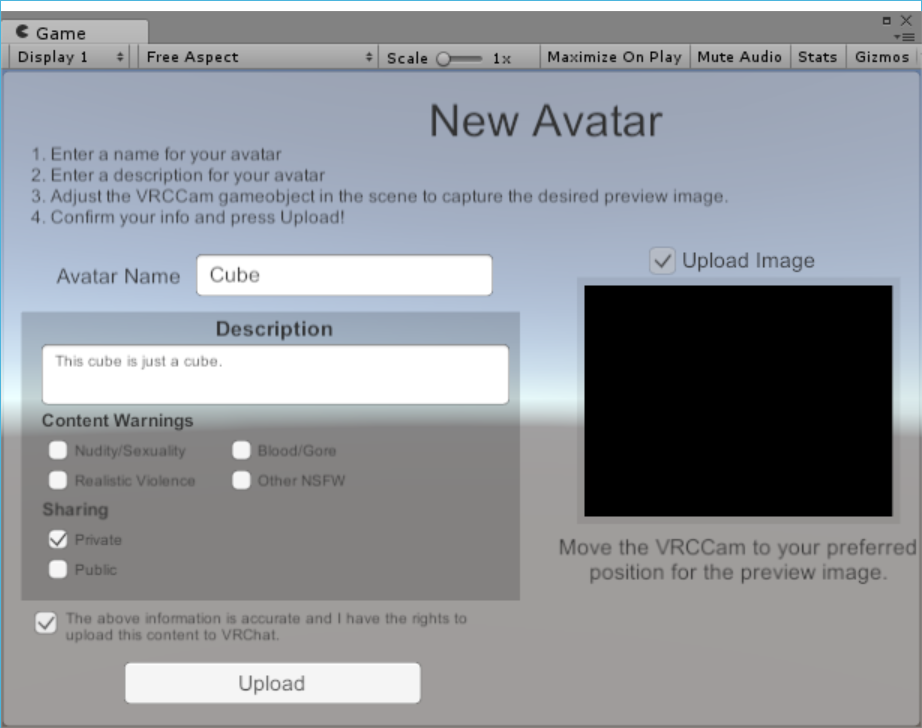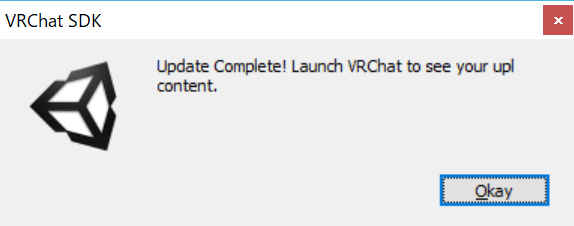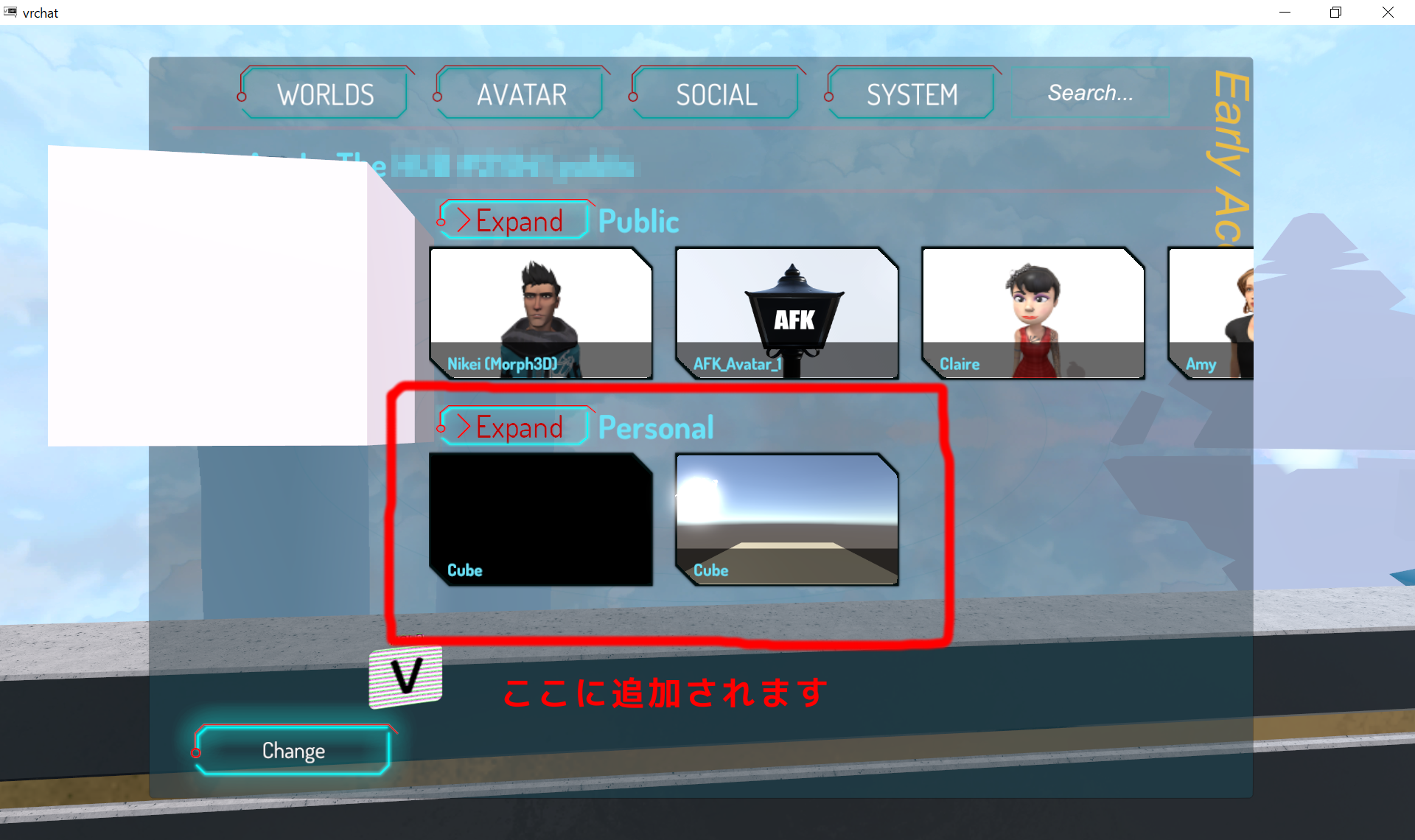はじめに
VRChatのアバターをオリジナルのものにしたいので、宙に浮く立方体を作りました!
本記事のターゲット
VRChatで遊んだことはあるけど、Unityには触ったことがない人を対象にしています。VRChatのアカウントは持っているものとして進めます。
Unityをインストールする
まず、Unityをインストールします。別の記事にまとめましたので、そちらを参考にしてください。
VRChatのためにUnity5.6.3p1をインストールする
2019年1月6日 追記: Unityのバージョンについて
2018年12月時点で、VRChat SDKの動作環境は、Unity 2017.4.15f1になりました。上記の記事に従って、Unity 5.6.3p1をインストールしたとしても、VRChat SDKの最新機能に対応できない可能性がありますので、ご注意ください。
念のため、Unity 2017.4.15f1にて、本記事に記載したアバター登録作業を行い、問題なく登録できることを確認いたしましたので、ご報告いたします。
Unityプロジェクトを作る

Unityを起動すると、こんな感じの画面になります。右上のNEWをクリックします。

こんな画面になります。
Project nameはVRChatPracticeとでもしておきます。
フォルダはどこでもよいです。私はD:\Unity\VRChatPracticeとしました。
他の設定はそのままで、Create projectをクリックします。
起動するとこんな画面になります。
もしかしたら、ウィンドウの配置が微妙に違うかもしれません。
このUnityは開いたままにしてください。
VRChat SDKを導入する
https://www.vrchat.net/home#
こちらを開き、SDKボタンからUnityPackageをダウンロードします。
ダウンロードができたら、UnityPackageファイルをダブルクリックします。

こんなダイアログが出たら、そのままImportをクリックします。
SDKのインストールが始まります。これには数分かかります。
インストールが終わると、こんな感じです。色々と増えています。
メニューバーにVRChat SDKという項目が増えています。その中のSettingsをクリックします。
こんなダイアログが開きます。Unityのバージョンが5.6.3p1でないと、この画面で怒られるようです。
VRChatのユーザー名(メールアドレスも可)とパスワードを入力して、Sign Inボタンをクリックします。これでログインします。
ちなみに、Sign upというのは新規登録の意味です。
ログインに成功すると、こんな画面になります。右上の×で閉じてよいです。
シーンを作成する
ProjectタブにAssetsというフォルダがあるので右クリックします。
図のようなコンテキストが表示されるので、Create→Sceneとクリックします。
すると、新しいファイルが生成されます。
ファイル名はVRChatPracticeとでも入力してください。(何でもよいです。)
このファイルはシーンファイルと呼ばれるもので、Unityの作業内容を保存するファイル形式です。
シーンファイルをダブルクリックしてください。Hierarchy(ヒエラルキー)というタブのシーン名が変化します。
もし、シーン名がシーンファイルの名前と一致していなければ、正しく開けていないので、もう一度ダブルクリックしてください。
シーンファイルが開けたら、以後、Ctrl+Sで作業内容を保存できるようになります。
オブジェクトを作成する
メニューバーからGameObject→Create Emptyをクリックしてください。
HierarchyタブにGameObjectというものが増えています。
このGameObjectをクリックしてから、Inspectorタブをクリックしてください。
Transformというものが表示されますので、PositionのX, Y, Zがすべて0になっていることを確認してください。これらが0になっていないと位置ずれが発生してしまいます。
メニューバーからGameObject→3D Object→Cubeをクリックしてください。
Sceneタブに立方体が生成されます。HierarchyタブにもCubeというものが増えています。
HierarchyタブのCubeをドラッグして、GameObjectにドロップしてください。
ドラッグ&ドロップによって、CubeがGameObjectの配下になります。実はこの立方体、原点(0,0,0)を中心としているため、地面に埋まっています。位置を少し上げたいので、その作業をこれからします。
HierarchyタブのCubeをクリックすると、Transformタブの内容がCubeのものになります。PositionのYを1.5に変更してください。これによって、立方体が宙に浮きます。
ちなみにUnityでの長さの単位はメートルです。今回の場合、地面から1.5mの高さに立方体が浮いていることになります。
オブジェクトにアバター機能を付ける
HierarchyのGameObjectを選択し直して、メニューバーからComponent→Addをクリックします。

こんなダイアログが表示されるので、虫眼鏡の横にvrcと入力します。すると、Searchの下にいくつかC#ファイルが表示されるので、VRC_Avatar Descriptorをクリックしてください。
InspectorにVRC_Avatar Descriptorが追加されたことを確認します。見当たらなければ、Inspectorをスクロールすると見つかるかもしれません。
VRC_Avatar DescriptorでMaleとなっているのはアバターが男性という意味です。もし、女性という設定にしたいのであれば、Femaleに変更してください。(立方体に性別があるのかわかりませんが)
View Positionというのは、視点の位置です。今回は特に変更しません。
以上で、超適当なアバターは完成です(!?)
次にアップロードします。
アバターをアップロードする
メニューバーからVRChat SDK→Show Build Control Panelをクリックします。
こんなダイアログが表示されます。Build & Publishをクリックします。
少し待つとこんな風にGameタブが変化します。
こんな風にアバターの情報を設定してみました。
- Avatar Name はアバターの名前です。
- Descriptionはアバターの説明文です。
一番下にあるチェックボックスは、モデルをアップロードする権利があるかどうかという問いです。今回の立方体は自分で作成したモデルなので、問題なくチェックを入れられます。
最後にUploadをクリックすれば、アップロードが開始します。
こんなダイアログが表示されれば成功です。
VRChatにログインするとメニューのAVATARのPersonalにアップロードしたアバターが追加されています。画像ではCubeというのが2つありますが、片方は練習で作成したものです。このスライド通りにやった場合、Cubeが1つだけ追加されます。
おわりに
以上で作業は完了です!おつかれさまでした。
超適当なアバターはいかがでしたでしょうか?
ちなみに私は**segur(せぎゅ)**と申します。
もしPublicルーム等で見かけたら、ぜひお声かけください。
それでは、よいVRChatライフを!