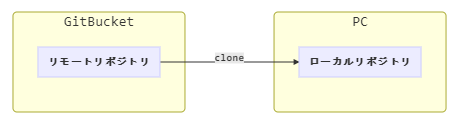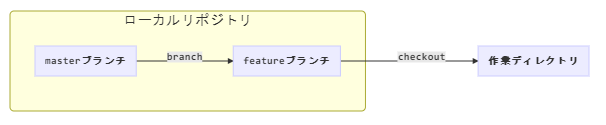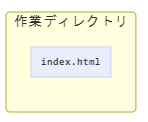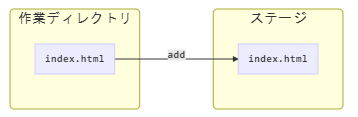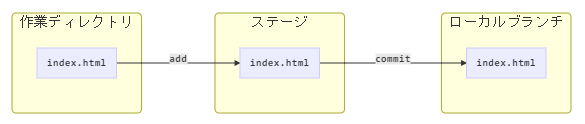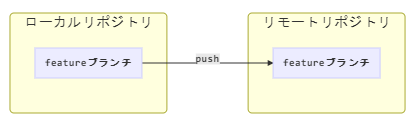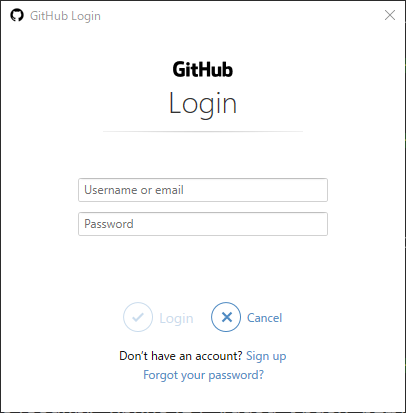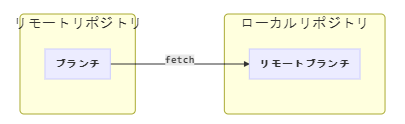この記事は Git Advent Calendar 2019 3日目の記事です。
昨日は @100 さんによる 【VRChat】継続的なクロスプラットフォーム対応 でした。
Gitコマンドハンズオン
Git初学者向けにGitハンズオンを実施しましたので、その時に作ったハンズオン資料を公開します。
Gitコマンドに慣れることが目的のハンズオンの資料ですので、Gitとは何か?といった説明はしません。ご了承ください。
お使いのPCにGitはインストール済みという前提で進めます。
文章の手順通りに進めていけば、Gitコマンドの体験ができます!
GUIツールがあるのに、なぜGitコマンドを学習するのか?
マージ・リベース・コンフリクト・・・
こういった込み入った操作をGitコマンドだけでやるのは厳しいものがあります。
基本的には、SourceTreeのようなGUIツールを使った方が、安全だと思います。
しかし、ネットワーク設定ミス等で、SourceTreeでのクローン・プッシュ・フェッチができなくなるということが、たまにあります。
そんな時に、Gitコマンドが使えると便利ですよね!
WindowsならGit Bashを使おう
Web界隈ではLinuxサーバーが主流ですので、DOSコマンドよりもLinuxコマンドが使える環境の方が、何かと都合がよいと思います。
Git for Windows をインストールしていれば、 Git Bash というターミナルがインストールされており、そこでLinuxコマンドが使えます。
また、カレントブランチ名が常に表示されたりと、Gitコマンドを使う上で何かと便利です。
今回のハンズオンでは、Git Bashを使う前提で進めます。
クローン編
練習用のリモートリポジトリを用意しよう
まずは、練習用のリモートリポジトリを用意しましょう。
今回は私の方で、GitHubに以下のリポジトリを用意しましたので、これを利用してきます。
https://github.com/segurvita/git-handson.git
ご自分でリモートリポジトリをご用意できる方は、ご自身でご用意いただいたものでも問題ありません。
作業ディレクトリを作ろう!
まずはハンズオン用のフォルダーを作成しましょう!
ここでは、
- Windows:
D:\Git\GitHandson - Mac:
~/Git/GitHandson
とします。
フォルダーが作成できましたら、ターミナルのカレントディレクトリをそのフォルダーにしてください。
リポジトリをクローンしてみよう
まずは、GitHubからリポジトリをクローンしてみましょう。
以下のコマンドを実行します。
# リポジトリをクローンする
git clone https://github.com/segurvita/git-handson.git
GitHubの認証情報が聞かれますので、ご自身のGitHubアカウントの情報を入力してくだい。
クローンに成功すると、 git-handson というフォルダーが生成されますので、中に入ります。
# 移動
cd git-handson
今後は、この git-handson フォルダーを 作業ディレクトリ と呼ぶことにします。
1人ハンズオンの場合は複数リポジトリをご用意ください
本記事は複数人でハンズオンを実施することを想定しています。
もし、一人で本記事の内容を実践する場合は、作業ディレクトリを2つ以上用意し、それぞれローカルリポジトリを作成してやってみてください。
user.name と user.email を設定しよう
職場では本名で活動するけど、OSSではハンドル名義で活動したいということがあると思います。
そういう時は、ローカルリポジトリ毎に name と email を設定すればよいです。
以下のように、 git config コマンドを実行します。
# メールアドレスを設定する
git config user.email "メールアドレス"
# 〇〇を設定する
git config user.name "ユーザー名"
ローカルブランチを作ろう
次にローカルブランチを作りましょう
# ローカルブランチを作る
git branch feature/〇〇
# チェックアウトする
git checkout feature/〇〇
〇〇 の部分は、他のユーザーとかぶらないような、好きな文字列を入力してください!
コミット編
作業ディレクトリにファイルを作ろう
作業ディレクトリに index.html を作成しましょう。
個人的には nano が便利です。(vim等、使い慣れたテキストエディターが他にあるなら、それでファイルを編集してください)
# index.htmlを作成する
nano index.html
nanoが起動したら、以下の内容を書きます。
<!DOCTYPE html>
<html>
<head>
<meta charset="utf-8">
<title>タイトル</title>
</head>
<body>
本文
</body>
</html>
control + X で保存します。
以下のコマンドで中身を確認しましょう。
# index.htmlの内容を表示する
cat index.html
中身がちゃんと表示されれば成功です。
ステータスを確認しよう
ステータスを確認してみましょう。
# Gitの状態を確認する
git status
On branch feature/〇〇
Untracked files:
(use "git add <file>..." to include in what will be committed)
index.html
nothing added to commit but untracked files present (use "git add" to track)
ステージに追加されていないファイルがあるよ! というメッセージが表示されました。
ステージとはなんでしょう?
ファイルをステージに追加しよう
ステージというのは、コミットの候補となるファイル変更データを保管する場所です。
ファイルをステージに追加してみましょう。
# ファイルを追加する
git add .
. は、すべてのファイル変更データという意味です。
ステージへの追加ができたら、もう一度、Gitの状態を確認しましょう。
# Gitの状態を確認する
git status
On branch feature/〇〇
Changes to be committed:
(use "git restore --staged <file>..." to unstage)
new file: index.html
ステージに新しいファイルがある というメッセージになりました。
この時点ではまだ、ステージにあるだけで、コミットはされていません。
コミットしよう
追加したファイルをコミットしてみましょう。
コミットというのは、ステージに挙がっているファイル変更データを、ローカルブランチに反映させることです。
# 追加したファイルをコミットする
git commit -m "Added index.html"
[feature/〇〇 0b98e7f] Added index.html
1 file changed, 13 insertions(+)
create mode 100644 index.html
コミットができたら、もう一度、Gitの状態を確認してみます。
# Gitの状態を確認する
git status
On branch feature/〇〇
nothing to commit, working tree clean
コミットされたため、ステージが綺麗になりました!
コミットログを確認しよう
本当にコミットできたのでしょうか?コミットログを確認してみましょう。
# コミットログを表示する
git log
commit 0b98e7f6ae4ac2b0aaa795ce2a0c9288c94ad767 (HEAD -> feature/〇〇)
Author: 〇〇
Date: Sun Nov 17 00:52:17 2019 +0900
Added index.html
commit 1834144182ea422cb89b5789ad8d8a9773a58ec7 (origin/master, origin/HEAD, master)
Author: 〇〇
Date: Sun Nov 17 00:26:03 2019 +0900
Initial commit
ちゃんとコミットされていました!
プッシュ編
ローカルブランチをpushしよう
次は、 git push でローカルブランチを、リモートリポジトリにプッシュしてみましょう。
# ブランチをpush
git push origin feature/〇〇
この際、以下のようにGitHubの認証情報を聞かれるかもしれません。その時は、ユーザー名とパスワードを間違えずに入力しましょう。
ここで間違えてしまうと、その間違った認証情報をOSが保存してしまって結構面倒なことになります。慎重に入力しましょう。
認証に成功すれば、ローカルブランチをリモートリポジトリにアップロードできます。
コマンド内の origin というのは、リモートリポジトリのブックマークです。ブックマークというのはエイリアスのようなものです。
「エイリアスってなーに?」
「つまり、リモートリポジトリに origin って名前を付けたんだよー」
git push を実行した結果、以下のようなログが表示されます。
Enumerating objects: 4, done.
Counting objects: 100% (4/4), done.
Delta compression using up to 8 threads
Compressing objects: 100% (3/3), done.
Writing objects: 100% (3/3), 410 bytes | 410.00 KiB/s, done.
Total 3 (delta 0), reused 0 (delta 0)
remote:
remote: Create a pull request for 'feature/〇〇' on GitHub by visiting:
remote: https://github.com/segurvita/git-handson/pull/new/feature/〇〇
remote:
To https://github.com/segurvita/git-handson.git
* [new branch] feature/〇〇 -> feature/〇〇
これで、リモートリポジトリにブランチが作成されました!
ブランチ一覧を確認しよう
ブランチの一覧を確認してみましょう。
# ブランチの一覧を表示する
git branch --all
master
* feature/〇〇
remotes/origin/HEAD -> origin/master
remotes/origin/master
remotes/origin/feature/〇〇
master ブランチのほかに、自分が作成した feature/〇〇 のブランチが表示されました。
* がついているのはカレントブランチという意味です。
なにやら remotes とついているのがいくつかありますね。これは、リモートリポジトリのブランチのように見えますが、実は微妙に違います。
たった今、ハンズオンに参加したメンバー全員がpushしたにもかかわらず、 remotes には自分がpushしたブランチしか表示されていません。
(1人ハンズオンの場合は、複数のローカルリポジトリからプッシュしておいてください。)
実は、ここに表示されているのは、リモートリポジトリのブランチそのものではなく、そのキャッシュなんです。
このキャッシュのことを リモートブランチ と呼びます。
フェッチ編
fetchしてみよう
リモートブランチを更新するには、 fetch を実行します。
# リモートブランチを更新する
git fetch
再度、ブランチ一覧を確認します。
# ブランチの一覧を表示する
git branch --all
master
* feature/〇〇
remotes/origin/HEAD -> origin/master
remotes/origin/master
remotes/origin/feature/〇〇
remotes/origin/feature/□□
キャッシュが更新されて、他のメンバーがプッシュしたブランチも表示されましたね!
リモートブランチをcheckoutしよう
試しに、他のメンバーが作ったブランチ feature/□□ を、チェックアウトしてみましょう。
# リモートブランチをチェックアウトする
git checkout feature/□□
上記のコマンドを実行すると、以下のメッセージが表示されます。
Switched to a new branch 'feature/□□'
Branch 'feature/□□' set up to track remote branch 'feature/□□' from 'origin'.
どうやら、新しいローカルブランチが作られたようです。ブランチ一覧を確認してみましょう。
# ブランチの一覧を表示する
git branch --all
master
feature/〇〇
* feature/□□
remotes/origin/HEAD -> origin/master
remotes/origin/master
remotes/origin/feature/〇〇
remotes/origin/feature/□□
ローカルブランチとして新たに feature/□□ が増えました。
* がついているので、今度はこちらがカレントブランチになったようですね。
削除編
ローカルブランチを削除しよう
せっかく作ったローカルブランチですが、次は、このローカルブランチを削除してみましょう。
# ローカルブランチを削除する
git branch --delete feature/〇〇
削除しようとすると、こんなエラーがでました!
error: The branch 'feature/〇〇' is not fully merged.
If you are sure you want to delete it, run 'git branch -D feature/〇〇'.
これは、 feature/〇〇 がどこにもマージされていないので、「このローカルブランチを消すと、コミットした情報が消えてしまうよ!」という意味の警告です。
今回は消えても問題ないので、強制的に削除しましょう。メッセージに書いてある -D を使ってみます。
# ローカルブランチを強制的に削除する
git branch -D feature/〇〇
これで削除できたかどうか確認します。
# ブランチの一覧を表示する
git branch --all
master
* feature/□□
remotes/origin/HEAD -> origin/master
remotes/origin/
remotes/origin/feature/〇〇
remotes/origin/feature/□□
削除できてますね!
ただ、まだリモートに feature/〇〇 が残っています。
リモートリポジトリのブランチを削除しよう
最後に、リモートリポジトリのブランチを削除してみましょう。
# リモートリポジトリのブランチを削除する
git push --delete origin feature/〇〇
削除なのになぜか push コマンドが登場しました。これは、 更新 や 削除 に限らず、リモートリポジトリの内容を書き換えるときは、 push を使うんだと覚えてください。
それでは、削除できたかどうか確認します。
git branch --all
master
* feature/□□
remotes/origin/HEAD -> origin/master
remotes/origin/master
remotes/origin/feature/□□
リモートブランチが削除されていますね!
さいごに
以上でハンズオンは終了です。おつかれさまでした。
ブランチのマージやリベース等も、Gitコマンドで実施できますが、最初に述べた通り、込み入った操作はSourceTreeのようなGUIツールでやった方が安全だと思います。
それでも、気になった方は、是非Gitコマンドでもやってみてください!
本記事作成にあたり、以下のページを参考にしました。ありがとうございました。
Git Advent Calendar 2019 の明日の記事は @ko-he-8 さんによる [Git初心者向け] GithubやGitlabでcommit時のメールアドレスは大切なんだという話。 です。