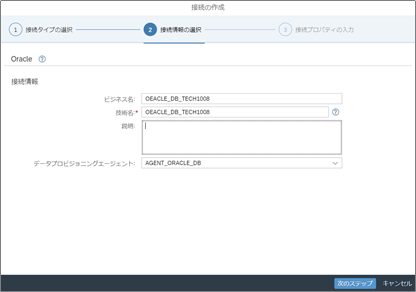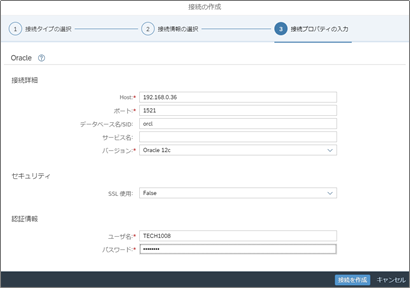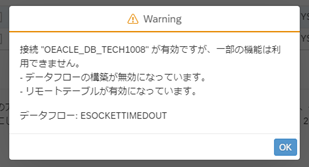当シリーズの締め。
Step.6~7やっていきます。
| Step. | 内容 |
|---|---|
| 1 | DP Agentの入手 |
| 2 | DP Agentのインストール |
| 3 | IP許可リストの登録 |
| 4 | DP Agentの設定 |
| 5 | サードパーティのドライバアップロード |
| 6 | DP Agentの疎通確認 |
| 7 | データベースへの接続 |
Step.6 DP Agentの疎通確認
前回までの手順が上手くいけば、DWCがオンプレ側のDP Agentを認識します。(パネルに「CONNECTED」と表示)
「…」ボタン→「編集」をクリックします。
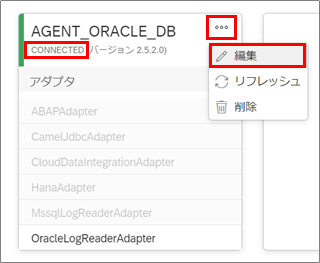
「OracleLogReaderAdapter」にチェックを入れ、「保存」をクリック。
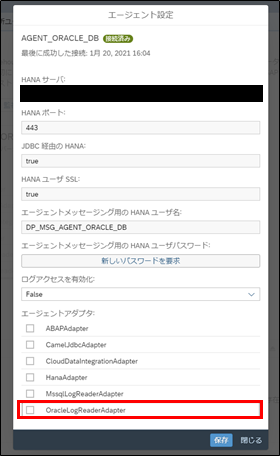
エージェントアダプタを有効にしようとしたところ、エラーが発生。

JVMバージョンがojdbcファイルで機能していない可能性あり。
対応方法としてDP Agentをインストールしたサーバにて、
「C:\usr\sap\dataprovagent\lib」フォルダへ「ojdbc8.jar」を入れます。(ojdbc8.jarはOracleからダウンロードする)
その後、DP Agentを再起動する。
するとエージェントアダプタ(OracleLogReaderAdapter)が有効になります。
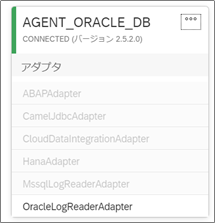
Step.7 データベースへの接続
いよいよDWCからオンプレのOracleDBへ接続です。
DWCの「スペース管理」から「接続」セクションへ移動します。
「ローカル接続」にて「+」アイコンをクリックします。
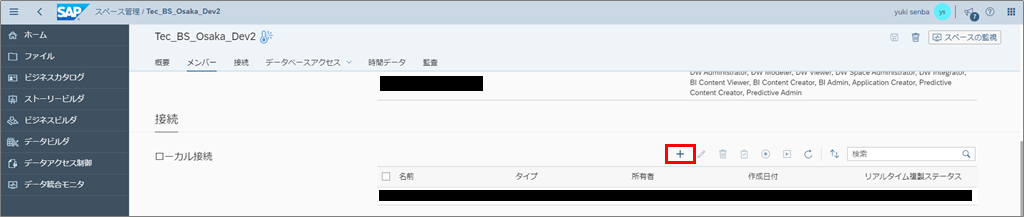
接続の作成ダイアログが開きます。
接続タイプで「Oracle」アイコンをクリック。
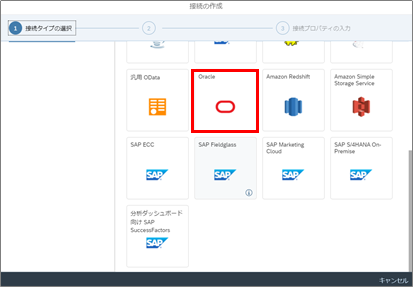
任意のビジネス名と技術名を入力します。
データプロビジョニングエージェントは「Step4.DP Agentの設定」で設定した名前を選択します。
データベースへの接続情報を入力します。
ここではOracleDBの「tech1008」スキーマへ接続する情報を入力します。
(※スキーマ名は必ず大文字で入力してください。小文字だと接続できません。)
作成した接続情報を選択して、「接続をチェック」アイコンをクリックします。

いよいよ最後の手順になります。
まずは確認。こちらはSQL Developerで見てるOracle側のテーブル。
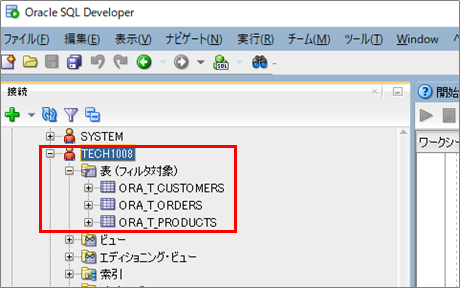
DWCにてデータビルダから「新しいグラフィックビュー」を開いて「ソース」を見ると、
OracleDBへの接続名が表示されます。(ちょっと感動)
接続名→ユーザ名→「Tables」の順に展開すると、OracleDB側にあるテーブル名が表示されます。
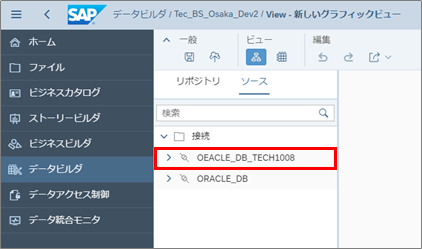
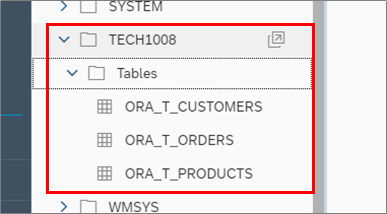
あとはテーブルをキャンバスへドラッグ&ドロップするとインポート・デプロイできるので、
リモートテーブルとして利用できます。(複製してもいいですね)
長かった。
お疲れ様です。