弊社ではAWSを利用することが多く、様々なサービスを立ち上げる際に必要なメールアドレスをWorkMailで用意することがあります。
特に多いのが、システムからメール送信する際のno-replyのFromアドレス。メールを受信したいわけではないのに、登録時に受信確認が必要だったりすることもしばしば。。
そんな課題を解決するためにWorkMailはピッタリなのですが、メールアドレス取得は手軽で便利な反面、メールの送受信を必要とするシーンでは、WorkMailのWEBメールは使いづらい面があります。
今回は、それをGmailをメールクライアントとして利用することで解消する方法をご紹介します。
0. 前提
本記事、下記の前提で記載いたします。
- ドメイン取得済みで、Route53を使ったDNS設定をしている方向けのWorkMailの設定です。
- ドメイン取得したい方は、お名前.com等を活用ください
- Gmailを使えるgoogleアカウントを持っており、そのアカウントでメールの送受信を行う設定です。
- 画像は参考として載せており、一連の説明を通して行ったものではございません。
1. WorkMailの設定
1-1. Amazon WorkMailにアクセス
AWSのマネコンから、WorkMailにアクセスします。
サービス名「WorkMail」で検索すると出てきます。
残念ながら現時点で、東京リージョンでは対応しておりません。
対応しているいずれかのリージョンを選択して、ダッシュボードを開きます。
今回は、バージニア北部を選択しました。
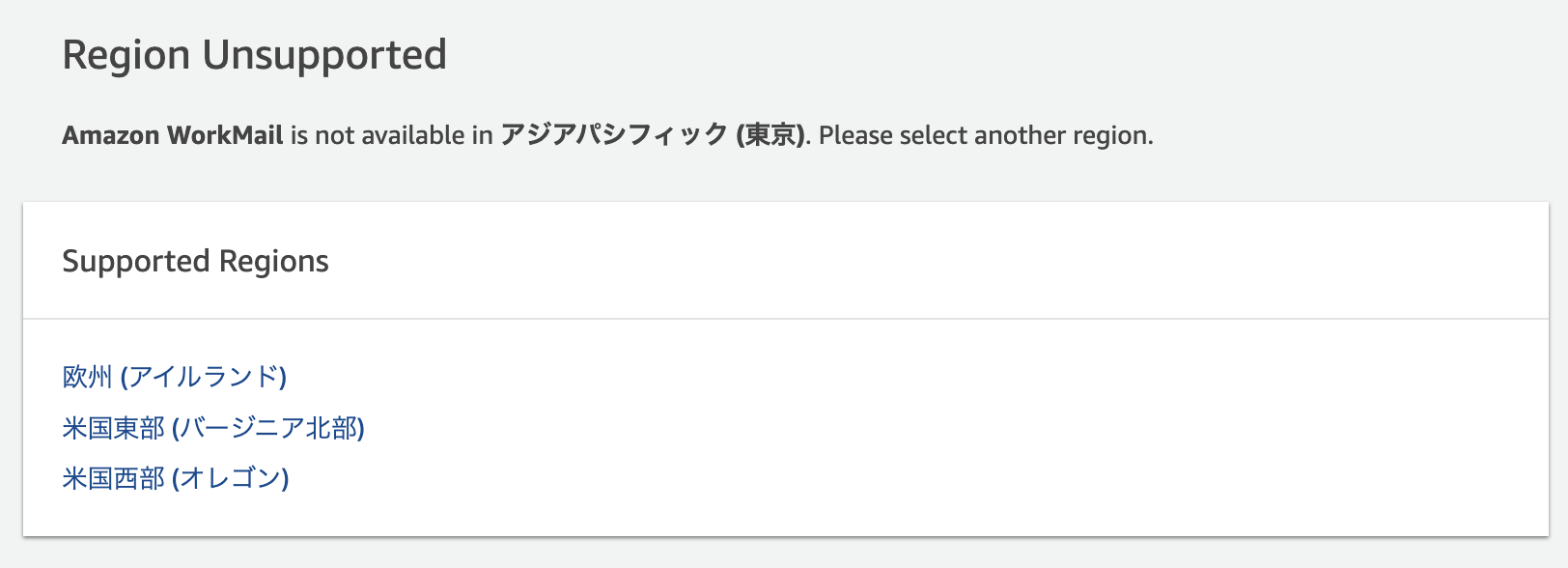
1-2. Organizationの作成
ダッシュボードの「Create organization」から設定していきます。

ドメインの設定などを聞かれるので入力していきます。

すでにRoute53設定済みの場合は下記のように設定します。
- Email domain : Existing Route 53 domain
- Route 53 hosted zone : Route 53 で設定したホストゾーンを選択
- Alias : 任意の名前
※Route53でDNS設定をしていると、後続設定をある程度自動で設定してくれるのでおすすめです。
Organization作成すると下記のような画面になります。
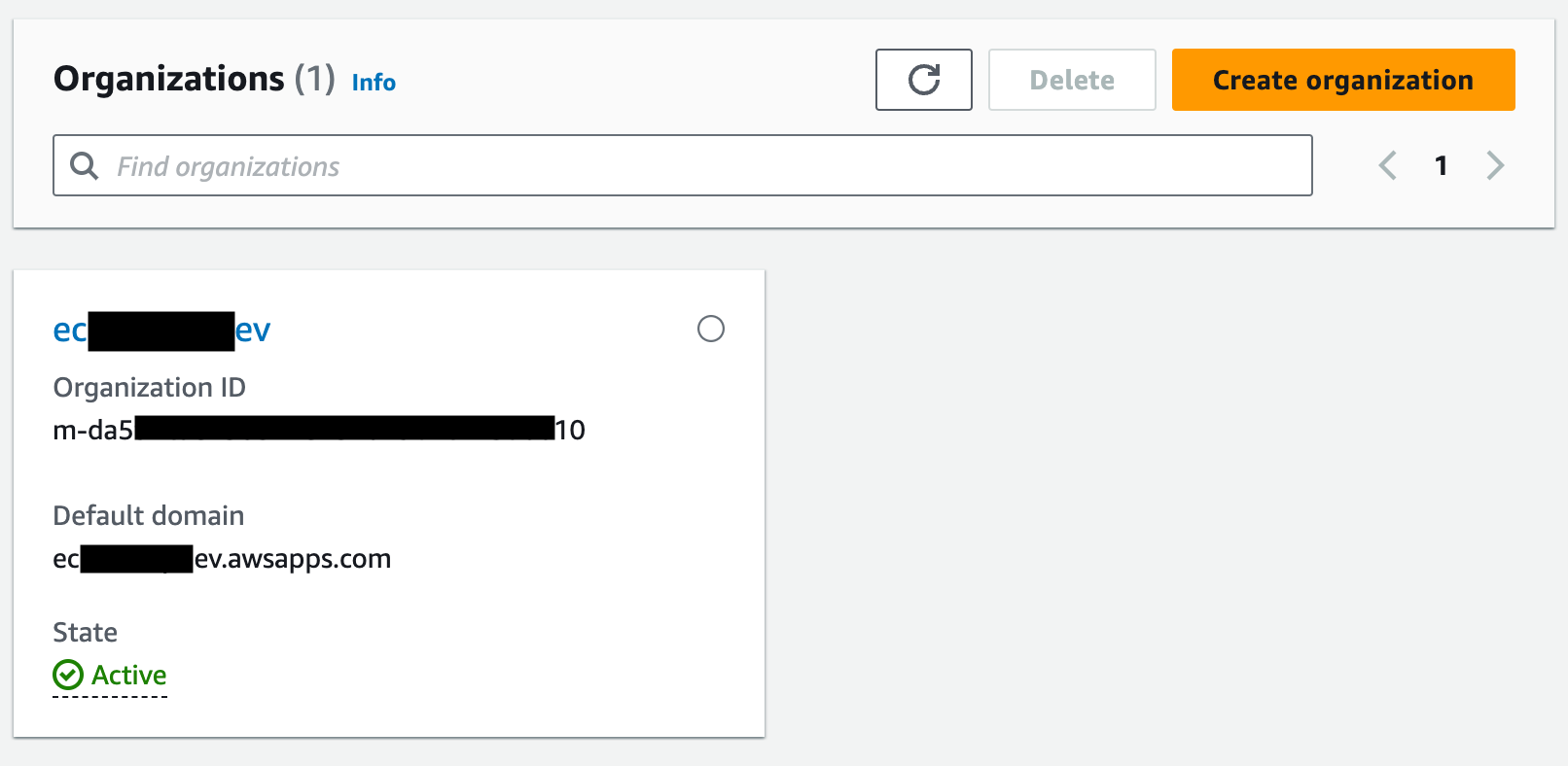
作成後のOrganizationの中に入ると、DNSの設定についてお知らせが出ていました。
※設定状況によって変わります。
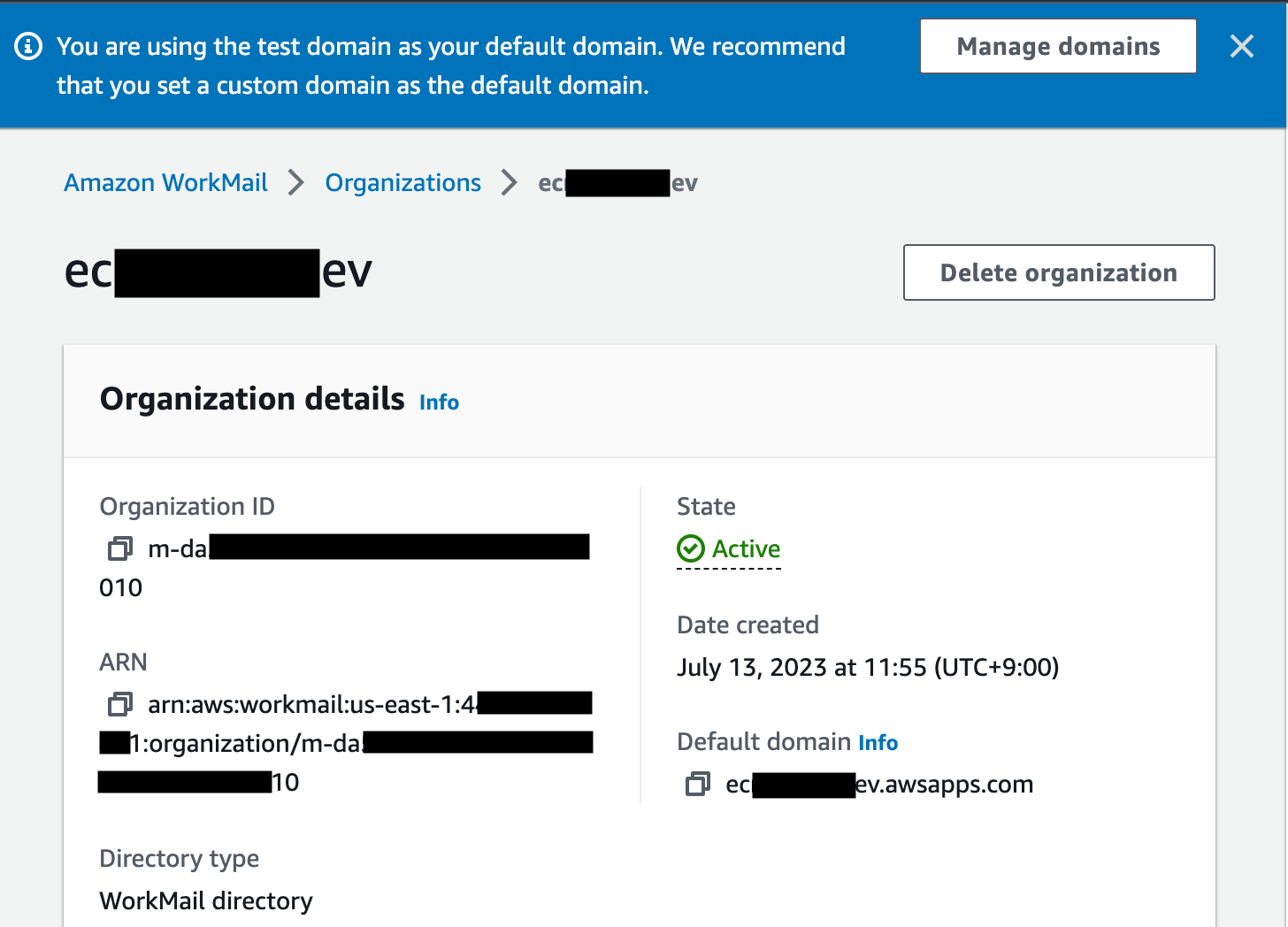
1-3. Domainの設定確認
「Manage domains」のボタンを押して、Domainsの設定に遷移します。(サイドメニューのDomainsからも遷移できます。)
ホストゾーンのドメインと、WorkMailデフォルトのドメインが自動で設定されています。
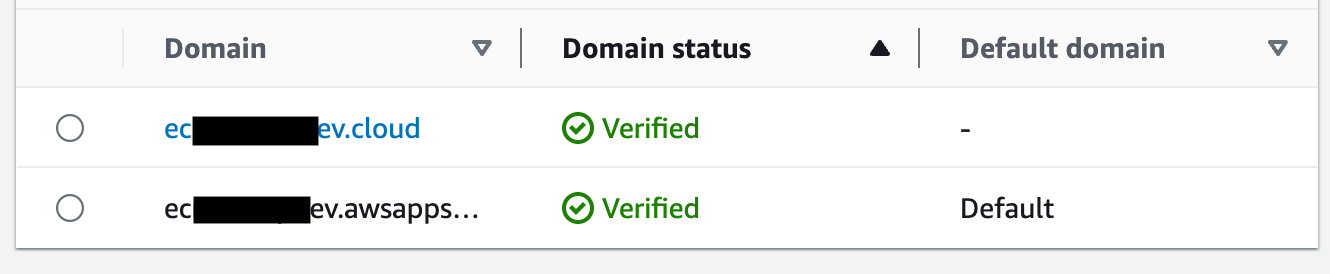
ホストゾーンの方の設定をみてみると、自動で設定がされていますが、いくつか「Missing」となっている項目があります。※設定状況によって変わります。
記載されている内容をRoute 53で正しく設定して、Verifiedになるように設定しましょう。(説明は割愛します。)
※SPFレコードがすでに登録されている場合、Valueに追加する形になります。記載の仕方は別途調べて設定ください。
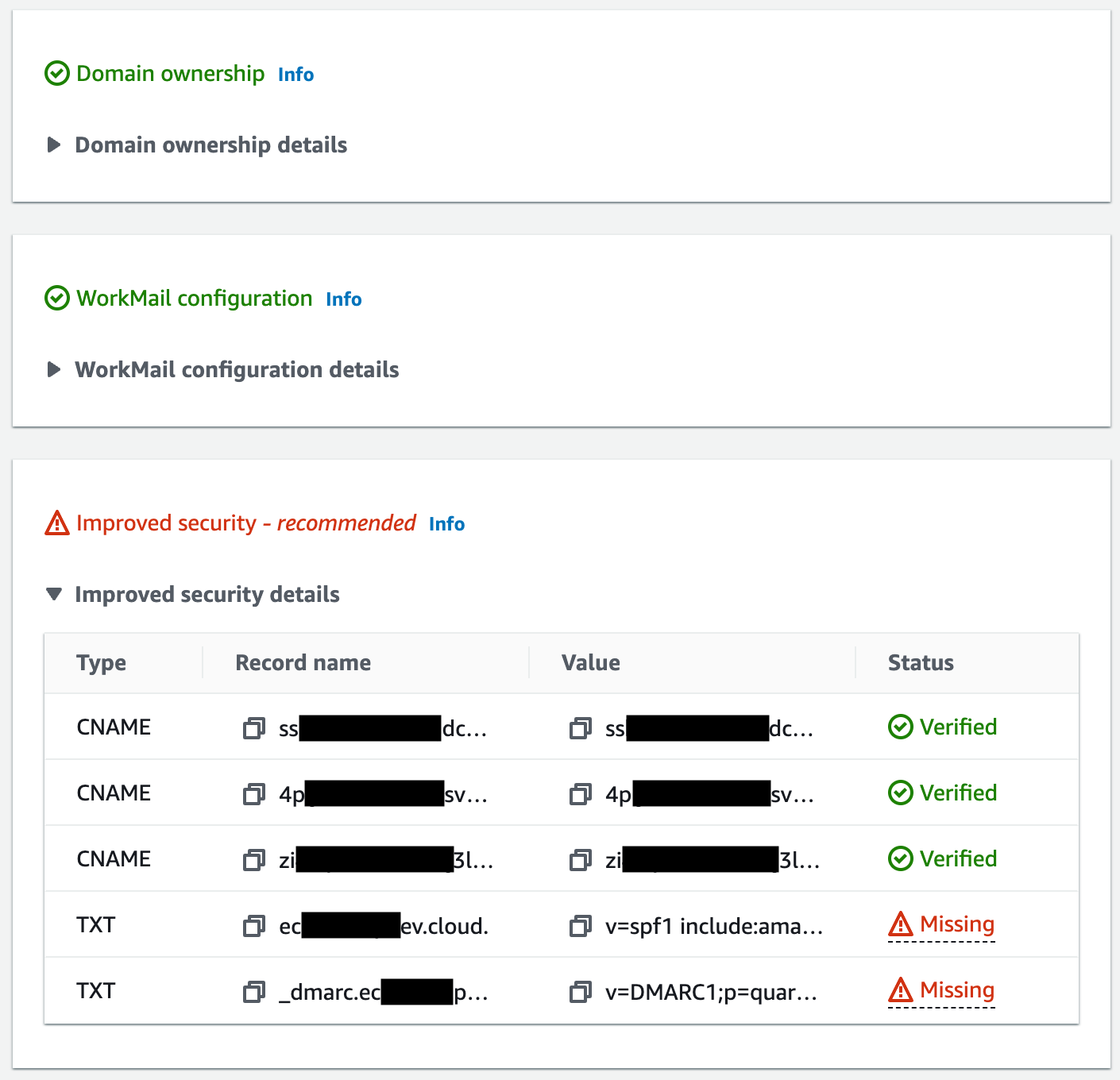
※上記の設定を正しく設定しないと、送ったメールが迷惑メール扱いになる場合がございますので、しっかり設定しましょう。
1-4. ユーザ作成
サイドメニューの「Users」にアクセスします。
「Create user」からユーザを作成して、メールアドレスを発行します。

フォーム入力していくだけでメールアカウントを増やしていけます。

- User name : WorkMailのログインに利用します。メールアドレスの@の前にするとわかりやすいと思います。
- First name : 任意項目(用途わかっていません。スキップ)
- Last name : 任意項目(用途わかっていません。スキップ)
- Display name : マネコンでの表示名です。
- Email address : メールアドレスを設定します。 ドメインは選択式になっているので、「〜.awsapps.com」を選択してしまうと作り直しになります。
- Password : メールアカウントのパスワードです。
- Repeat Password : 確認用パスワードです。同じものを入れてください。
登録すると一覧に表示されます。
追加したい場合は、手順を繰り返してください。

1-5. WorkMailへのログイン
WorkMailのWEBメールツールは、該当のOrganizationのページにURLの記載があります。

ログインしてみましょう。
ユーザ登録で登録した、「User name」(メールアドレスではない)、「Password」でログインできます。

ログイン後の画面で、受信したメールの確認や返信、新規メールの作成が行えます。
※WorkMailの使い方は割愛します。
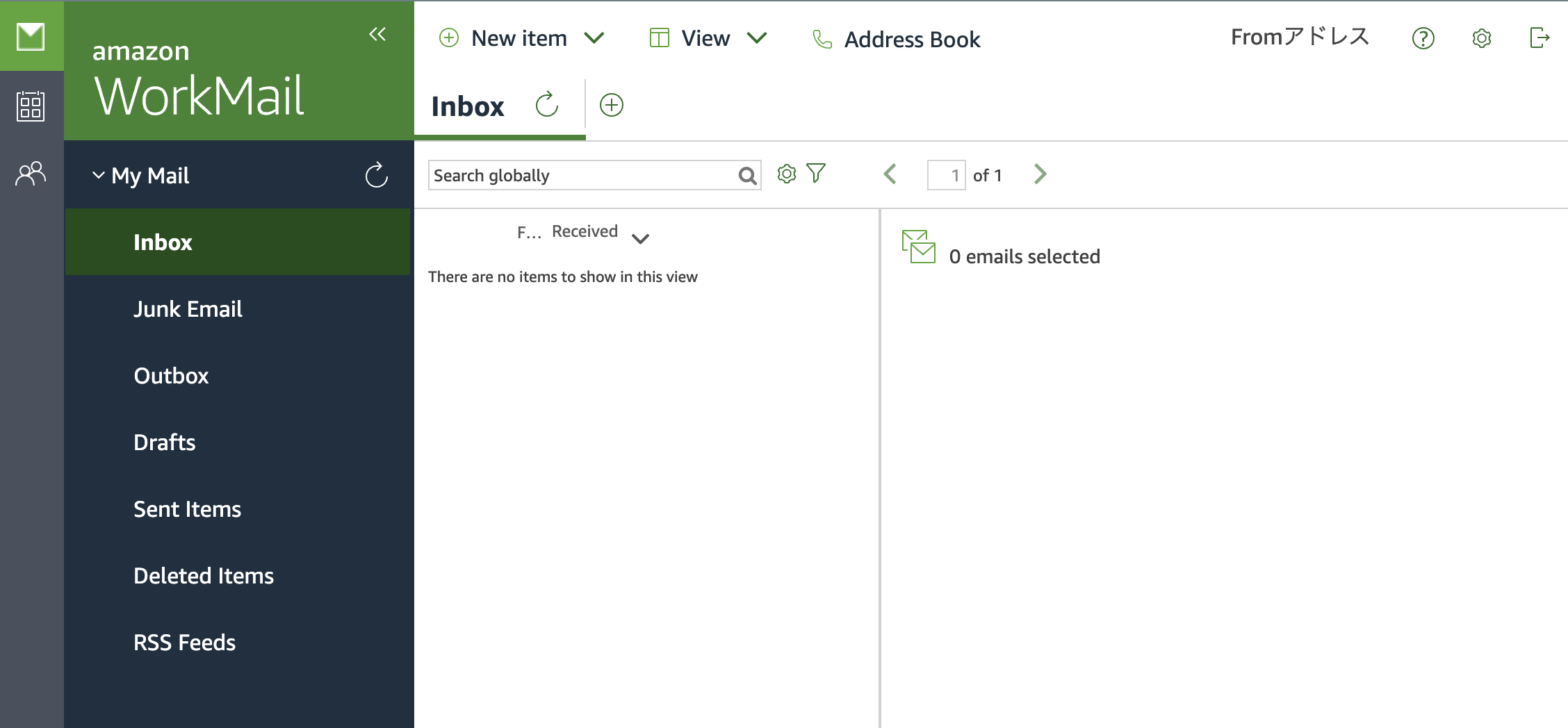
2. GmailでWorkMailのメールを受信する方法
ここからようやく本題1つ目。
2-1. リダイレクトルールの設定
WorkMailの画面で右上の歯車アイコンから設定していきます。
メニューの「Email rules」から新しいルールを作成します。

- Ruele name : 任意の名前
- Active rule : ルールを有効化するためにチェック
- Stop processing rules after this rule is applied : 本ルール適用後に他のルールの処理をするかどうかの設定
- When the message : ルールを適用する条件
- とりあえず下記あたりを設定しておくと、よさそう。
- is sent only to me
- has my name in the To or Cc box
- (全メールを対象にする設定をご存知の方教えてください。)
- とりあえず下記あたりを設定しておくと、よさそう。
- Then : 条件にマッチした場合の処理を設定
- Redirect the message to ... を選択
- Select recipient(s)から、リダイレクトするGmailのメールアドレスを登録
- Redirect the message to ... を選択

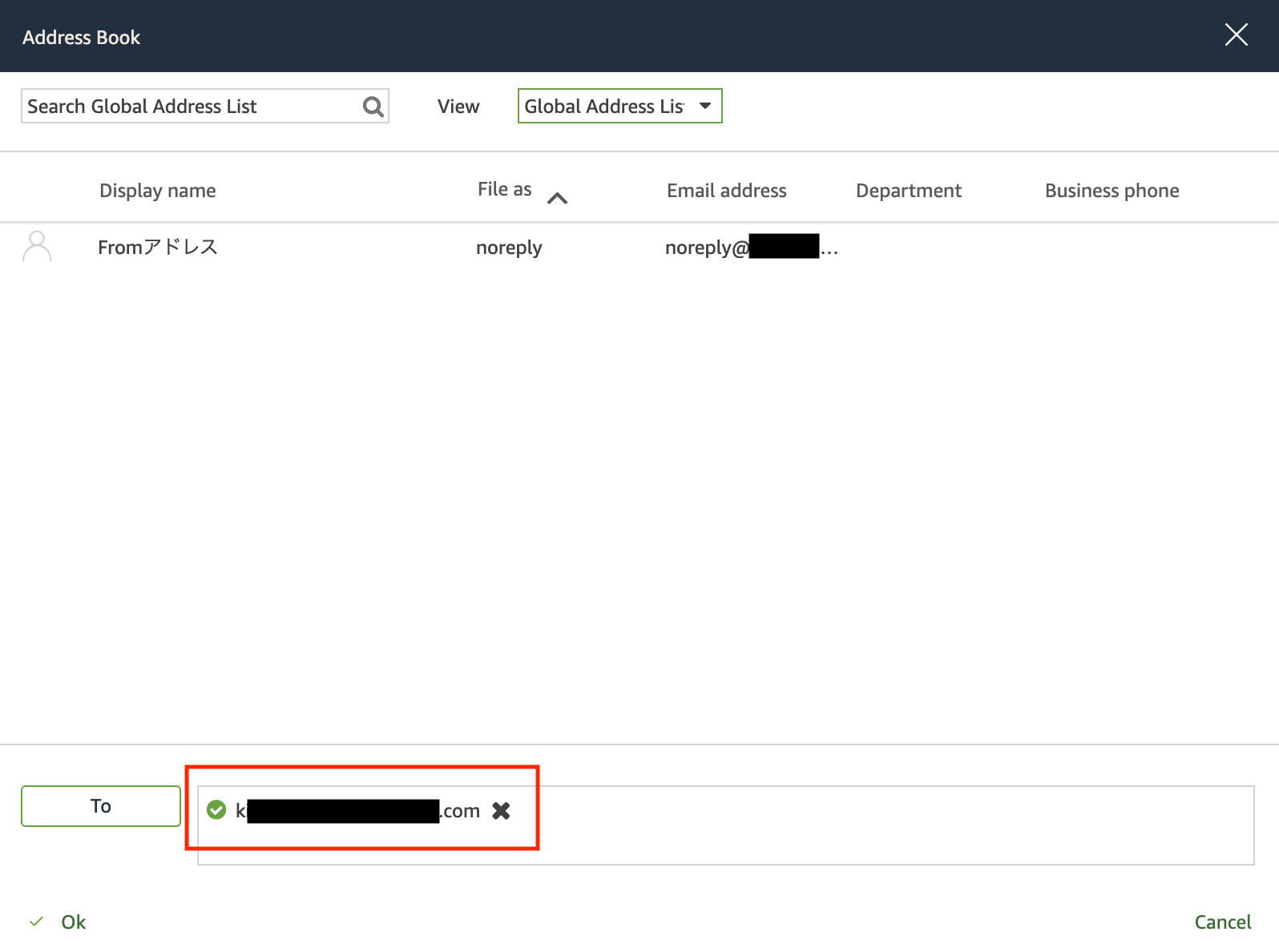
追加したメールアドレスに、チェックアイコンが付いたら、左下のOKをクリック
追加後は、メールアドレス表記に変わります。

左下のOKをクリック
必ず、「Save change」をクリックして設定を保存してください。
保存しないと、設定し直しになり悲しい気持ちになります。

公式サイトには、
Amazon WorkMail はバウンスされたメール、受信者のメールサーバーによって拒否されたメッセージ、受信者のメールサーバーによって拒否されたメッセージを転送しません。
と記載がございますので、ご注意ください。
2-2. メール受信(リダイレクト)の確認
WorkMailのメールアドレスにメールを送信して、Gmailで受信できるか確認してみましょう。
ToがWorkMailのメールアドレスで、Gmailにメールが届くかと思います。
3. GmailでWorkMailのメールを送信する方法
本題2つ目ですが、こちらは完全にGmailの設定です。
3-1. Gmailの設定
Gmailの設定から、「アカウントとインポート」を開きます。
名前の項目にある「他のメールアドレスを追加」をクリック
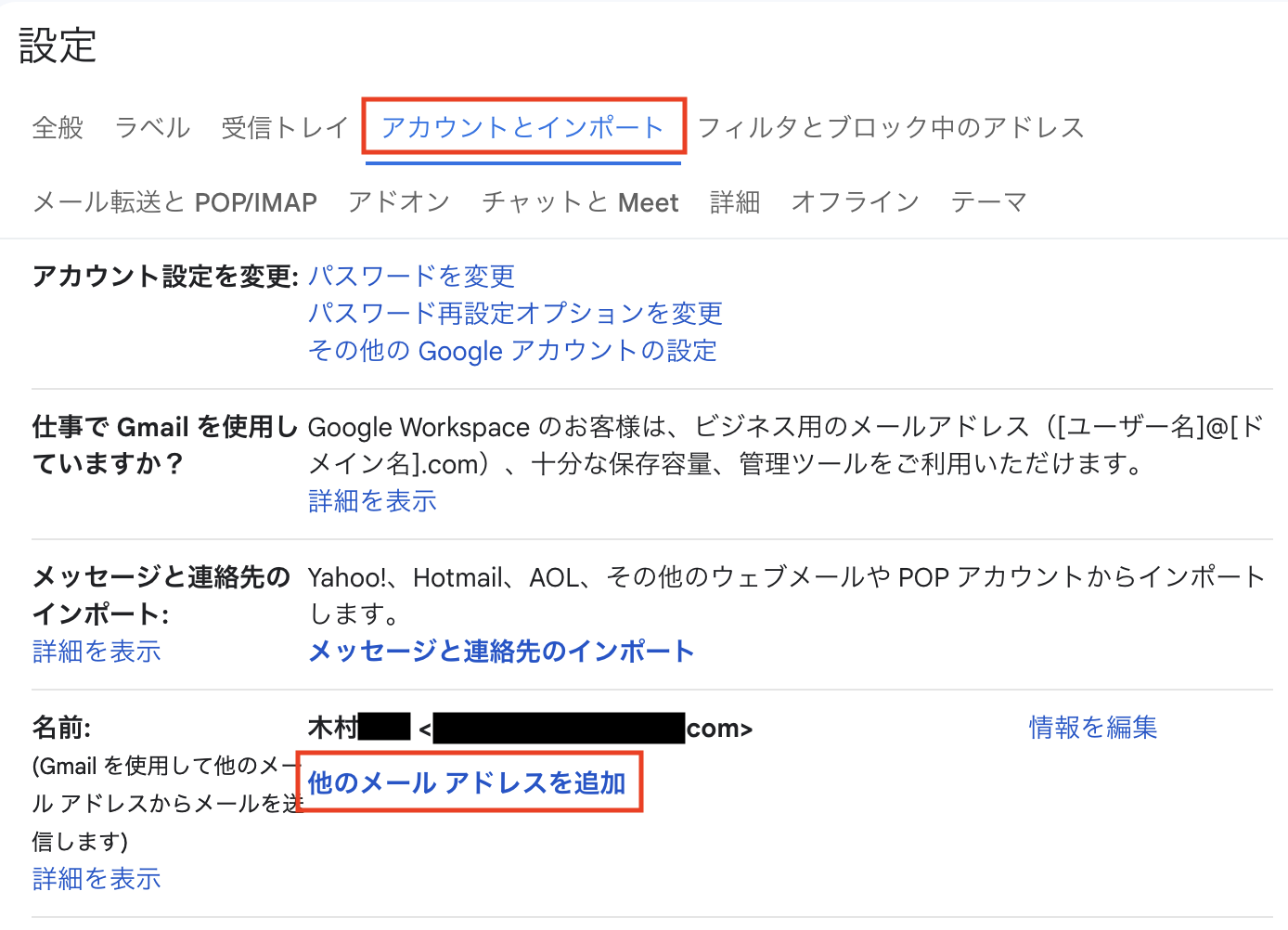
- 名前 : 任意
- メールアドレス : WorkMailで登録したメールアドレスを入力
- エイリアスとして扱います : よくわからなければチェックは外しておく
続いて、SMTPサーバ(メールの送信サーバ)の設定を行います。

- SMTPサーバ : smtp.mail.us-east-1.awsapps.com (WorkMailのリージョンがバージニア北部の場合)
- 下記ページの「送信サーバー」に、リージョンごとのエンドポイントがあるので、こちらを設定します。
- https://docs.aws.amazon.com/ja_jp/workmail/latest/userguide/using_IMAP.html
- ポート : 465
- ユーザー名 : WorkMailで登録したメールアドレスを入力
- WorkMailのログインは、User nameでしたが、ここではメールアドレスを設定します。
- パスワード : メールアカウントのパスワードを入力します。
- SSL/TLS : とりあえず推奨されているのでSSLで。(TLSで動くかは未確認)
設定後、アカウントを追加をクリックして設定を完了します。
3-2. メール送信の確認
メールアドレスを追加後は、メール送信/返信の際に、「差出人」が選択できるようになります。
ここで、追加したメールアドレスを選択して、メールが送れるか確認してみてください。
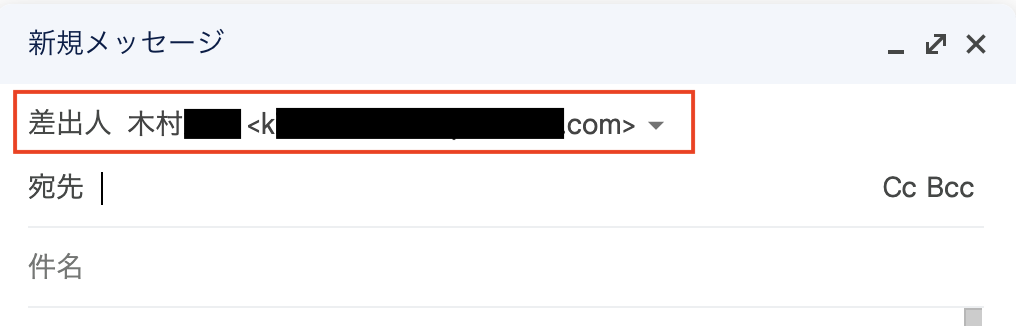
返信の際の「差出人」については、Gmailの設定で、変更することが可能です。
ご自身で使いやすい方に設定してください。
「設定」>「アカウントとインポート」>「名前」>「デフォルトの返信モードを選択」

4. おわりに
今まで転送しか知らなかったので、メールのリダイレクトの設定があることを初めて知りました。
日本リージョンがない!、WEBツールが英語!という理由で敬遠していた方はぜひ使ってみてください。ドメインがあれば、気軽に使えるので新規WEBサイトでメールアドレス忘れてた!!というときにサクッと用意できるのはいいですね。
覚えておいて損はないと思います。
ご参考になれば幸いです。
