環境
- Windows
- Autodesk Maya 2026
- Claude for Desktop
MayaでMCPサーバーを試す
ローカル環境でMCPサーバーを作成し、実際にMayaと連携させるための簡単な手順を記載します。以下の内容は試しやすさを重視しており、実践的な実装例を示したものではない点にご注意ください。
導入方法
MCPサーバーの作成
uv で任意のディレクトリに仮想環境を作成し、MCP Python SDK をインストールします。
cd /d <任意のディレクトリ>
uv init
uv venv
uv add "mcp[cli]"
次にPythonファイルを作成します。サンプルはMayaにPythonコマンドを送信するだけのシンプルなツールです。例ではポートを9999にしていますが、任意のポートをご利用ください。
import socket
from mcp.server.fastmcp import FastMCP
mcp = FastMCP("Maya MCP")
@mcp.tool()
async def execute_script(command: str) -> None:
try:
s = socket.socket(socket.AF_INET, socket.SOCK_STREAM)
s.connect(("localhost", 9999))
s.send(command.encode("utf-8"))
except socket.error as e:
print(f"Socket error: {e}")
finally:
s.close()
if __name__ == "__main__":
mcp.run()
Claude for Desktopの設定
For Claude Desktop Users を参考にした設定手順を記載します。
Claude for Desktop をインストールします。
(この記事の例は2025年04月時点の無料プランの範囲で試せるものです)
Claude for Desktopを起動し、画面左上の「≡」を押して「ヘルプ > 開発者モードを有効」を選択して開発者モードを有効にします。
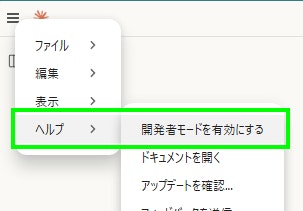
メニューの「ファイル > 設定...」を選択して設定パネルを開きます。設定パネルの「開発者」を選択して、「設定の編集」を押し、構成ファイル %APPDATA%\Claude\claude_desktop_config.json を作成します。

Claudeを終了し %APPDATA%\Claude\claude_desktop_config.json に設定を追記します。
{
"mcpServers": {
"maya": {
"command": "uv",
"args": [
"--directory",
"<Pythonファイルを配置したディレクトリ>",
"run",
"maya_mcp_server_sample.py"
]
}
}
}
Claudeを起動後、「ハンマー」のアイコンを選択し、利用可能なMCPツールとして登録されているか確認します。
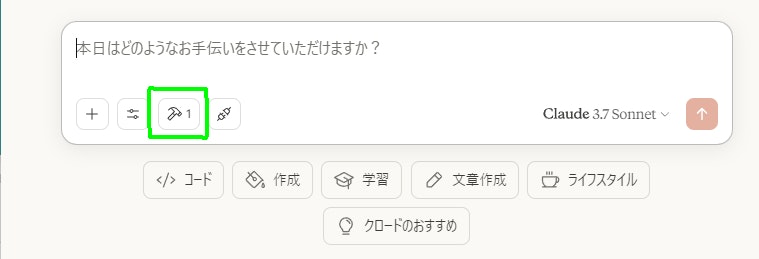
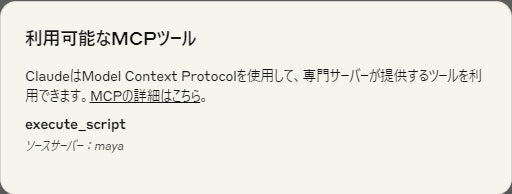
実行例
Mayaを起動し、通信できるようにScript Editorで下記のスクリプトを実行してポートを開きます。例ではポートを9999にしていますが、Pythonファイルで指定したポートと合わせてください。
import maya.cmds as cmds
cmds.commandPort(n=":9999", stp="python")
Claudeで下記のようなプロンプトを入力します。
MayaでCubeを作成する処理を実行してください。
Claudeがツールを認識しやすくするため、意図的に「Maya」と「処理」という単語をプロンプトに含めています。
プロンプト入力後、MayaにPythonコードが送信され、Cubeが作成されます。
