XBee送信側の接続から設定までを解説します。
XBee用2.54mmピッチ変換基板の組み立て
XBeeをブレッドボードに乗せるため、XBee用2.54mmピッチ変換基板の組み立て手順を解説します。
はんだ付けしたく無い場合は探せばはんだ付け状態のものも売っているようですし(高いですが)、またXBee USBアダプターをもう一個買っても良いと思います。(高いですが)

👆パッケージ

👆こんなのが入ってます。

👆XBee取り付け用のピンソケットをこの向きで取り付けます。

👆ここをはんだ付けします。


👆続いて2.54mmピッチのピンヘッダをはんだ付けします。


👆出来上がったものがこちらです。
(はんだ付け、なかなかうまくならないですが、断線してないのでOKです。)
XBeeの接続


👆PCと、FT-232RQ USBシリアル変換モジュールと、XBeeを配線します。
USBの形状はMicro USB Type-Bです。
シリアル変換モジュールとの配線は下記のとおりです。
GND(0V) -- 10番ピン(XBee側GND)
5V -- 1番ピン(XBee側VCC)
TXD -- 3番ピン(XBee側RX)
RXD -- 2番ピン(XBee側TX)
シリアルのTX,RXは対向するデバイスで交互に接続するものらしいです。
XCTUによる設定
- XCTUをインストールして起動します。
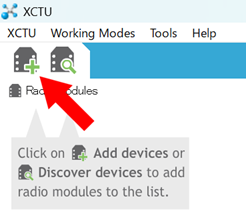
👆デバイス追加ボタンをクリックします。


👆ウィンドウを大きくして、USB Serial Portを選択してFinishをクリックします。

👆デバイスが表示されるので、ダブルクリックします。

👆右側に設定が表示されます。
受信側では画面で設定しましたが、送信側はコマンドで設定する手順を解説します。
※ 受信側と同じく画面での設定も可能なので、好きな方を使って下さい。
※ コマンドで設定する手順なら、XCTUを使わずTeraTermなどのコンソールツールのみでの設定も可能です。

👆このボタン(Switch to Console working mode)をクリックします。

👆Openをクリックします。

👆'Console log'のところをクリックしてカーソルを入れます。

👆+++と、+ を3回連続で入力します。
すると、OKと表示されてコマンド入力の受付状態になります。
※ 10秒ほど入力しないでいるとコマンド入力の受付状態が解除されるので、
コマンド入力の直前にいちいち+++と入力して下さい。
設定コマンド
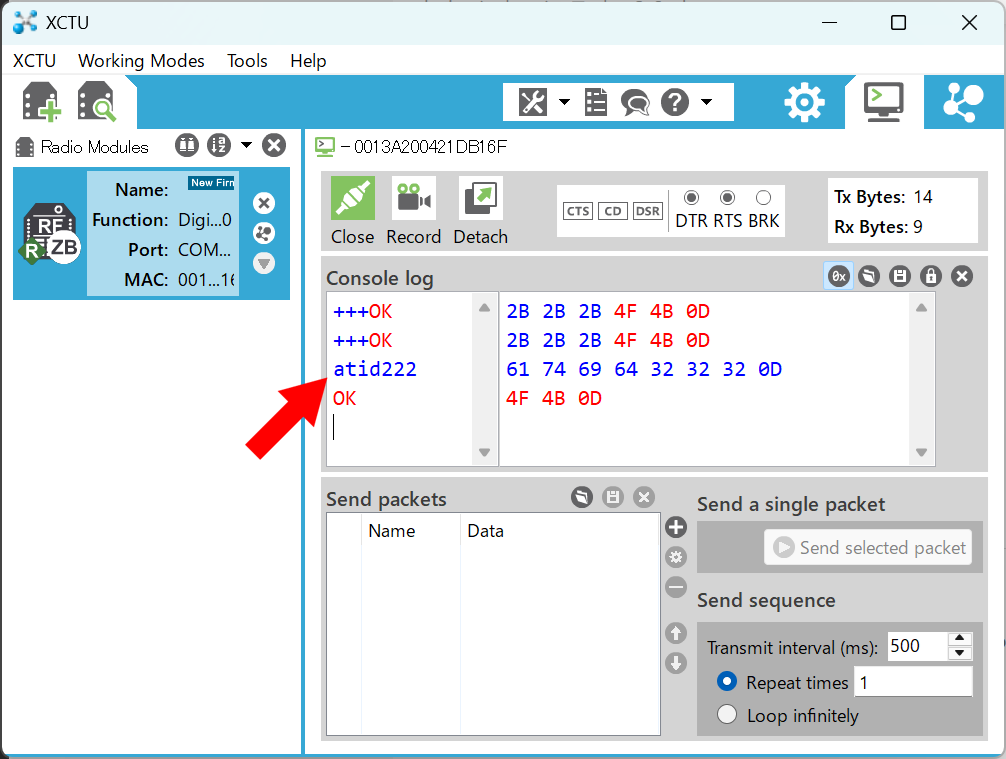
👆ID(PAN ID)に受信側同じ値を設定します。ここでは例として222を設定します。
👇PAN IDを設定します。atidに続いて値を入力します。
atid222
👇宛先アドレスdestination addressを設定します。
※ 宛先アドレスには控えておいたXBee受信側の値を設定します。
atdh13A200
atdl421DAAE3
👇20番ピン(d0)にアナログ入力(設定値:2)を設定します。
下記コマンドは、d0のピンを、アナログ入力(設定値:2)に設定するという意味です。
atd02
👇19番ピン(d1)にデジタル入力(設定値:3)を設定します。
下記コマンドは、d1のピンを、デジタル入力(設定値:3)に設定するという意味です。
atd13
👇データ取得間隔(IO sampling rate)にBB8:16進数で3000(ms)を設定します。
atirBB8
👇以上の設定値を書き込み(write)します。
atwr

👆一気に入力するとこんな感じになります。
参考

👆参考:ピン配置

👆参考:ピンアサイン
用品一覧
上記の解説で使う用品とリンクです。




<<(前の記事) 2 . XBee受信側の接続と設定
>>(次の記事) 4 . XBee接続確認とセンサーの接続
👇関連記事
- 1 . XBeeを使った自宅状態遠隔見守りサービス実現方法の紹介
- 2 . XBee受信側の接続と設定
- 3 . XBee送信側の接続と設定
- 4 . XBee接続確認とセンサーの接続
👇参考URL
本記事へのリンク

https://docs.saurus12.com/device/xbee_setting_2
[keywords]
XBee3 XCTU シリアル通信
更新日:2025年05月04日