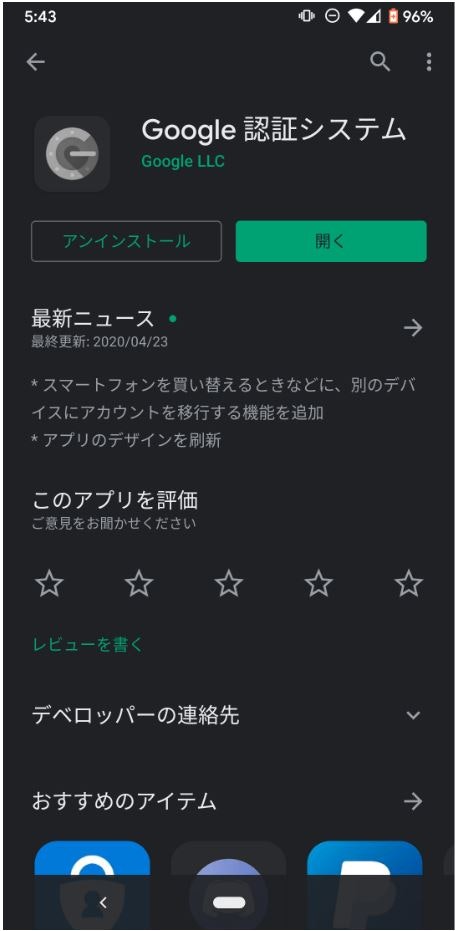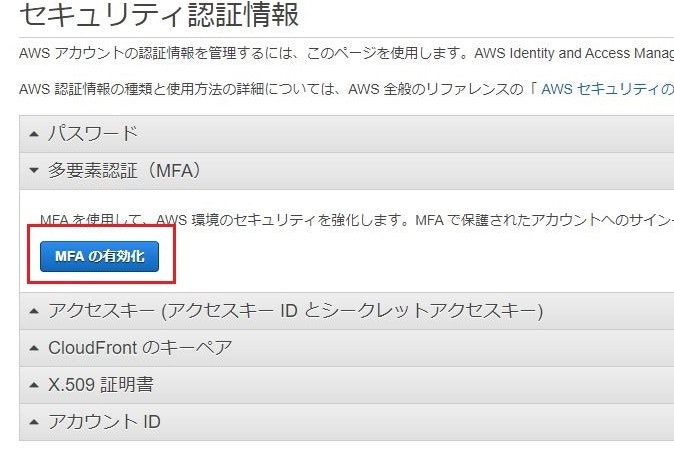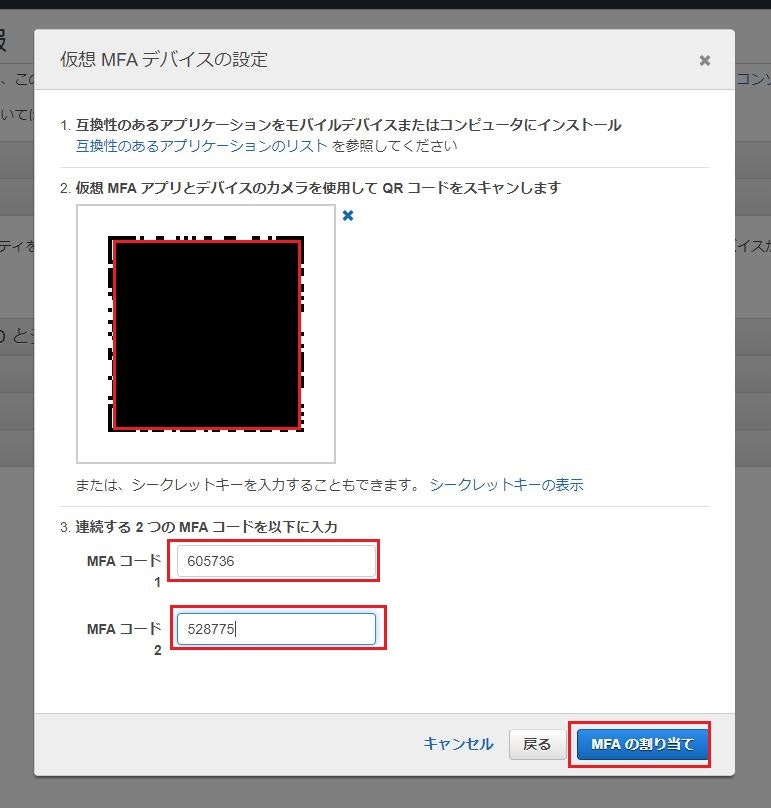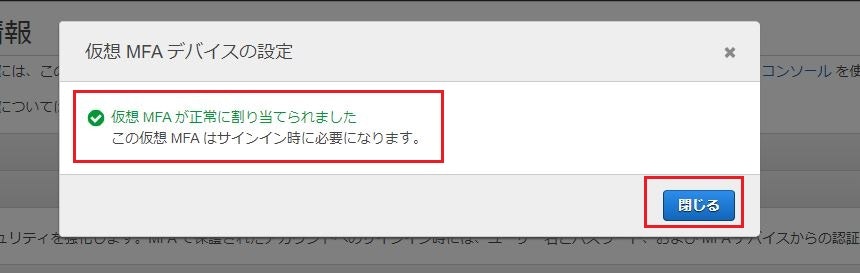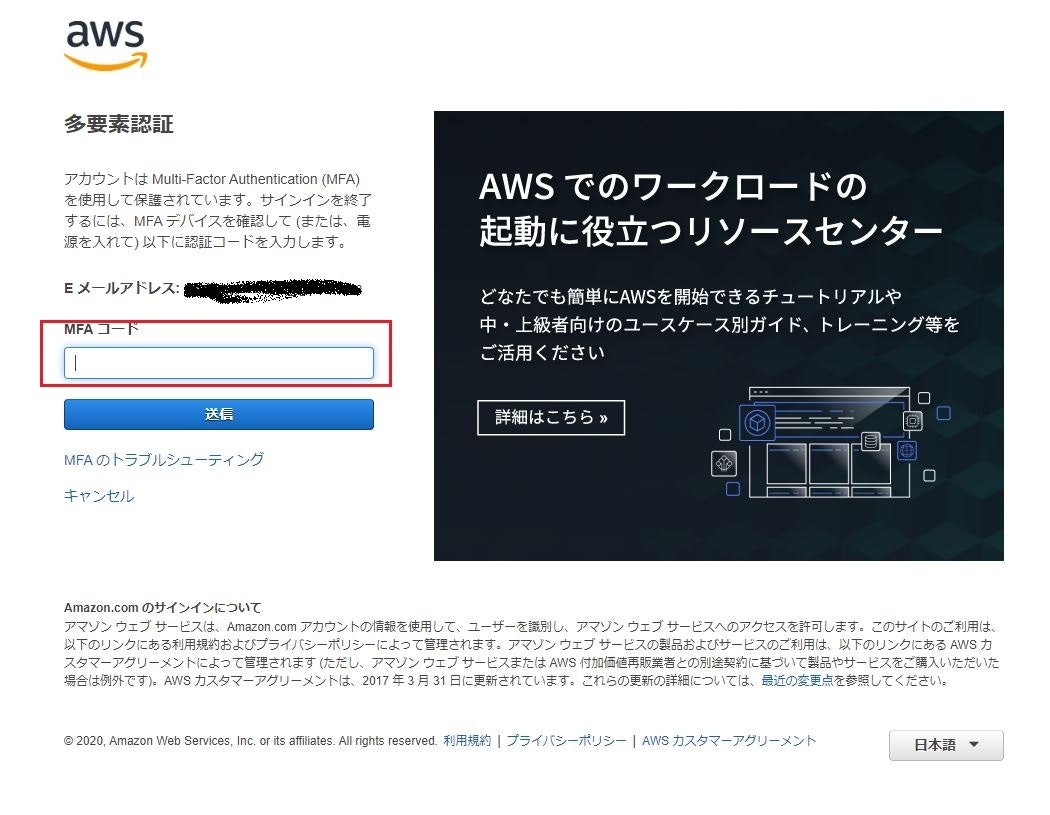はじめに
今回は、AWSのルートアカウントのMFA有効化手順についてアウトプットしていきたいと思います。
AWSに登録した際に、初期設定として実施する内容の一つになります。
MFAとは?
MFAとは、「Multi-Factor Authentication」の略で多要素認証という意味になります。
ログインする際のアカウントとパスワードに加え、ユーザーが所有しているデバイスから発行される6桁の数字(ワンタイムパスワード)を入力することで、セキュリティを強固なものにすることができます。
MFA登録手順
事前準備
AWS
事前にAWSに登録しておきます。
(今回はルートユーザーを使用)
※ルートユーザーは、アカウントがEメールアドレスのもの
スマートフォン
所有しているスマートフォンに、「Google Authenticator」をインストールしておきます。
※Android/iPhoneの両方にインストール可能
実施手順
①AWSマネジメントコンソールにルートユーザーでログイン後、「IAM」をクリック
※「最近アクセスしたサービス」に存在しない場合は、サービスを検索するとヒットします。
②「ルートアカウントのMFAを有効化」の中に「MFAの管理」をクリック
③多要素認証(MFA)の中の「MFAの有効化」をクリック
④「MFAデバイスの管理」画面が表示されるので、「仮想MFAデバイス」をクリック
⑤MFAの割り当てを実施します。
1.「Google Authenticator」にてQRコードを読み取ります。
2.「Google Authenticator」にてMFAコードが発行されるので、それぞれ入力
MFAコード1 : 通常入力
MFAコード2 : しばらく経つと新しいMFAコードに表示が切り替わるので、そちらのコードを入力
- MFAコード入力後、「MFAの割り当て」をクリック
⑥「仮想MFAが正常に割り当てられました」と表示されていれば、問題なし。
⑦一度ログアウトし、再度ルートユーザーにてログイン。
アカウントとパスワード以外に、下記のような形で「MFAコード」が要求されることを確認