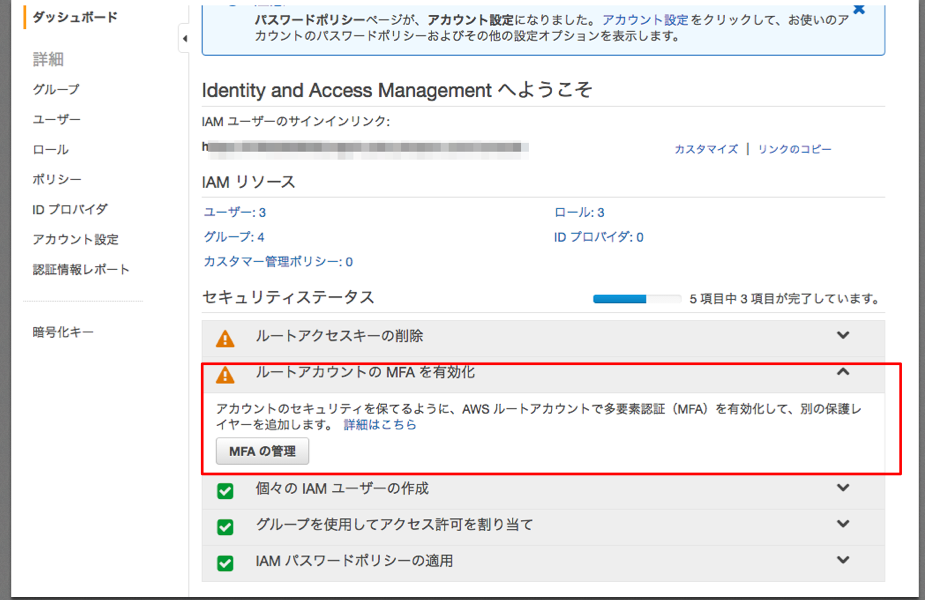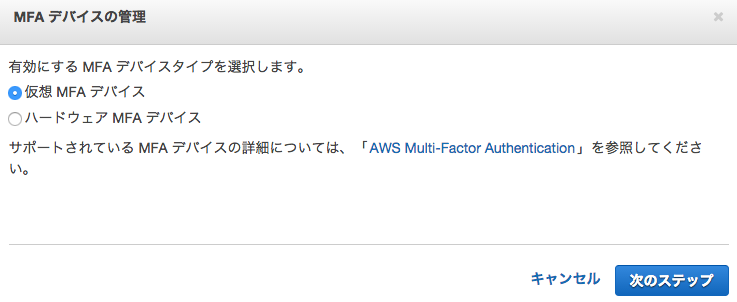0.MFAとは
Multi-Factor Authentication の略で多要素検証の意味。
登録ユーザーがAWSにログインする際、アカウントとパスワードに加え、ユーザーが所有しているデバイスから発行される6桁の数字(ワンタイムパスワード)を入力することで、セキュリティをより強固なものにできる。
AWS公式ページの情報はこちら → http://docs.aws.amazon.com/ja_jp/IAM/latest/UserGuide/id_credentials_mfa_enable_virtual.html
1.MFAデバイスの用意
ワンタイムパスワード発行用に
1.仮想MFAデバイス(スマホやタブレット用の無料アプリケーション)
2.物理MFAデバイス(専用デバイス)
がある。2.のほうが堅牢だが、通常1.で十分。
今回は、iphoneにGoogleAuthenticator https://itunes.apple.com/jp/app/google-authenticator/id388497605?mt=8 をインストールして利用
2.AWSにMFAの設定
-
認証コード1,2を登録して仮想MFAの有効化ボタンを押す
Google Authenticatorに表示される認証コードを2つ続けて、認証コード1,2に登録する。
3.MFAを使ってサインイン
- AWSコンソールから一旦サインアウト
- 次回からユーザ、パスワードでサインイン後に以下のような認証コード入力欄が出てくるので、Google Authenticator表示のワンタイムパスワードを入力してログインする
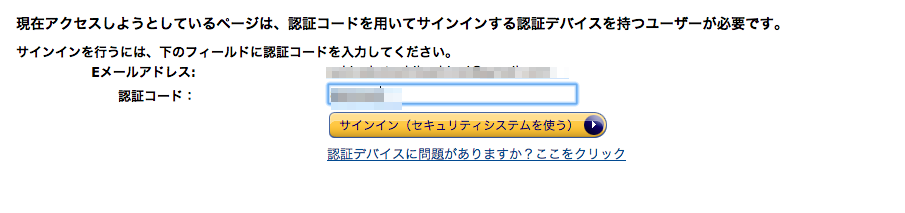
4. ちなみに・・・
これでセキュリティばっちり!だが、万が一仮想MFAデバイスを紛失してしまった場合は、Amazonサポートに連絡して無効化してもらい・・・など面倒な事になるので、くれぐれも管理は気をつける必要あり。
http://docs.aws.amazon.com/ja_jp/IAM/latest/UserGuide/id_credentials_mfa_lost-or-broken.html