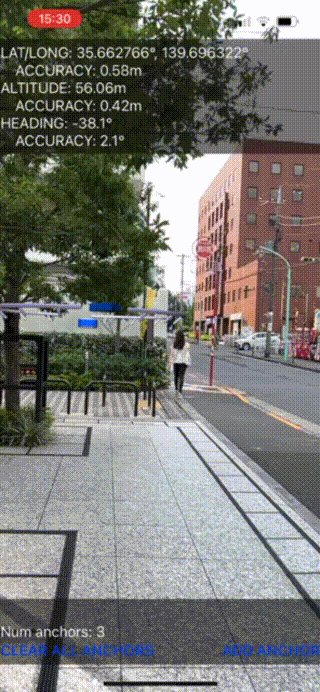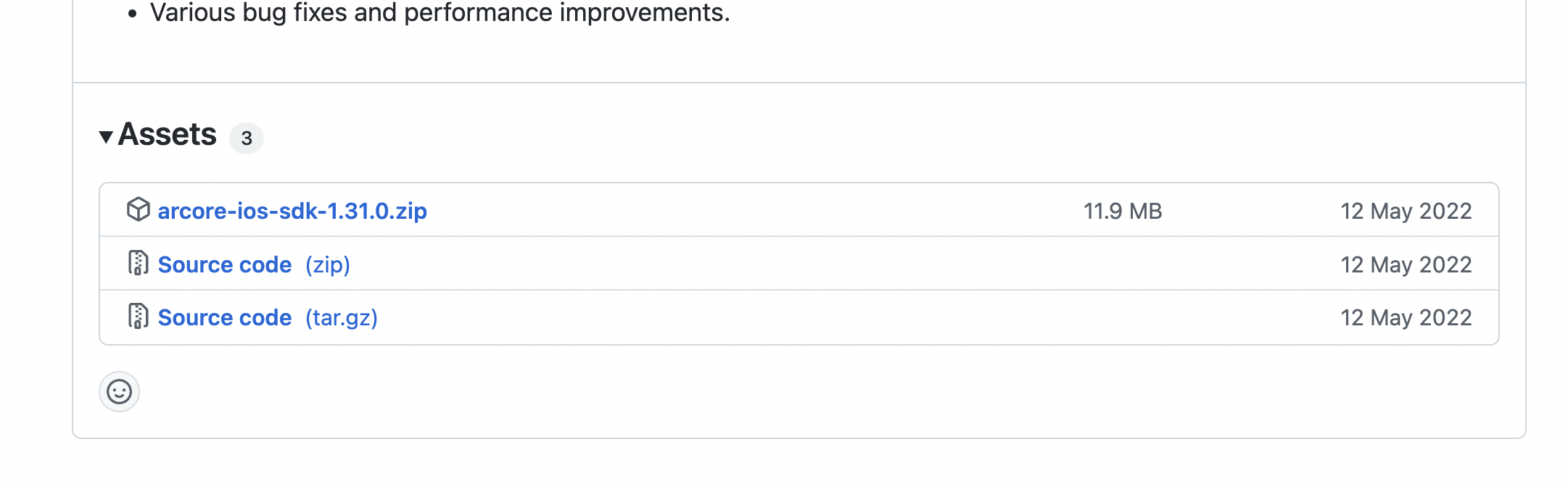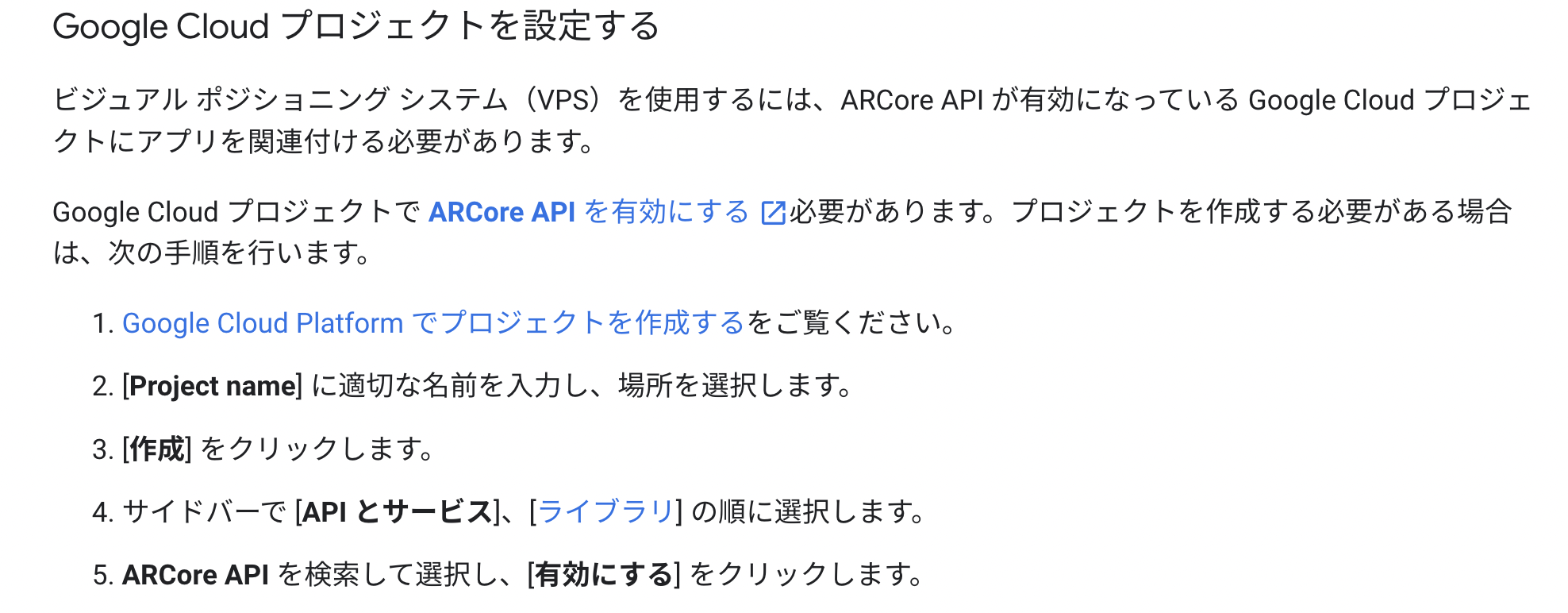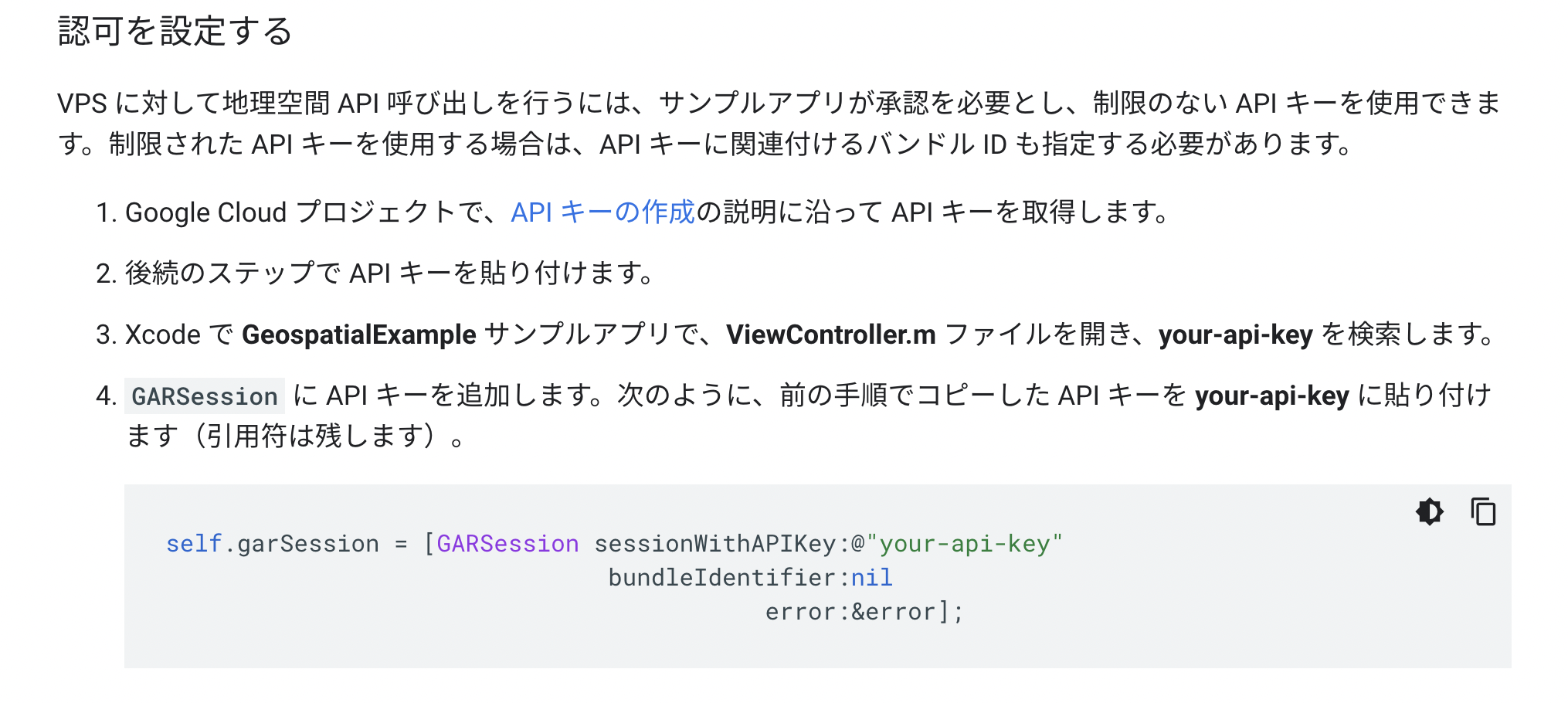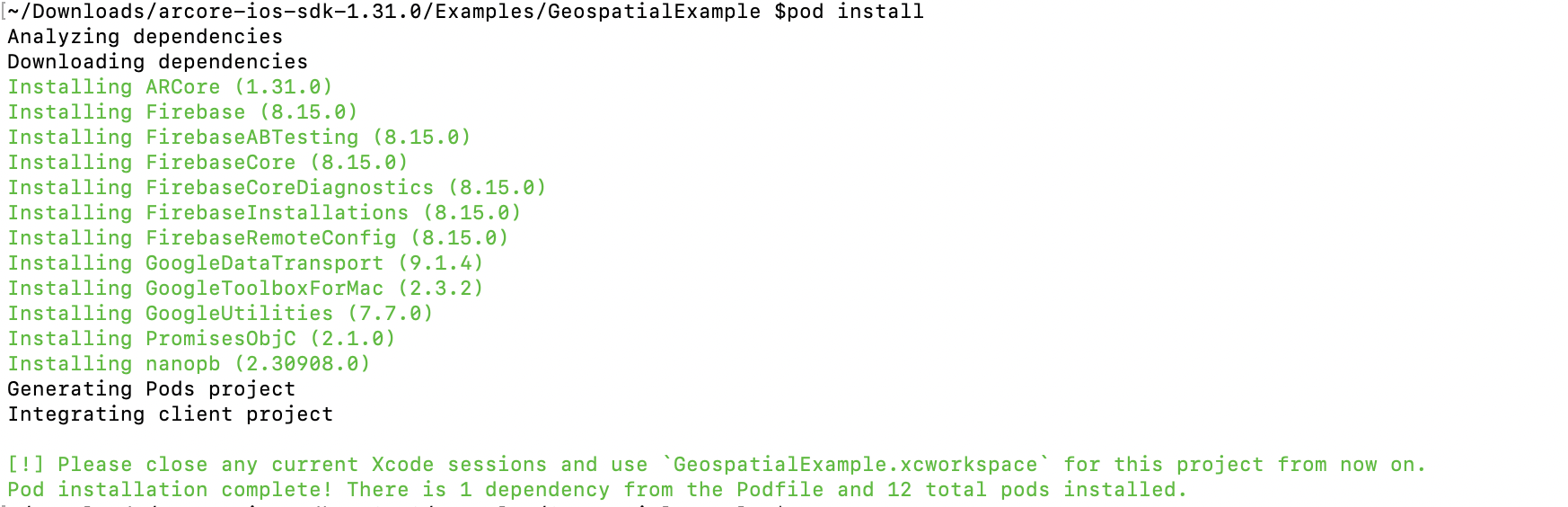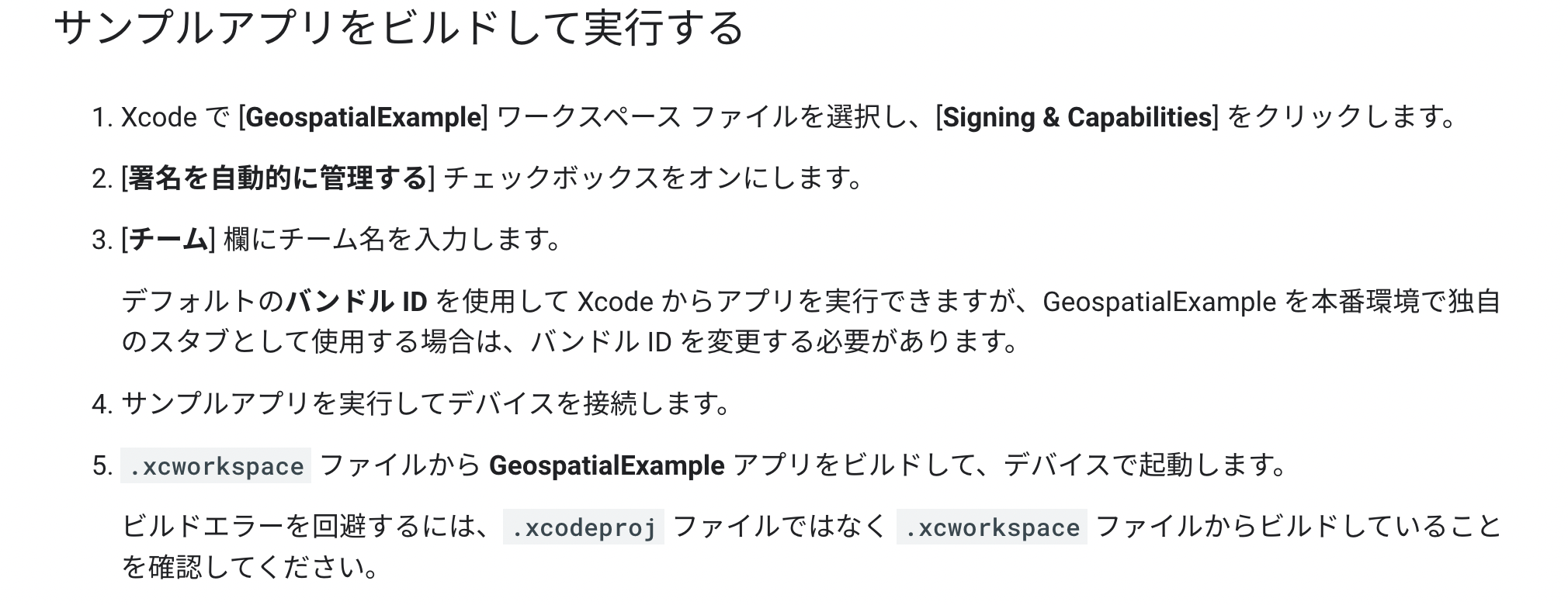Google I/O 2022にて発表されたGeospatial APIをiOSネイティブで動作させる手順です。
macOC Monterey。Unityは使いません。
公式ドキュメントはこちら。
https://developers.google.com/ar/develop/ios/geospatial/quickstart
以下が注意ポイントです。
- Google Cloud Platformでプロジェクト作成、API有効化、APIキー作成が必要
- M1 MacではCocoapods実行でTerminalにRosseta設定が必要
iOS 向け地理空間クイックスタートをなぞる
基本的に公式ドキュメントのクイックスタートを進めるだけで動きます。
ダウンロード
GitHubのARCore iOS SDKリポジトリから arcore-ios-sdk-1.31.0.zip をダウンロード。
Google Cloud プロジェクト設定
私は仮に「GeoSpatial Sample」というプロジェクトを作成。
認可設定
APIキー管理画面にて、同意画面を作成していない場合必ず、アプリケーションに関する情報を使用して OAuth 同意画面を構成してください。 と警告が表示されます。
手元での動作確認は同意画面未作成で進行できますが、対外的に公開する場合は必ず作成してください。
ライブラリ追加
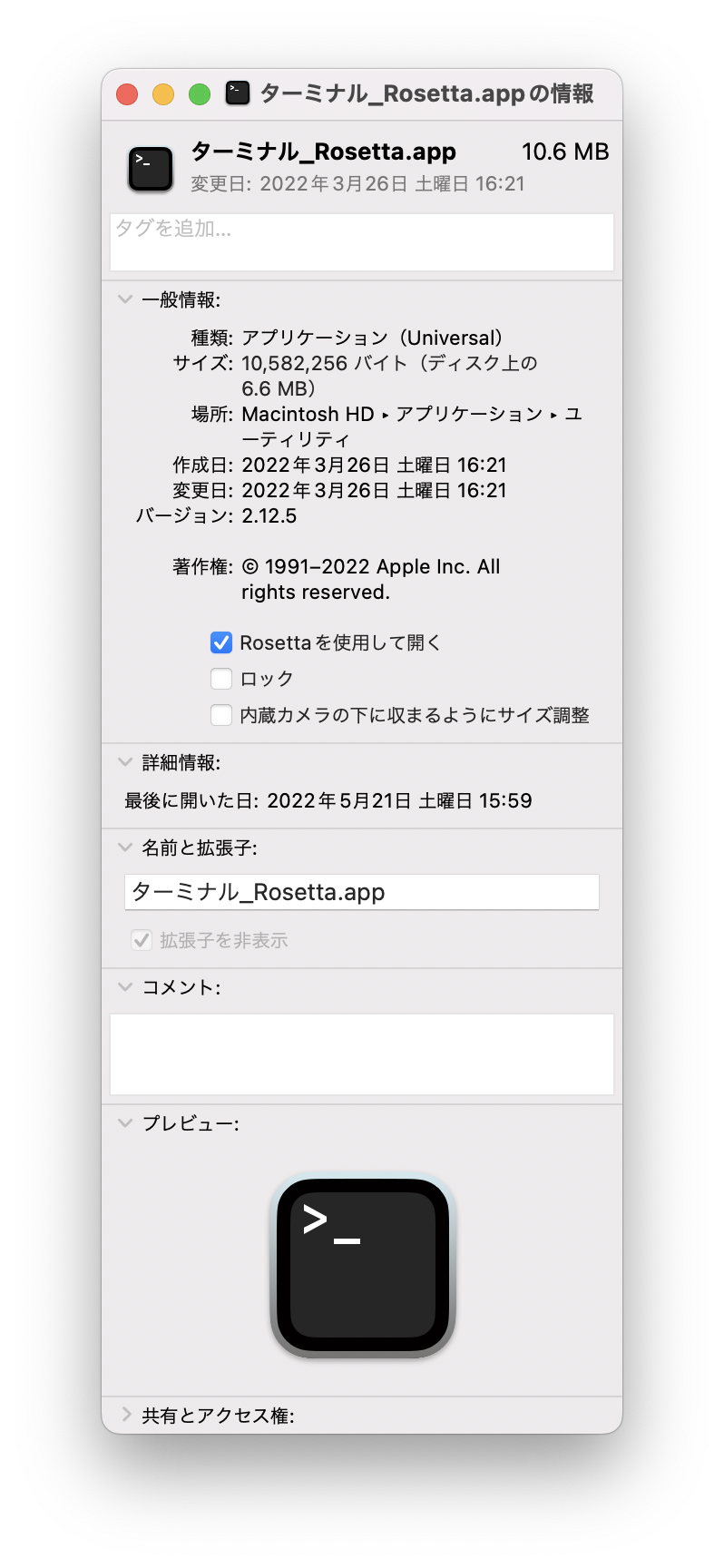
arcore-ios-sdk-1.31.0/Examples/GeospatialExample
のフォルダをTerminalで開き pod install
M1 MacではCocoapods実行の際にTerminalをRosseta対応で開く必要がありました。
GeospatialExample.xcworkspace を開く。
実行
iPhone実機を接続し実行します。
周りを見渡してACCURACYが5°以下位になると安定すると思います。
ADD ANCHORをタップすると円盤型のマーカーが配置されます。
精度が低い状態では配置できないので注意。
屋外で実行しないと精度出ないですね。景色の良いビル内から頑張ってみましたが無理でした。